Memilih Windows 10 untuk PC atau laptop saat ini memiliki beragam kelebihan tersendiri. Di antaranya, karena Windows 10 adalah salah satu OS keluaran baru dari Microsoft, pembaruannya masih terus bergulir.
Meski demikian, penggunaan Windows 10 juga tidak mungkin selalu lancar. Kadang bisa saja ada masalah yang muncul, meskipun itu tidak sering terjadi. Baik itu masalah yang ringan, maupun masalah yang berat.
Salah satu masalah yang bisa terjadi adalah Start menu di Windows 10 tidak bisa diklik, seperti yang akan kita bahas di sini.
Daftar Isi
Penyebab Start Menu Tidak Bisa Di-Klik
Penyebab Start menu yang tidak bisa diklik ini, bisa terjadi karena beberapa hal. Mulai dari bug, sampai adanya corrupted files pada sistem.
Selain itu, beberapa sumber juga mengatakan, update otomatis juga bisa jadi penyebabnya, lho.
Alasannya karena fungsi update tidak selalu berjalan lancar. Mungkin saja ada beberapa masalah yang terdapat di dalamnya.
Tidak bisa diklik di sini, maksudnya adalah saat Start menu dibuka, kemudian kita menggerakkan kursor ke arahnya, maka object atau item pada Start menu tersebut (termasuk yang ada di taskbar) tidak merespon sama sekali.
Hal ini pastinya lumayan mengganggu, mengingat Start menu dan taskbar itu adalah 2 elemen yang paling sering digunakan.
Cara Mengatasi Start Menu yang Tidak Bisa Di-Klik
Nah, pada artikel ini, saya ingin sedikit membahas tentang bagaimana caranya untuk memperbaiki Start menu Windows 10 yang tidak bisa di klik.
Semoga saja bisa work diterapkan di laptop atau PC Anda yang sedang mengalami masalahnya ini. Langsung saja, berikut pembahasannya:
1. Restart Windows Terlebih Dulu
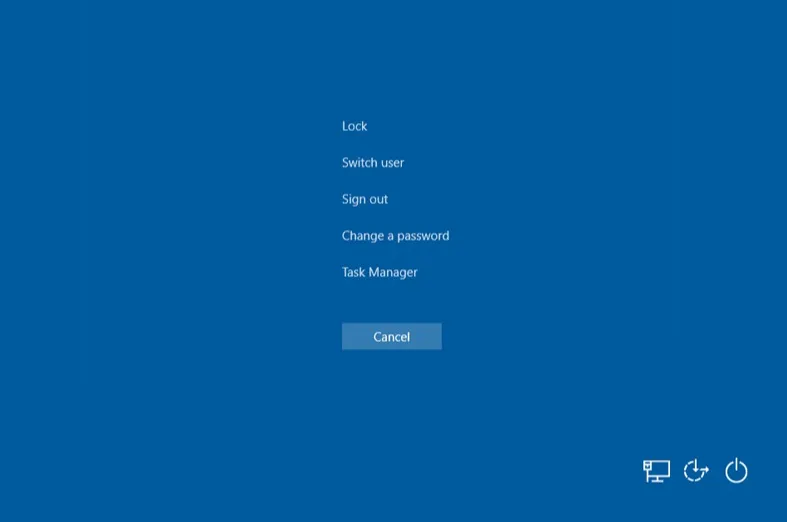
Pertama silakan Anda coba restart terlebih dulu Windows. Karena start menu yang tidak bisa diklik, kadang sifatnya hanya sementara saja.
Karena tidak bisa Anda klik, Anda bisa coba tekan tombol Ctrl + Alt + Del. Setelah muncul halaman baru, tekan tombol menu di bagian kanan bawah.
Kemudian pilih Restart. Tunggu beberapa saat hingga proses restart selesai, dan coba cek kembali Start Menunya.
2. Coba Login Akun Lain di Windows
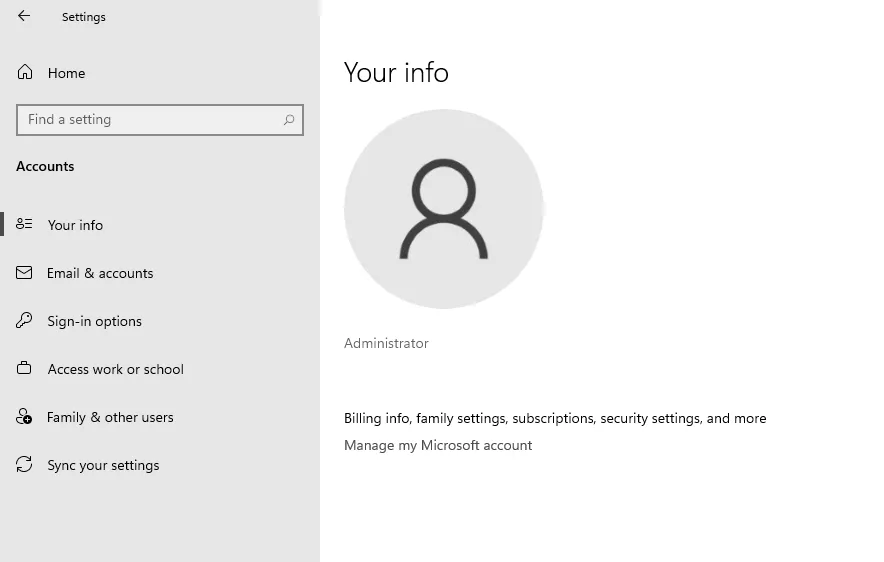
Untuk sebagian komputer dan laptop, terdapat dua akun atau lebih yang berfungsi sebagai pemisah data pengguna.
Di sini Anda bisa coba login akun lain. Misal pertama Anda masuk ke akun administrator pertama, coba ganti ke akun lain yang misal non-administrator.
Hal ini kadang bisa membantu. Kalau normal lagi, Anda bisa mempertimbangkan untuk menghapus akun Windows yang error tersebut, kemudian membuatnya lagi yang baru.
3. End Task Windows Explorer
Start menu dan juga taskbar, sejatinya masih termasuk bagian dari Windows Explorer yang berjalan di latar belakang secara terus-menerus selama Windows menyala.
Windows Explorer ini bukan tidak mungkin mengalami error tentunya. Misalnya, taskbar menghilang, atau lain sebagainya.
Cara melakukan end task pada Windows Explorer:
- Pertama, silakan buka Task Manager terlebih dahulu. Caranya, klik Ctrl + Alt + Del.
- Setelah Task Manager terbuka, klik kanan aplikasi Explorer.exe, kemudian klik End Task.
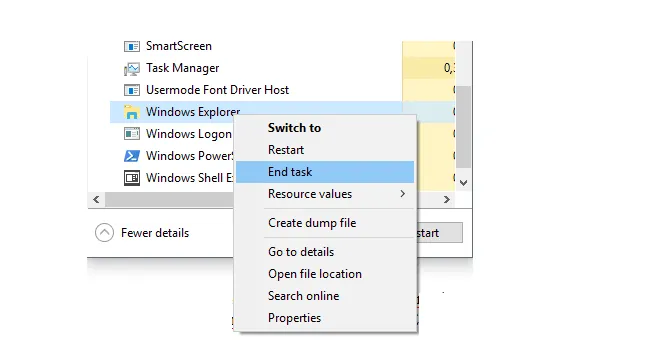
- Setelah tombol End Task diklik, maka tampilan Windows Anda akan menjadi kosong, tanpa taskbar dan icon). Anda hanya perlu mengembalikan Windows Explorer Anda. Caranya, klik File, lalu pilih Run New Task (pada Task Manager).
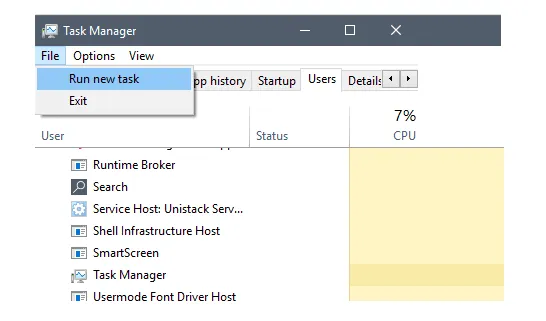
- Selanjutnya, klik Browse, lalu pergi ke C:Windows. Silakan Anda cari aplikasi Explorer.exe di sini. Setelah ketemu, klik Open.
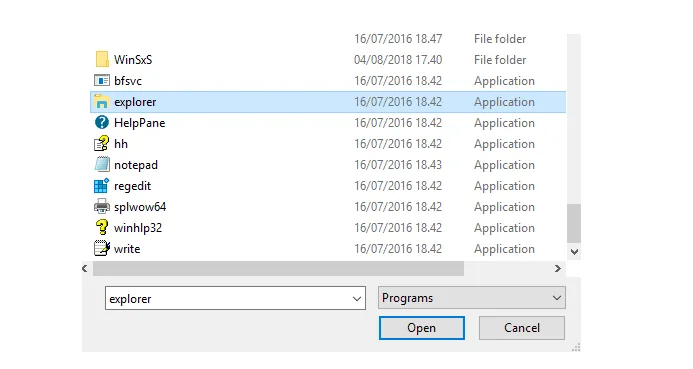
- Setelah Explorer terbuka kembali, sekarang silakan coba cek Start menu Anda lagi.
Start menu di komputer atau laptop saya dengan cara ini, kebanyakan jadi normal lagi. Cara ini sendiri bertujuan untuk me-restart Explorer yang bermasalah.
Baca Juga: Cara Mengatasi Windows Explorer Has Stopped Working (Normal Lagi).
4. Mengecek dan Memperbaiki File Sistem yang Corrupt
Seperti yang saya bilang sebelumnya, file sistem yang corrupt juga bisa jadi penyebab utama dari masalah Start menu yang tidak merespon ketika diklik.
Mengapa file tersebut bisa corrupt? Jawabannya bisa karena beberapa hal. Misalnya:
- Komponen rusak
- Terserang virus
- Gagal dalam proses pembaruan di Windows Update.
Nah, khusus untuk kondisi gagal update, maka yang bisa Anda lakukan sekarang ialah mengeceknya, kemudian memperbaiki file–file sistem yang corrupt tersebut. Dengan begitu, Start menu pun bisa normal kembali.
Caranya seperti ini:
- Buka Task Manager dengan cara yang sama seperti sebelumnya, yaitu klik Ctrl + Alt + Del.
- Dilanjut lagi dengan menjalankan New Task setelahnya. Klik File > Run New Task.
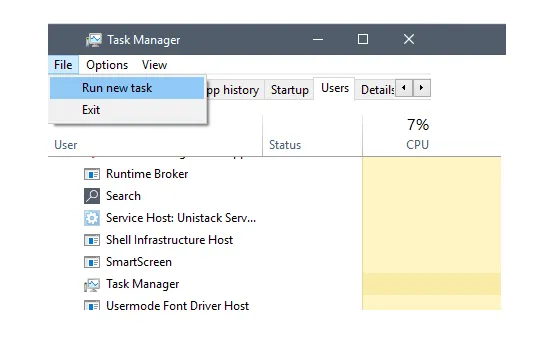
- Di kolom yang tersedia, ketikkan “powershell” dan centang juga opsi Create This Task with Administrative Privileges. Klik OK jika sudah.
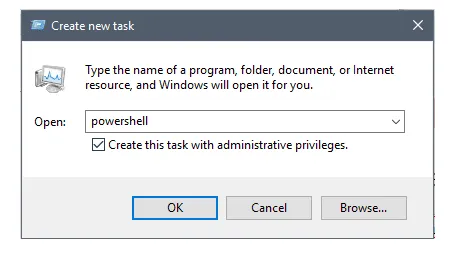
- Nah, setelah jendela PowerShell terbuka, di sini kita akan menjalankan sebuah fungsi bernama System File Checker, yang mana akan kita gunakan untuk mencari file yang corrupt sekaligus memperbaikinya.
- Caranya mudah, cukup ketikkan “sfc /scannow” pada PowerShell, setelah itu klik Enter.
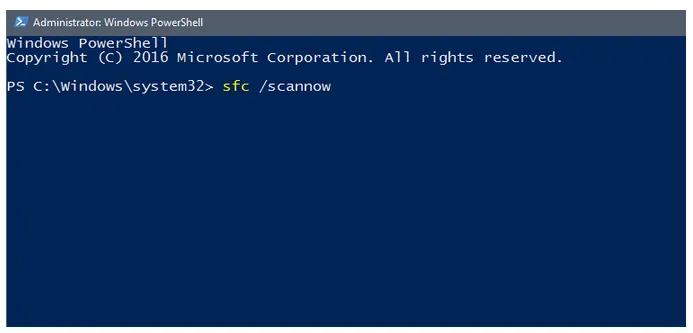
Catatan:
Untuk lama prosesnya sendiri membutuhkan waktu yang tidak sama, tergantung dari kecepatan disk, serta spesifikasi komputer Anda secara keseluruhan.
Nah, setelah prosesnya selesai, maka System File Checker akan langsung memperbaiki error tersebut agar normal kembali.
5. Perbaiki Sistem Corrupt di Powershell
Terkadang mungkin ada file–file tertentu yang tidak bisa diperbaiki, karena source file yang sudah tidak ada lagi, atau memang file tersebut sudah benar-benar rusak.
Untuk itu, Anda bisa mengunduh ulang source file yang hilang tersebut, melalui Windows Update.
Caranya:
- Sambungkan dulu komputer atau laptop Anda ke internet
- Buka Powershell di Task Manager
- Kemudian ketikkan “DISM /Online /Cleanup-Image /RestoreHealth“
- Lalu klik Enter.
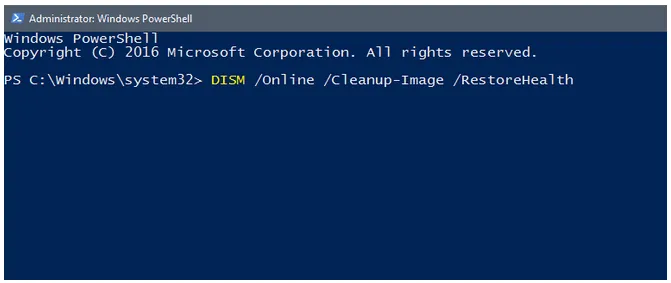
Nah, untuk lama proses dari langkah ini, tergantung dari spek PC sekaligus koneksi internet yang digunakan.
Apalagi jika file yang corrupt ada banyak jumlahnya, maka proses download pun akan berjalan semakin lama.
Catatan: Jika tidak bisa, coba masukkan perintah update melalui CMD.
6. Install Ulang Aplikasi Windows
Ada 2 jenis aplikasi di Windows, yakni aplikasi pribadi (yang kita install sendiri) dan aplikasi bawaan dari Windows. Nah, yang ingin saya bicarakan di sini adalah aplikasi bawaan Windows.
Aplikasi bawaan, sewaktu-waktu bisa saja membuat Start menu di komputer Anda mengalami error.
Pemicunya bisa dari banyak hal, namun yang paling sering terjadi adalah karena virus dan corrupt saat update lagi. Maka cara untuk mengatasinya:
Langkah 1: Silakan buka PowerShell terlebih dahulu.
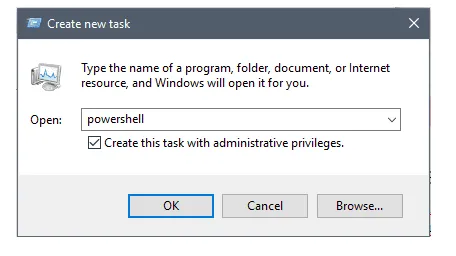
Cara membuka Powershell:
- Klik Ctrl + Alt + Del. Di Task Manager
- klik File Run New Task, kemudian ketik “powershell“
- centang opsi Create This Task With Administrative Privileges
- Klik OK jika sudah.
Langkah 2: Di PowerShell, masukkan perintah berikut:
Get-AppXPackage -AllUsers | Foreach {Add-AppxPackage -DisableDevelopmentMode -Register "$($_.InstallLocation)AppXManifest.xml"}Langkah 3: Lalu klik Enter setelahnya.
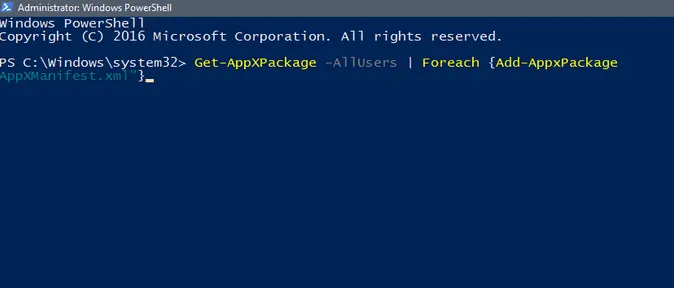
Langkah 4: Terakhir, Anda tinggal tunggu dulu proses reinstalling aplikasinya. Agar lebih optimal, saya sarankan restart komputer Anda.
Baca Juga: Cara Memperbaiki Icon Volume Windows yang Hilang (Muncul Lagi).
7. Update Windows Anda
Selain dengan memperbaiki file, ternyata melakukan update pada Windows juga bisa memperbaiki bug atau error yang ada, lho.
Setiap beberapa waktu, Microsoft memang selalu memberikan update untuk segi perbaikan hingga keamanan.
Termasuk masalah Start menu yang tidak bisa diklik. Anda juga bisa coba memperbarui sistem Windows di komputer Anda guna mengatasinya. Untuk memperbaruinya, ada dua cara yang bisa dilakukan, yaitu:
- Memakai Windows Update.
- Memakai Windows 10 Update Assistant.
Memakai Windows Update
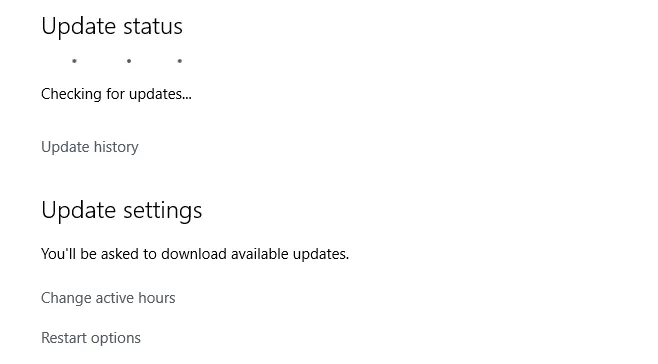
- Pertama, ketikkan “Windows Update” pada kolom pencarian.
- Selanjutnya, buka Check for Updates.
- Sekarang tunggu prosesnya. Jika sudah selesai, restart komputer Anda.
- Catatan: Jika pada kolom search (Start menu), “Check for Updates” tidak bisa dibuka, Anda bisa mencarinya lewat Settings.
Memakai Windows 10 Update Assistant
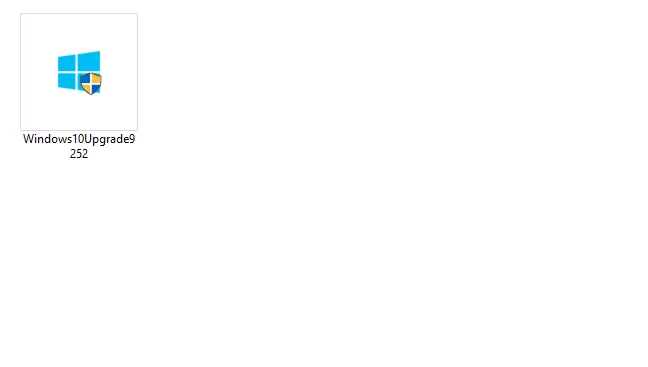
Windows 10 Update Assistant adalah salah satu fitur yang biasa digunakan untuk memperbarui Windows ke versi terbaru.
Nah, Anda bisa mendapatkan informasi tentang Update Assitant, melalui halaman resmi Microsoft tentang Windows 10 Assistant. Di sana juga sudah ada petunjuk soal cara menjalankannya.
8. Reinstall Windows 10 Anda
Bagaimana kalau opsi perbaikannya gagal, dan Anda tidak bisa memperbarui Windows lantaran masalah kuota internet terbatas?
Solusi terbaik, mau tidak mau Anda harus menginstal ulang Windows 10 Anda.
Opsi ini sendiri sebenarnya sangat efektif, karena segala file yang rusak atau corrupt, dijamin 100% bisa kembali normal seperti sedia kala. Selain opsi install ulang, Anda juga bisa mencoba opsi reset.
Baca Juga: Cara Mengatasi Start Menu atau Taskbar yang Hilang di Windows.
9. Mengganti Versi Windows yang Digunakan
Seperti yang kita tahu, Windows 10 memiliki berbagai versi tersendiri. Dan setiap versi tersebut punya kelebihan yang berbeda-beda.
Masih sehubungan dengan sebelumnya, kalau Anda ingin menginstall ulang Windows, Anda bisa pertimbangkan untuk mengganti versi Windows 10.
Dengan cara tersebut, umumnya bug yang muncul di versi Windows 10 yang sebelumnya Anda pakai, seperti masalah Start Menu yang tidak bisa Anda klik, dijamin tidak akan muncul lagi.
10. Menginstall Ulang Driver VGA
Menginstall ulang driver VGA terkadang bisa membantu untuk mengatasi masalah pada start menu tersebut. Penyebabnya biasanya dikarenakan bug tertentu.
Untuk install ulang driver VGA bisa dilakukan seperti biasa. Anda juga bisa mempertimbangkan untuk mengupdate drivernya.
Kalau sudah, silakan cek kembali start menunya dengan mengkliknya seperti biasa.
Akhir Kata
Demikian sedikit informasi singkat tentang cara mengatasi Start menu Windows 10 yang tidak bisa diklik.
Masalah ini sebenarnya bukanlah masalah yang sering muncul, namun kadang dialami oleh sebagian orang. Karena tutorial memperbaikinya juga belum begitu banyak, maka dari itu saya ingin membagikannya di sini.
Semoga tutorial di atas bisa mengatasi masalah pada Start menu Anda, sehingga kembali normal lagi.
Semoga bermanfaat.
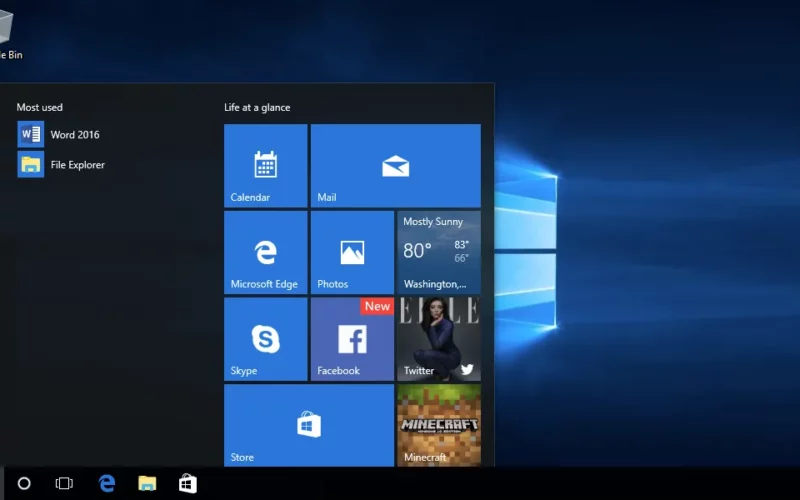
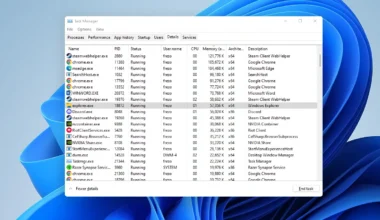


24 comments
Kalau pakai shortcut windows di keyboard bisa gan?
Kalau Explorer.exe nya yang berhenti biasanya ga bisa ^^
Thanks banget. Sangat membantu.
mantaapp. ane cari2 blog yg work cuman ini. thnk gan. sukses selalu
gan mau nanya, laptop saya waktu dinyalain slalu nampilin menu start, gak mau balik ke tampilan utama, udh direstart gtu jga, itu knapa y
Bug sistem kak, harus restore
kak kok d Cari c: windows ga ada ya?
Harusnya ada kok hehe, coba cek lagi
Terimakasih banyak informasinya sangat bermanfaat !!
Sama-sama kak
Ini gmn ya aku ikuti cara pertama udh gelap semua end task cuma ga ktmu explorer nya gimana nih mas?, Tolong udah panik ini😭
Restart juga nanti balik lagi Explorernya mas hehe. Aman kok
Bro kok powershell nya ga bisa ya, udah saya coba ketik tetep ga bisa. Hanya payar biru saja. Itu gimana ya ?
Ngga bisa dibuka, atau cuma tampil layar biru mas?
Makasihh bangett
sama-sama kak
Awaalnya sempat bingung karena ga nemu explorer nya pas udah gelap, eh cari cari allhamdulillah dapat. makasih banyaak ka , Sangat Membantu
Sama-sama kak
Gan, ini klo melakukan langkah no 1, data terhapus gak ya?
Ngga kok kak, aman
Alhamdulillah kang bermanfaat banget saya lgsg praktek alhamdulillah bisa lagi kang terimakasih banyak kang sangat bermanfaat kang😊😊😊😊😊
Sama-sama hehe
Awalnya panik pas nyari explorer tapi gak ketemu, soalnya taskbar nya juga ilang. Tapi pas dicari lagi ketemu. Makasih kak, informasinya bermanfaat banget 👍🏻
Sama-sama kak