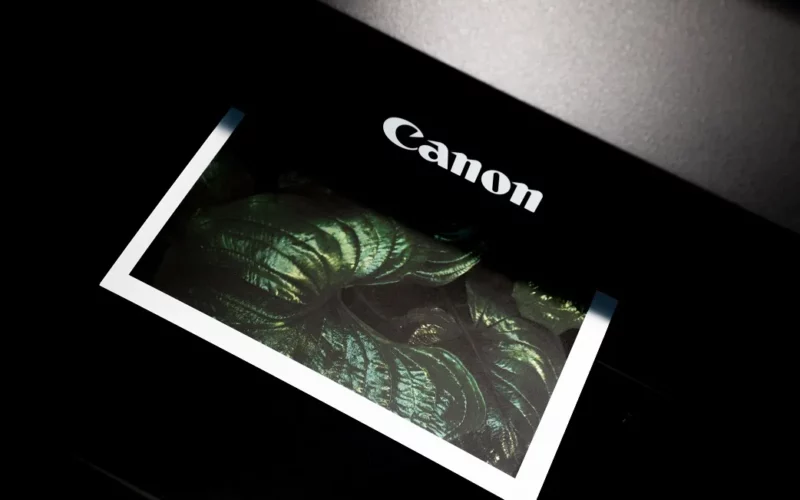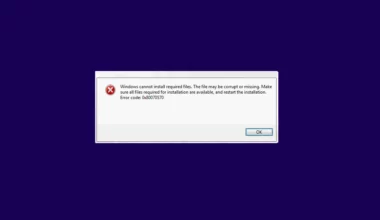Sebagaimana pada perangkat elektronik lainnya, printer juga tentu bisa memiliki beberapa masalah tersendiri.
Salah satu masalah yang bisa terjadi, ialah kondisi di mana printer tidak dapat terdeteksi.
Masalah ini ditandai ketika printer disambung, sistem tetap membaca printer tersebut dalam keadaan offline, atau dapat dikatakan tidak ada respon sama sekali.
Penyebab dari printer tidak terbaca ini, sejauh yang saya tahu cukup bervariasi. Mulai dari masalah sistem, sampai masalah dari komponennya itu sendiri.
Tidak heran, banyak member forum teknologi di luar sana yang menanyakan masalah ini.
Daftar Isi
Cara Mengatasi Printer yang Tidak Terdeteksi di Komputer
Meskipun punya banyak faktor penyebab, bukan berarti masalah pada printer satu ini tak dapat diatasi.
Saya sendiri punya beberapa printer, seperti Canon IP 2770, Epson L120, Epson L360 dan lainnya, masalah tidak terdeteksi ini kadang terjadi.
Nah, melalui pengalaman tersebut, di sini saya ingin membagikan solusi-solusi untuk mengatasinya. Berikut ini pembahasannya:
1. Periksa Kabel USB Printer

Untuk Anda yang memakai printer non-wireless, rata-rata printer semacam ini hampir bisa dipastikan menggunakan kabel USB (USB printer).
Nah, kabel USB printer ini, kadang-kadang memang mungkin mengalami kerusakan. Misalnya:
- Kabel yang tertekuk
- Kabel yang putus
- Atau bahkan terdapat kotoran yang menempel di bagian port-nya
Semua hal tersebut beresiko mempengaruhi fungsi dari printer tersebut.
Cara mengatasinya:
- Pertama, silakan periksa kabel USB printer Anda. Pastikan tidak ada masalah, serta pastikan pula kabelnya tidak terlalu panjang.
- Periksa juga port USB pada printer-nya, lalu silakan coba dibersihkan.
- Sambung kabel printer ke port USB laptop atau PC secara langsung.
- Anda juga bisa coba untuk melepas dan menyambungkan kembali kabel USB pada printer-nya beberapa kali. Kadang bisa cukup membantu.
Baca Juga: Cara Reset Printer Canon IP 2770 dengan Mudah.
2. Muat Ulang (Restart) Print Spooler
Kalau Anda sering menggunakan printer, pasti Anda sudah tahu apa itu print spooler?
Nah, kalau belum tahu, jadi print spooler ini adalah sebuah service pada Windows yang berfungsi untuk membaca sekaligus mengatur aktivitas printer pada sistem.
Berikut cara menggunakan print spooler:
Langkah 1: Silakan ketik service.msc di kolom search Windows.
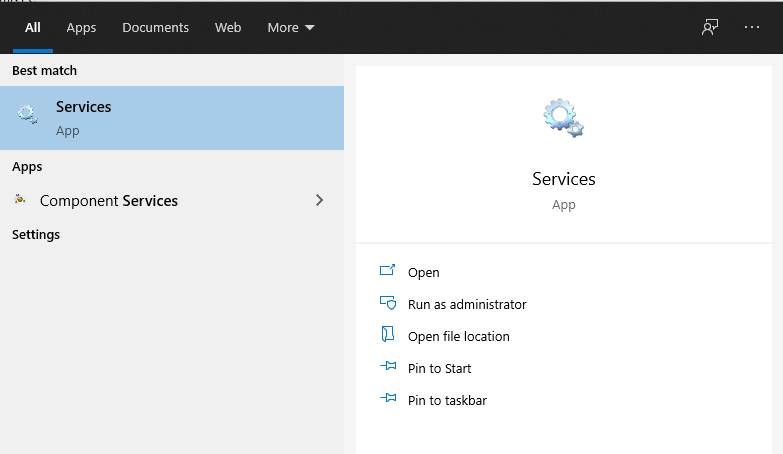
Langkah 2: Kemudian geser ke bawah > Klik kanan pada Print Spooler > Kemudian klik Stop.
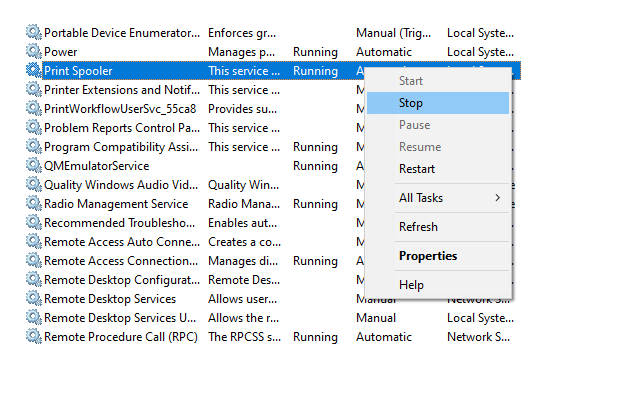
Langkah 3: Jika sudah, klik kanan lagi di sana > Lalu klik Start.
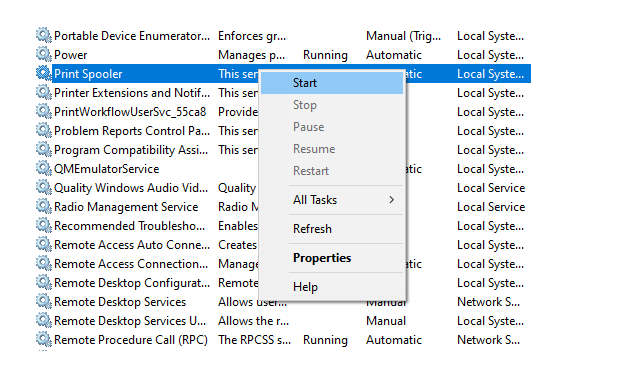
Langkah 4: Terakhir, klik kanan lagi Print Spooler > Pilih Properties > Kemudian pastikan pada Startup Type sudah terpilih Automatic.
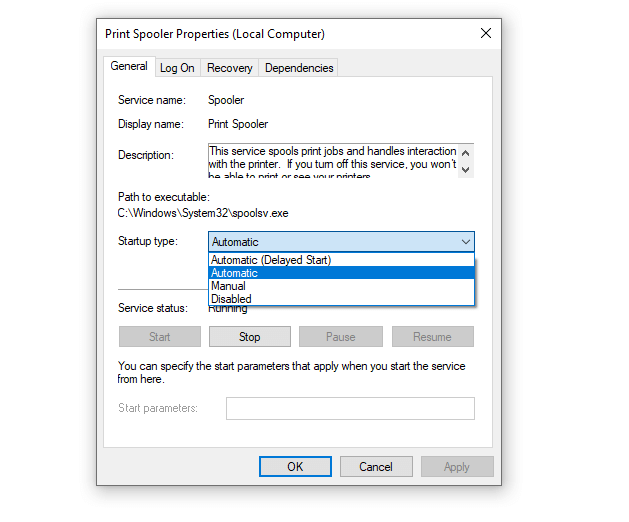
Langkah 5: Selesai.
Oh iya, untuk bedanya dengan startup type manual:
| Startup Automatic | Startup Manual |
| Print spooler akan terus aktif | Print spooler akan aktif ketika dinyalakan |
Catatan:
Di beberapa website teknologi yang membahas topik serupa, memuat ulang service print spooler ini sangat direkomendasikan Alasannya karena terbukti bisa membantu dalam memperbaiki printer yang tidak terdeteksi.
3. Tambah Printer Secara Manual Melalui Device and Printers
Meskipun Windows bisa mendeteksi printer secara otomatis, kita juga sebenarnya bisa membuat printer tersebut terbaca secara manual.
Dengan begitu, opsi ini bisa menjadi solusi ketika printer di Windows tidak bisa terdeteksi.
Ikuti langkah-langkah berikut:
Langkah 1: Silakan buka Control Panel melalui kolom search
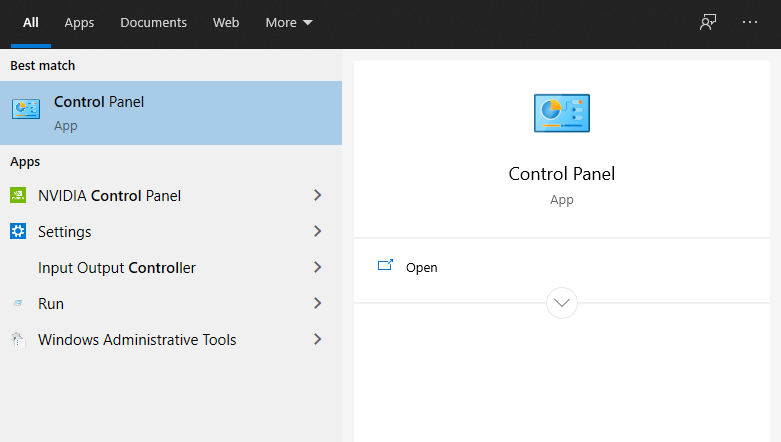
Langkah 2: Kemudian buka pengaturan Hardware and Sounds > Device and Printers.
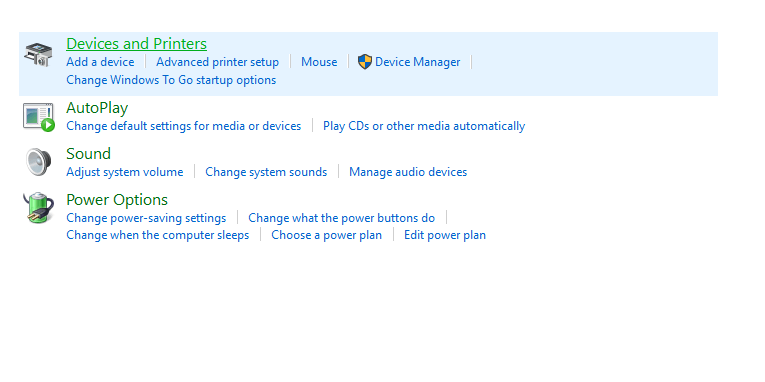
Langkah 3: Klik Add Printer > Kemudian ikuti setelan yang diberikan, sesuai dengan printer yang Anda gunakan.
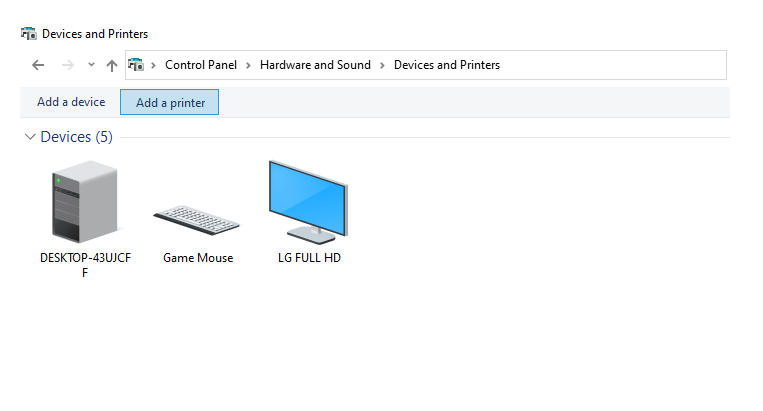
Catatan:
Cara melalui Device and Printers ini telah tersedia di semua versi Windows (Windows 7, Windows 8, Windows 10) dan Windows 11.
4. Gunakan Fitur Troubleshooter
Troubleshooter adalah fitur di Windows yang berfungsi untuk memperbaiki masalah tertentu secara otomatis. Fitur ini juga bisa Anda jalankan ketika printer tidak terdeteksi.
Fitur ini ada di semua versi Windows. Dan sangat disarankan untuk dicoba. Untuk panduannya bisa ikuti berikut ini:
- Pertama ketik “Troubleshooter” di kolom pencarian bawah
- Selanjutnya buka Troubleshoot Settings dan buka Additional Troubleshooter
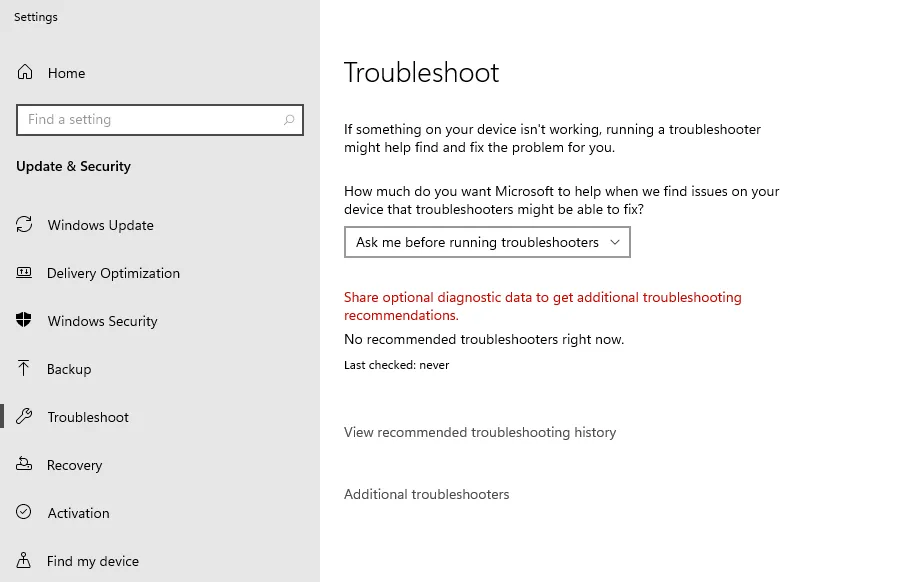
- Klik opsi Printer kemudian klik Run Troubleshooters
- Tunggu prosesnya hingga selesai, dan cek printer Anda
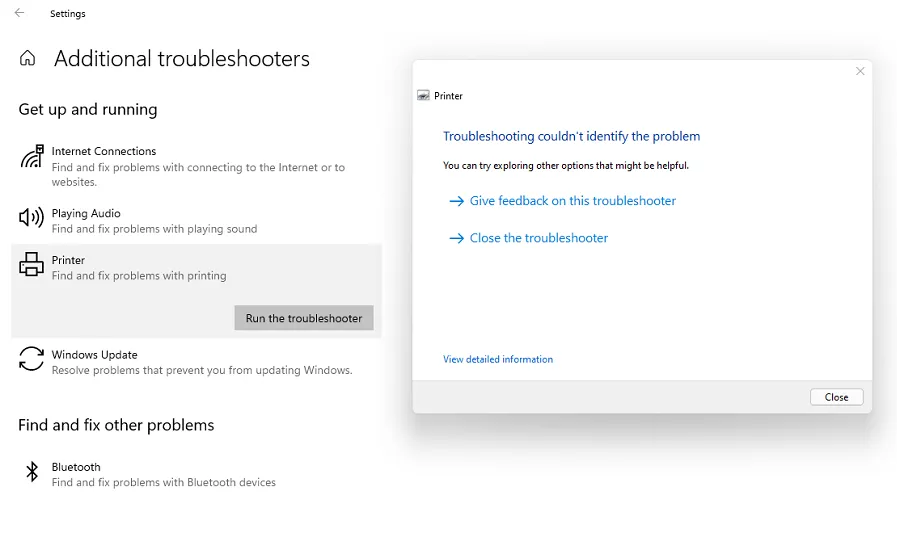
5. Reinstall Driver Printer
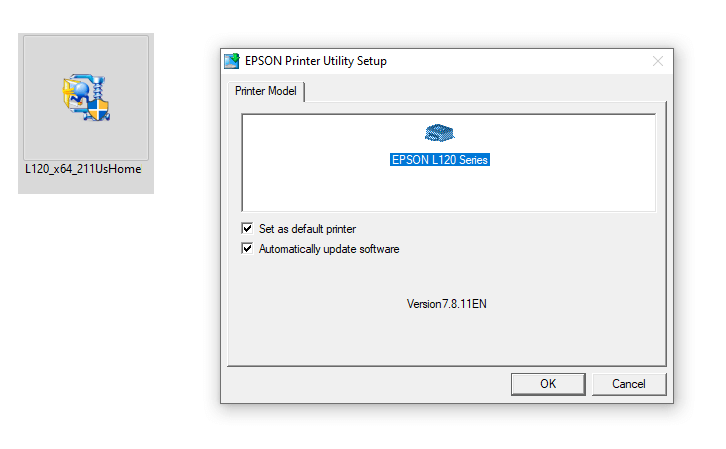
Ketika USB printer tidak terdeteksi, maka bisa jadi penyebabnya berasal dari driver-nya. Masalah driver yang dimaksud di sini meliputi
- Bug atau masalah bawaan driver
- Versi atau kompabilitas yang tidak sesuai dengan sistem terpakai
- Hingga error karena kesalahan dalam instalasi.
Cara mengatasinya:
- Untuk mengatasinya, Anda bisa coba melakukan install ulang driver printer yang Anda pakai.
- Selain itu, Anda juga bisa melakukan update driver jika memang sudah tersedia pembaruannya.
Baca Juga: Cara Mengatasi Printer Pending Tidak Mencetak (Bisa Lagi).
6. Menginstal Ulang Sistem
Menginstal ulang sistem, juga bisa menyelesaikan masalah printer yang tidak bisa terbaca di Windows. Utamanya jika masalah tersebut disebabkan karena faktor kompabilitas driver.
Tapi sebelum itu, saya sarankan untuk mengetes printer Anda di komputer atau laptop lain terlebih dahulu, terutama yang memiliki versi sistem berbeda.
Dengan begitu, kita bisa mengetahui masalahnya ada pada sistem atau bukan.
7. Bawa ke Tempat Servis Printer

Jika semua solusi tadi masih belum efektif juga, maka kemungkinan besar penyebabnya berasal dari bagian komponen printer itu sendiri. Misalnya kerusakan kabel, atau komponen lainnya.
Saya pribadi lebih menyarankan untuk memperbaiki printernya langsung ke tempat reparasi. Terlebih lagi jika printer Anda masih dalam kondisi memiliki garansi.
Kalau rusak dari segi komponennya, biasanya bakal sulit diperbaiki sendiri. Apalagi mencari sparepart-nya.
Baca Juga: Cara Scan Dokumen atau Foto Menggunakan Printer (Lengkap).
Akhir Kata
Demikianlah sedikit informasi tentang bagaimana caranya untuk mengatasi printer yang tidak terdeteksi pada Windows.
Cara-cara di atas, saya rangkum berdasarkan pengalaman saya sendiri selama ini, serta melalui jawaban expert dari forum luar negeri (khususnya forum printer).
Jika ada pertanyaan lain yang serupa dengan topik ini, Anda bisa mengirimkannya melalui kolom komentar di bawah.
Semoga bermanfaat.