Windows merupakan OS (Operating System) komputer yang paling populer digunakan, dari dulu hingga kini.
Tampilannya yang mudah dimengerti dan terkesan sangat user friendly, menjadi salah satu alasan kuat, kenapa masih banyak orang memilih bertahan di OS satu ini.
Pada dasarnya, Windows juga tak berbeda dengan OS lainnya, di mana OS ini juga memiliki file–file sistem yang tersimpan dalam bentuk data, ketika sudah digunakan.
Nah, file–file tersebut disebut sebagai temporary files atau biasa disebut juga file cache. Penasaran apa itu temporary files dan bagaimana cara menghapusnya? Berikut akan kita bahas.
Daftar Isi
Sekilas Tentang File Cache / Temporary Files

Sudah tahu apa itu temporary files atau biasa disebut file cache? Jika belum, jadi file cache ini adalah sebuah file di mana ia berfungsi untuk menyimpan data-data yang telah diakses sebelumnya.
Dengan tersimpannya data ini, maka akses ke dalam suatu tempat (direktori) di komputer akan menjadi lebih cepat.
Cache ibarat sebuah ingatan.
- Anggaplah Anda akan berkunjung ke dua daerah yang berbeda dengan jarak yang sama. Sebut saja daerah A dan daerah B.
- Jika Anda sudah pernah mengunjungi daerah A sebelumnya, namun belum pernah mengunjungi daerah B sama sekali
- maka ketika berkunjung ke salah satu dari dua daerah tersebut, manakah yang sekiranya bakal lebih cepat sampai?
- Jawabannya, 99% pasti daerah A, bukan?
Nah, seperti itulah kira-kira peranan cache pada komputer, sehingga membuatnya jadi lebih cepat diakses.
Kenapa File Sampah Harus Dihapus?

Penyimpanan files temporary atau cache, juga memiliki kelemahannya tersendiri. Salah satunya, jika kapasitas penyimpanan atau harddisk Anda kecil.
File–file ini biasanya memiliki size (ukuran) yang variatif, tergantung seberapa sering laptop atau komputer tersebut digunakan. Namun secara individual, biasanya relatif kecil.
Meskipun kecil, file–file temporary ini akan terus tersimpan, semakin banyak, menumpuk, hingga akhirnya memenuhi kapasitas harddisk dalam jangka waktu yang panjang.
Untuk itulah kita harus membersihkan file–file cache tersebut, agar kapasitas harddisk komputer bisa menampung lebih banyak data lainnya.
Cara Menghapus File Sampah di Windows
Berikut ini akan saya bahas langkah-langkah untuk menghapus file sampah (temporary) di Windows.
Cara ini bisa digunakan di semua versi Windows, seperti Windows XP, Windows Vista, Windows 7, Windows 8, Windows 10 hingga Windows 11. Saya sendiri mencontohkannya di Windows 10 64 bit.
Silakan disimak.
1. Cara Menghapus File Sampah Windows Melalui Folder Temp
Kita akan menggunakan fitur Run di sini. Utamanya buat pengguna Windows XP, pasti sudah kenal dengan fitur ini.
Jadi, fitur ini berfungsi untuk membuka suatu aplikasi atau folder, dengan cara memasukkan nama atau kode dari aplikasi tersebut.
Nah, fitur Run ini juga bisa digunakan untuk memanggil folder dari data cache yang tersimpan di Windows, yaitu dengan memasukkan kata kunci “%temp%”.
Caranya seperti berikut ini:
Langkah 1. Silakan buka Run terlebih dahulu. Untuk langkah-langkah membuka Run bisa Anda simak pada tabel berikut:
| Versi Windows | Cara Membukanya |
| Windows XP | Klik Start > Klik Run. |
| Windows 7 | Klik Windows + R. |
| Windows 8 | Klik Windows + R. |
| Windows 10 | Klik Windows + R. |
| Windows 11 | Klik Windows + R |
Langkah 2. Masukkan kata kunci “%temp%” di kotak yang disediakan oleh Run, lalu klik OK.
Langkah 3. Nanti akan muncul jendela baru, yang menampilkan kumpulan file dan folder, dengan jumlah yang lumayan banyak. Langsung saja, silakan hapus seluruh file dan folder yang ada di jendela tersebut.
Catatan: Semakin jarang dibersihkan, file tersebut akan semakin banyak lagi jumlahnya.
Tadi itu baru tahap pertama saja, masih belum selesai. Selanjutnya, kita juga masih harus membersihkan folder tersebut di lokasi yang berbeda. Tepatnya ada di C:WindowsTemp.
Langkahnya seperti ini:
Langkah 1. Buka Run seperti sebelumnya.
Langkah 2. Pada kolom yang tersedia, ketik “temp“.
Langkah 3. Di halaman yang muncul, hapus juga seluruh file-file yang ada di folder tersebut.
Jika sudah, maka sekarang file sampah sudah berhasil dihapus semua.
Nah, untuk sebagian pengguna (utamanya yang belum pengalaman di komputer), mungkin akan merasa khawatir, karena file-file ini berada pada sistem Windows.
Pertanyaannya, apakah aman?
Tentu saja aman. Saya sendiri sudah entah berapa kali menghapus seluruh file di folder temp tersebut. Hingga saat ini, komputer masih normal dan tidak mengalami kerusakan yang berbahaya.
Bahkan komputer menjadi semakin ringan, serta kapasitas harddisk pun semakin lega. Terus terang, size folder temp di Windows saya bisa mencapai belasan hingga puluhan GB.
Baca Juga: Cara Membersihkan Drive C Penuh Supaya Lega Lagi.
2. Menghapus File Sampah dengan Disk Cleanup
Disk Cleanup adalah software populer yang biasa digunakan untuk membersihkan file sampah. Apalagi software ini tersedia di seluruh versi Windows, dari Windows XP sampai Windows 10.
Saya pribadi sering memakai software ini untuk membersihkan junk files. Karena memang ada beberapa file yang tidak bisa dihapus menggunakan cara lewat folder Temp tadi.
Berikut ini langkah-langkahnya:
Langkah 1. Buka My Computer (Windows XP) atau This PC.
Langkah 2. Lihat pada Disk Drive, klik kanan Drive C: atau Drive System, lalu pilih Properties.
Langkah 3. Jika sudah, klik Disk Cleanup.
Langkah 4. Sisanya, Anda hanya tinggal mengikuti prosesnya saja. Prosesnya kurang lebih berlangsung sekitar 10 sampai 20 menit, tergantung seberapa banyak file sampah yang ada.
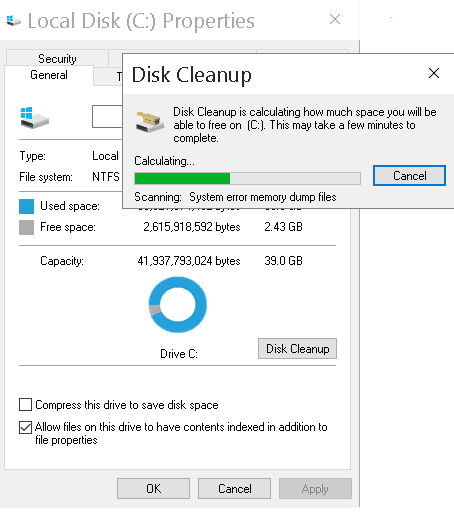
Baca Juga: Cara Mengatasi CPU Usage 100% di Windows (Normal Lagi).
3. Membersihkan File Sampah dengan CCleaner
Definisi dari file sampah ialah file yang terkumpul terlalu banyak, tapi tidak ada fungsinya. Jadi, jenis file sampah ini bisa berupa file apa pun, termasuk file registry.
File ini biasanya tertinggal ketika kita meng-uninstall suatu software. Maka untuk membersihkannya, saya biasa menggunakan aplikasi CCleaner.
Aplikasi ini memiliki banyak fungsi. Selain bisa membersihkan registry, CCleaner juga bisa membantu kita membersihkan file cache hingga mencopot pemasangan program tertentu secara lebih bersih.
Caranya seperti berikut ini:
Langkah 1. Silakan install terlebih dahulu aplikasi CCleaner.
Langkah 2. Pada bagian menu, klik Registry, kemudian klik Scan for Issues.
Langkah 3. Jika sudah, klik Fix Selected Issues, kemudian hapus semua registry hasil scanning tadi.
Seperti yang saya bilang tadi, selain membersihkan file registry, CCleaner juga bisa dipakai untuk menghapus file temporary.
Untuk caranya, Anda bisa cek di bagian menu Cleaner, kemudian Analyze kategori file yang ingin dihapus.
Baca Juga: Cara Mudah Mengatasi Disk Usage 100% di Windows.
Akhir Kata
Untuk ke depannya, agar kinerja laptop atau komputer Anda tetap stabil, Anda bisa mengulangi langkah-langkah di atas, yang juga disertai dengan menerapkan cara-cara optimalisasi lainnya.
Kinerja laptop atau komputer memang akan menurun seiring berjalannya waktu.
Karena itu, maintenance sistem harus terus dilakukan secara rutin, setidaknya dalam jangka waktu seminggu atau sebulan sekali, tergantung seberapa sering perangkat tersebut digunakan.
Kalau ada yang ingin ditanyakan, bisa kirim lewat kolom komentar di bawah artikel ini, ya.
Semoga bermanfaat.

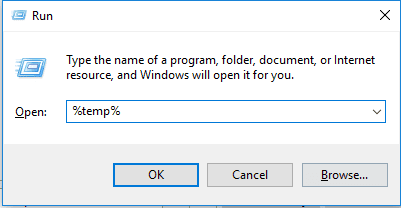
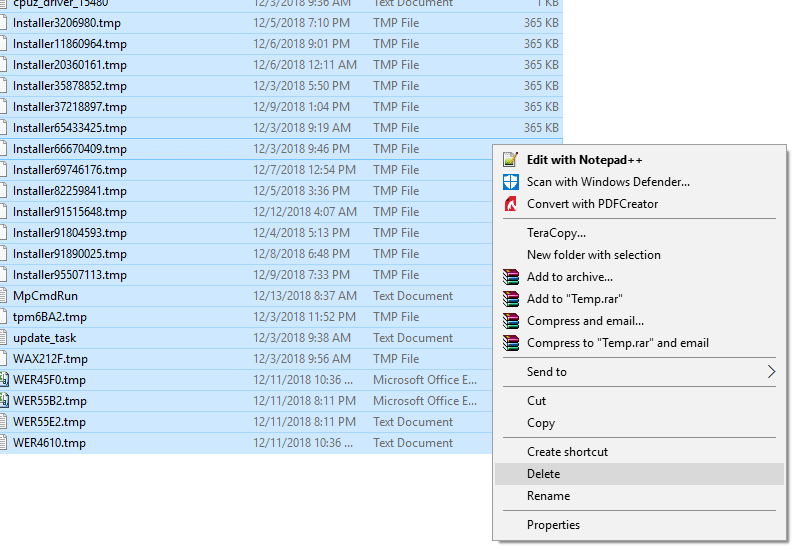
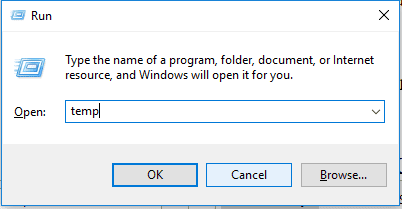
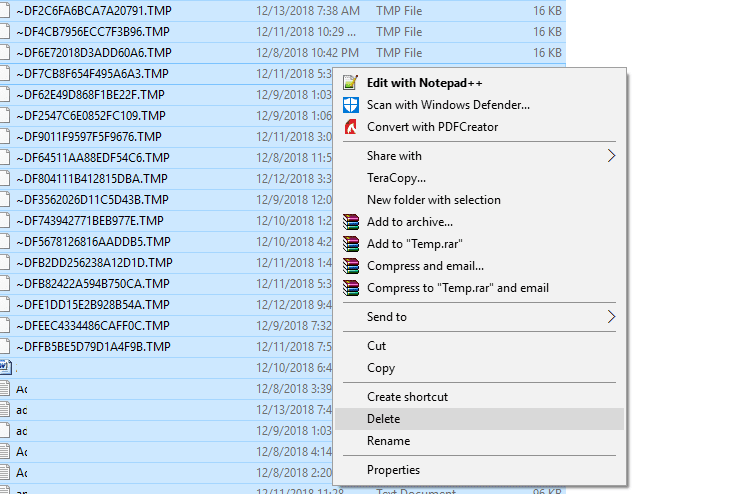
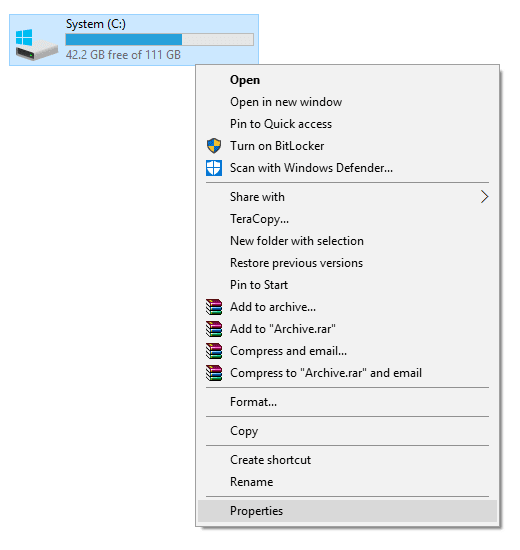
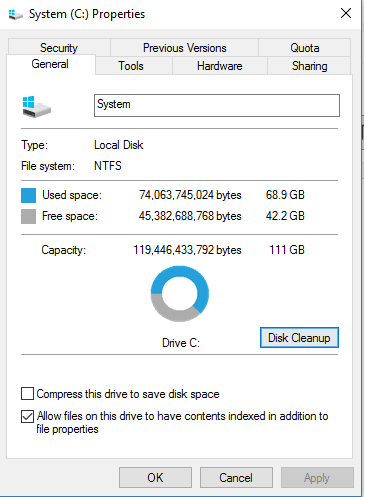
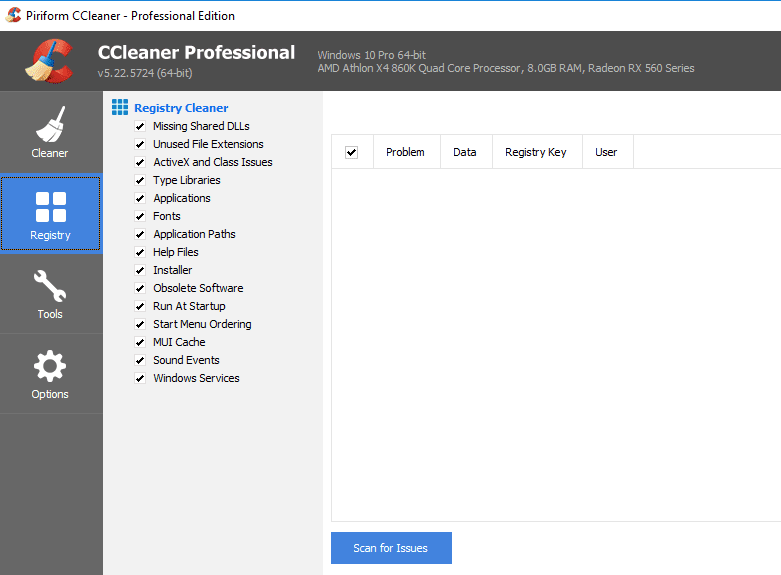
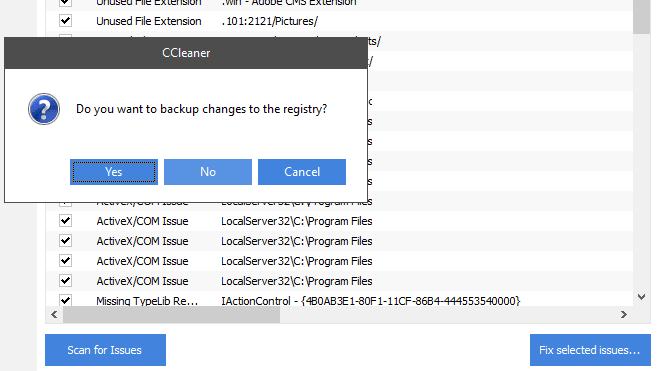


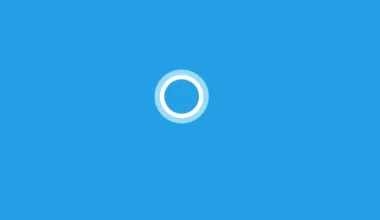
7 comments
Sudah saya coba 3 cara diatas mas, tapi masih penuh sendiri lagi dengan cepat, kenapa ya itu mas ?
Sebenernya normal.. Tergantung dari banyaknya aplikasi yang terinstall..
Coba di 'select all' folder sampahnya lalu klik 'properties'..
Lihat sizenya.. Kalo kecil ga masalah 😀
saya sudah lakukan semua tapi masih tetap full… saya tidak centang semua yang di advanced itu, apa iya harus di centang semua ya baruu bisa
Ngga mesti centang semua, sesuaikan dengan kebutuhan. Cek aplikasi yang terinstall, kalau sudah terlalu banyak, hapus yang jarang dipakai.
Karena ada jenis-jenis aplikasi yang memakan memori.. Jadi harus diingat2 lagi
thanks om.
Metode 1 Done
good
Sangat membantu. Terima kasih 🙏