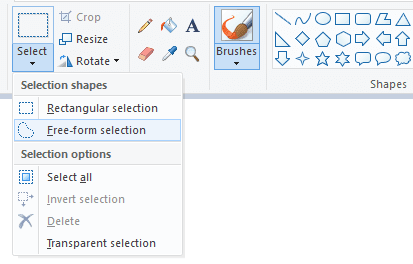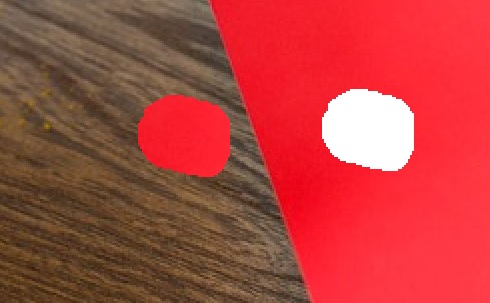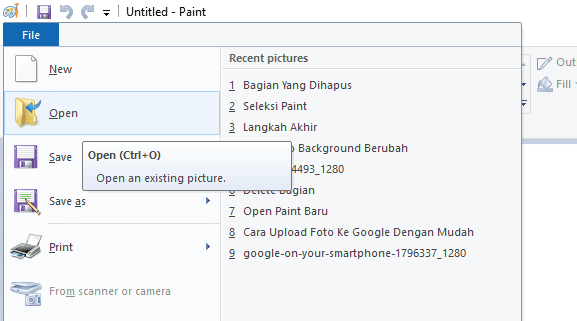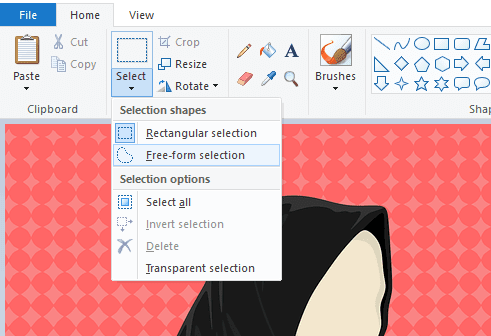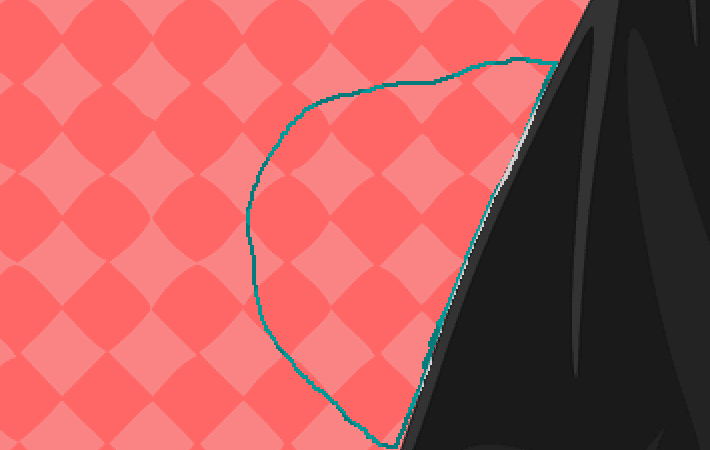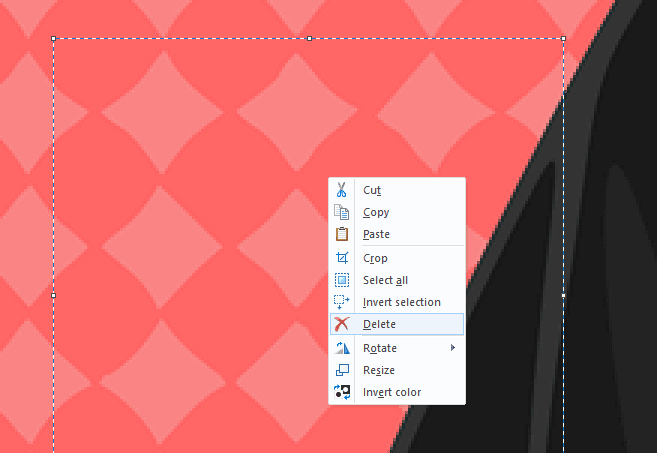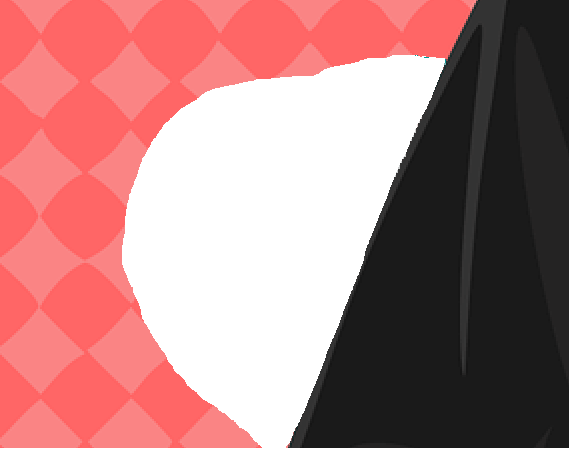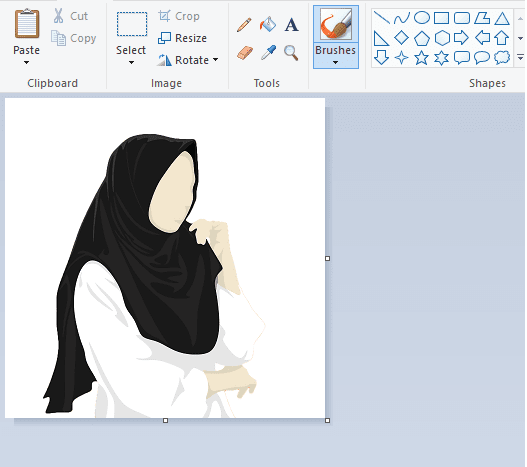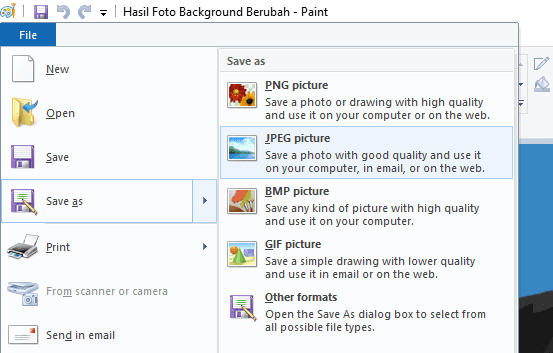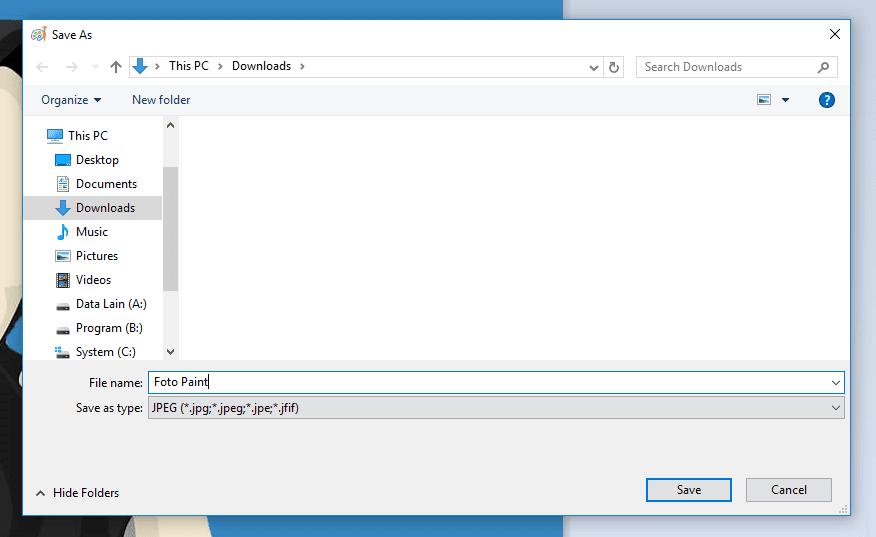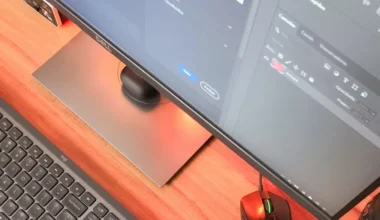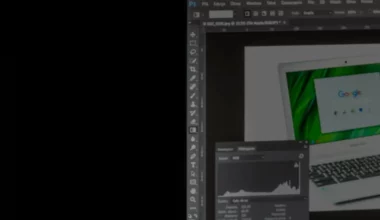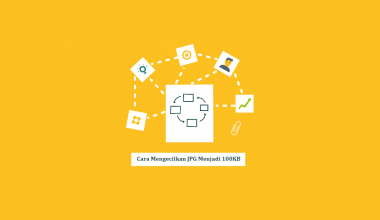Mengganti Background Foto – Hal ini tentu saja dibutuhkan oleh banyak orang. Terutama di musim-musim kelulusan sekolah, daftar sekolah, atau untuk kebutuhan lamaran pekerjaan, yang pastinya juga butuh pas foto.
Saat membuat pas foto, bisa tidak kalau kita mau mengeditnya sendiri? Mengingat jika menggunakan jasa edit foto yang harus mengeluarkan biaya lagi.
Tentunya bisa. Akan tetapi, kita perlu aplikasi-aplikasi editing, dan untuk menggunakannya pun harus menguasai tekniknya terlebih dahulu.
Ini yang kadang lumayan bikin pusing, apalagi buat yang belum terbiasa. Solusinya, mungkin Anda bisa coba cara mengubah background foto dengan Paint yang dirasa lebih sederhana fitur-fiturnya.
Daftar Isi
Apa Itu Paint?
Paint merupakan aplikasi editing bawaan Windows. Tapi agaknya kurang tepat, kalau dikatakan sebagai aplikasi editing. Sebab, rata-rata pemakaiannya lebih cenderung untuk keperluan menggambar, ketimbang untuk mengedit foto.
Gambar di Paint pun hanya bisa dilakukan secara sederhana. Karena garis pixelnya bisa dibilang hanya bisa dibentuk kaku. Jadi sekedar seperti coretan saja.
Paint ini sudah ada sejak lama sekali. Terhitung saya sendiri pun sudah memakainya sejak zaman Windows XP yang dirilis sekitar tahun 2000an awal silam.
Dan sampai Windows versi terbaru saat ini, aplikasi ini masih tetap ada. Bisa dibilang, mungkin karena keberadaannya yang cukup populer dan bermanfaat.
Cara Membuka Paint di Windows
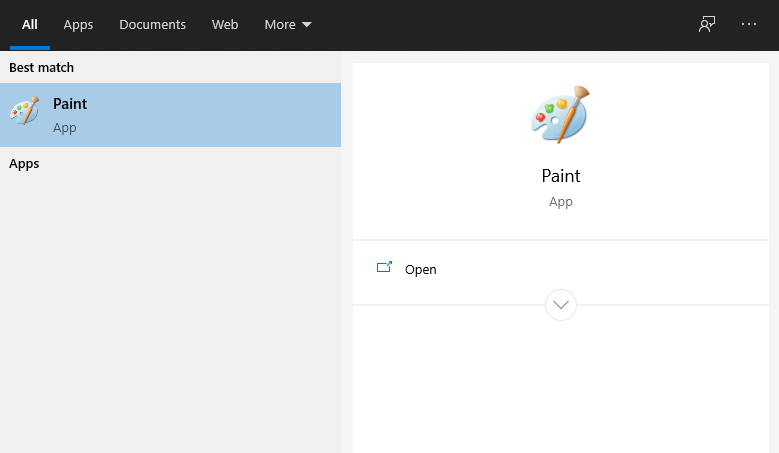
Untuk membuka Paint, bisa dilakukan dengan mudah. Cukup klik Start > Ketik “Paint” untuk mencarinya > Maka nanti akan muncul hasilnya, kemudian tinggal dibuka saja.
Atau Anda juga bisa coba ikuti cara berikut: Klik Start > Klik huruf “R” (di keyboard) > Pilih Run > Lalu ketik “mspaint” > Klik OK.
Di setiap versi Windows, fitur-fitur Paint bisa dibilang hampir sama. Jadi Anda tidak perlu khawatir akan apakah ada update atau tidak.
Bagaimana Cara Background Foto Bisa Dihilangkan di Paint?
Nah, banyak yang belum tahu, Paint ini bisa juga kita pakai untuk mengedit-edit foto juga, lho. Salah satunya, yakni untuk mengganti background pada foto.
Proses pengubahan latar belakang pada foto di Paint, cara kerjanya hampir sama seperti crop. Bagian-bagian tertentu akan kita hilangkan, kemudian nanti diwarnai ulang.
Untuk cut, kita pakai tool Selection Shape, yang bisa ditemukan pada menu bagian atas. Coba lihat gambar berikut:
Fungsi tool tersebut adalah untuk menyeleksi bagian-bagian pada foto, baik itu untuk dihapus atau dipindahkan ke area lain.
Tools-nya sendiri ada dua jenis, yakni kotak dan bentuk seleksi bebas (free form selection). Namun di sini kita pakainya yang bentuk seleksi bebas saja. Langkah-langkah lengkapnya, kita bahas di bawah ini:
Ketahui Juga: Cara Mengubah Background Foto Secara Online.
Cara Mengubah Background Pas Foto dengan Paint
- Buka terlebih dahulu aplikasi Paint dengan cara yang sudah saya jelaskan di atas tadi.
- Kemudian, klik File > Open > Lalu pilih foto yang ingin Anda edit latar belakangnya.
- Setelah foto dipilih, maka akan tampil di halaman utama Paint. Sekarang, klik Selection Shape > Lalu pilih Free-Form Selection.
- Dengan menggunakan fitur tersebut, silakan seleksi bagian-bagian foto, yang memisahkan objek dengan background.
- Jika perlu diperbesar, gunakan tombol Ctrl pada keyboard + scroll ke atas pada mouse untuk melakukan zoom.
- Lakukan secara perlahan agar hasilnya rapi, atau sedikit-sedikit saja seperti yang saya lakukan ini:
- Kalau sudah, klik kanan > lalu klik Delete untuk menghilangkan semua hasil seleksi tadi.
- Maka bagian yang diseleksi akan hilang.
- Lanjutkan sampai keseluruhan foto berhasil diubah.
- Setelah keseluruhan background berhasil dihapus, Anda bisa melanjutkannya dengan memberi warna yang dibutuhkan menggunakan toolBrushes, dimulai dengan mewarnai dulu pinggirannya (seluruh sisi objek).
- Kemudian, pakai tool bucket untuk mewarnai keseluruhan background.
- Setelah selesai, Anda bisa langsung menyimpannya dengan klik File > Save As > JPEG.
- Beri nama file, kemudian klik Save.
Bagian paling sulit, mungkin berada pada langkah menyeleksi antara objek dengan background. Kadang hasilnya mungkin kurang rapi, atau suka keluar garis.
Anda bisa mengklik tombol Ctrl + Z untuk undo kalau ada kesalahan. Lalu kalau hasil akhirnya ternyata kurang rapi, cukup di-zoom dan rapikan ulang saja dengan cara yang sama.
Selain itu, Anda bisa juga pakai Brushes yang kemudian diberi warna putih. Intinya yang terpenting itu harus bisa teliti saja, sampai hasilnya benar-benar bagus.
Kesabaran adalah kuncinya. Jika Anda kurang sabar, mungkin hasilnya pun akan kurang memuaskan nanti. Sabar untuk hasil yang memuaskan, rasanya cukup sebanding bukan?
Nah, terakhir, untuk format penyimpanannya, silakan sesuaikan saja dengan gaya gambarnya. Apakah itu berjenis fotografi atau vector? Supaya size-nya bisa optimal nanti.
Setidaknya, ada 2 jenis format yang cukup banyak digunakan untuk menyimpan file gambar, yaitu:
- Format PNG.
- Format JPG.
Silakan Anda pilih saja salah satunya.
Lebih Menarik. Cara Menghilangkan Background di Corel Draw.
Akhir Kata
Cara mengganti background foto dengan Paint ini menurut saya tidak sulit. Hanya saja, menyeleksinya memang butuh waktu dan ketelitian, terutama jika foto Anda ukurannya besar.
Untuk itu, jangan lupa untuk resize terlebih dahulu ukuran fotonya.
Selain di Paint, mengubah background foto juga bisa dilakukan di aplikasi editing lainnya, lho. Baik itu dalam bentuk software secara offline maupun secara online.
Kita cukupkan dulu, ya, pembahasan kali ini. Jika ada langkah yang masih bingung, kurang jelas, atau ada yang ingin ditanyakan, silakan kirimkan melalui kolom komentar di bawah, ya.
Semoga bermanfaat.