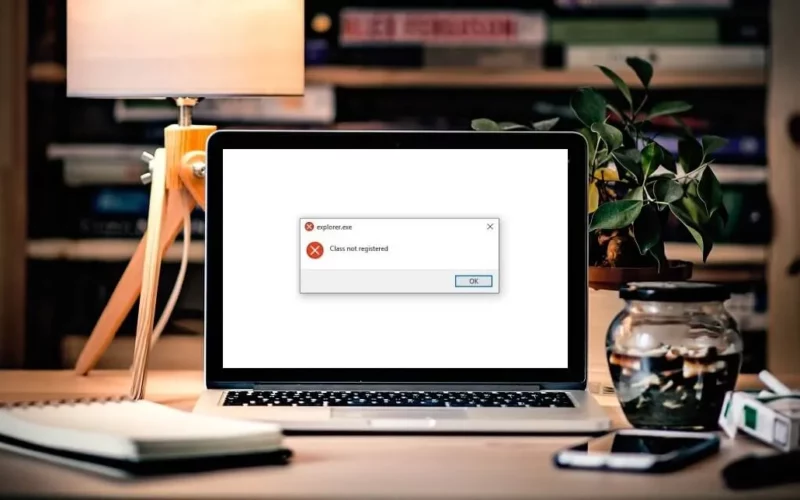Di Windows, setiap aplikasi yang kita pasang tidak selalu bisa berjalan normal. Kadang ada saja masalah tertentu seperti munculnya pesan class not registered.
Pesan class not registered sendiri bisa muncul ketika kita membuka suatu aplikasi tertentu di Windows.
Biasanya pada pesannya terdapat detail lain. Misalnya Runtime error, Hresult, serta direktori tempat aplikasinya terpasang.
Nah, kalau Anda sedang mengalami masalah ini, berikut cara-cara untuk mengatasinya agar aplikasi tersebut bisa dibuka kembali secara normal.
Daftar Isi
Penyebab Pesan Class Not Registered
Pesan class not registered terjadi ketika file bawaan aplikasi terdapat bug atau hilang. Umumnya disebabkan karena corrupt.
Pesan ini bisa muncul di semua jenis aplikasi. Seperti browser, game, hingga program dan fitur bawaan dari Windows.
Saat muncul pesan ini, maka aplikasi tersebut jadi tidak bisa dibuka sama sekali.
Cara Mengatasi Pesan Class not Registered di Windows
Karena penyebab umumnya dari sistem bermasalah, Anda bisa dengan mudah mengatasi masalah ini.
Berikut cara-cara yang bisa Anda lakukan untuk mengatasi pesan not registered di Windows. Silakan dicoba satu-satu.
1. Reinstall Aplikasi
Cara pertama yang bisa Anda lakukan, ialah dengan melakukan reinstall aplikasinya terlebih dulu.
Dengan melakukan reinstall, maka data-data yang ada di aplikasi akan diganti ke yang baru, sehingga data corrupt yang mungkin terdapat pada aplikasi tersebut akan hilang.
Berikut cara reinstall aplikasi di Windows:
- Pertama silakan buka dulu Settings Windows. Tekan tombol Windows + I.
- Kalau sudah, lanjut buka menu Apps.
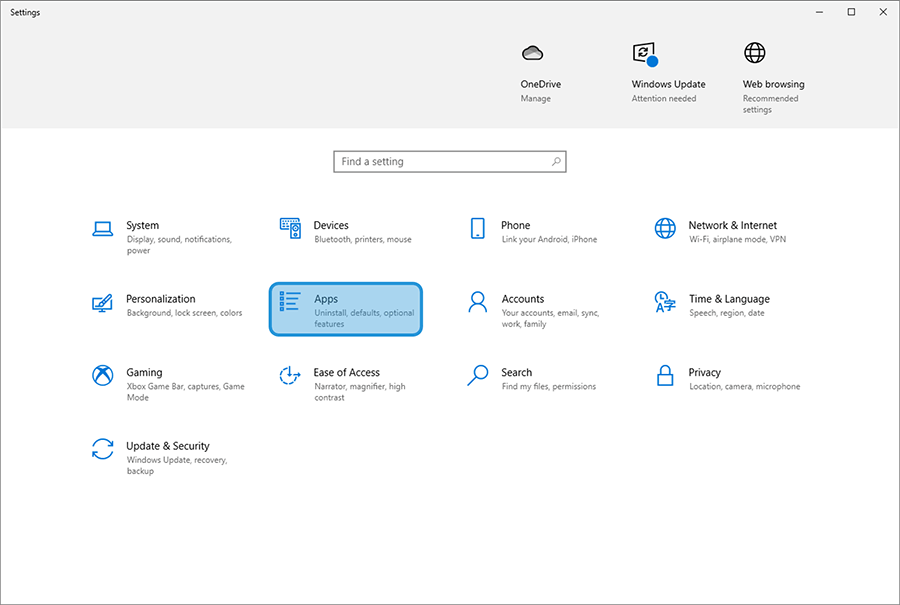
- Cari aplikasi yang muncul pesan class not registered tadi.
- Setelah itu, Anda bisa klik aplikasitersebut dan klik lagi tombol Uninstall.
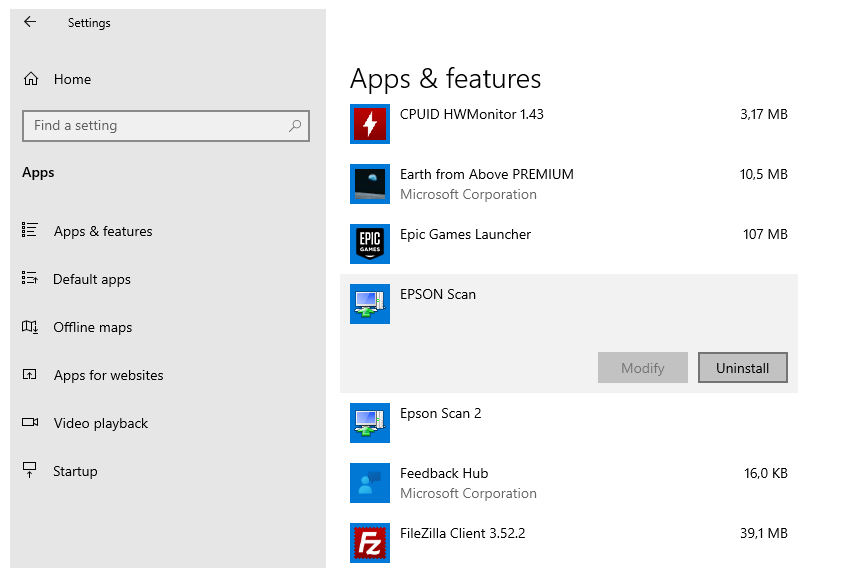
- Tunggu beberapa saat sampai proses uninstall selesai.
- Selanjutnya silakan Anda download dan install lagi aplikasi yang muncul pesan not registered tadi.
- Selesai.
2. Atur DCOM Config
DCOM atau Distribute Component Object Model adalah salah satu fitur utility pada Windows yang berfungsi untuk mendaftarkan komponen data.
Di sini Anda juga bisa mengatur DCOM Config untuk menghilangkan pesan class not registered pada aplikasi. Untuk caranya seperti ini:
- Silakan buka dulu Windows Run di PC Anda, dengan cara menekan tombol Windows + R.
- Lanjut ketik dcomcnfg pada kolom pencarian Windows Run, lalu tekan Enter.
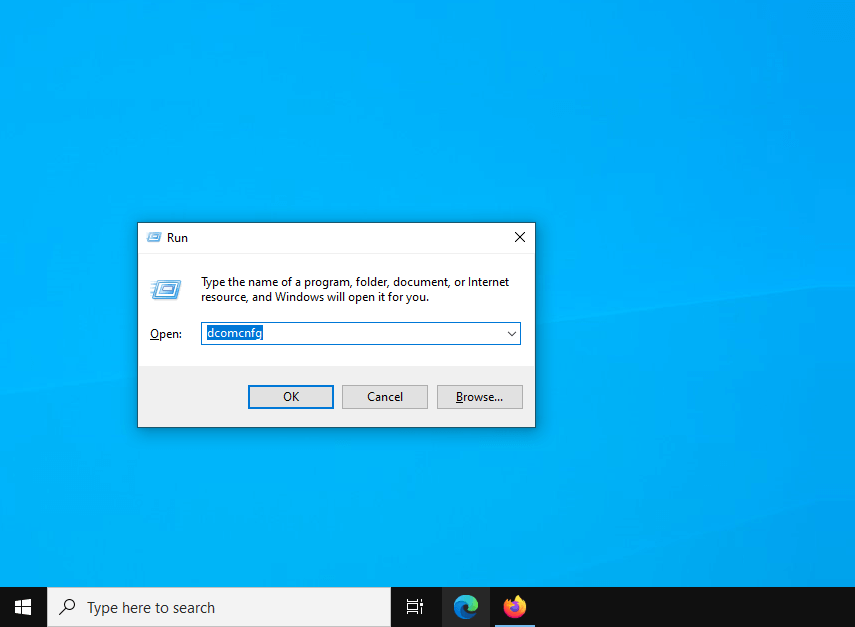
- Kalau sudah, nanti kotak dialog Component Service akan muncul.
- Lanjut klik dua kali pada folder DCOM Config.
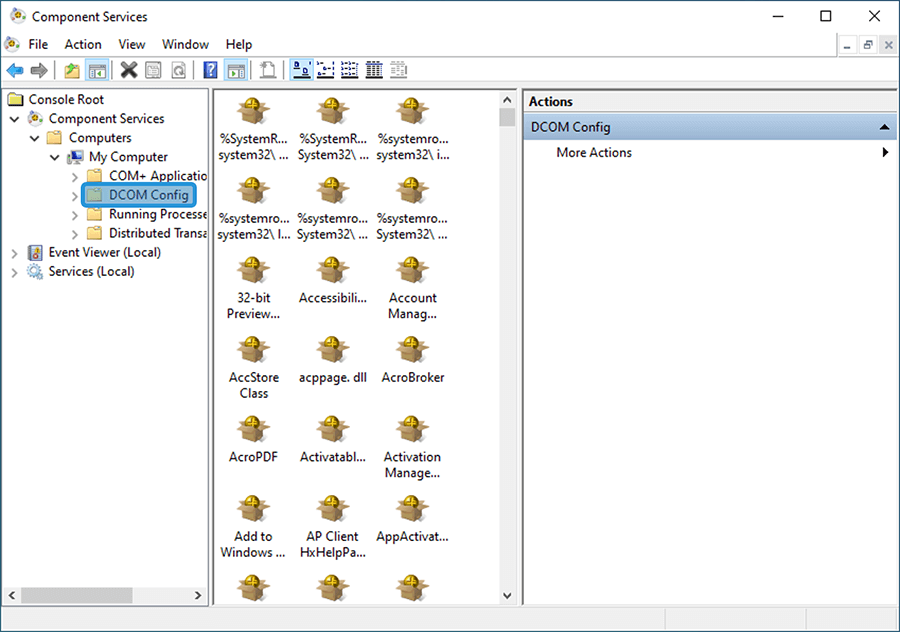
- Nanti akan tampil pesan DCOM Configuration Warning, Anda bisa pilih Yes.
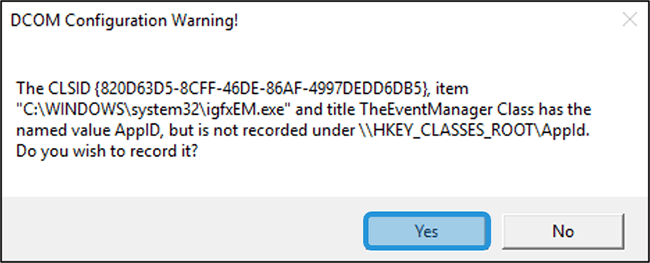
- Setelah itu, silakan restart PC Anda.
- Selesai.
3. Reset Aplikasi
Kalau pesan error-nya muncul di aplikasi-aplikasi bawaan Windows, Anda bisa coba melakukan reset aplikasi. Dengan reset nanti pengaturan aplikasi akan dikembalikan ke default.
Sehingga pesan class not registered tersebut bisa akan hilang. Untuk caranya, silakan ikuti langkah-langkah berikut ini:
- Buka Windows Settings dengan menekan tombol Windows + I.
- Kemudian pilih menu Apps.
- Klik tab Default Apps di bagian kiri.
- Klik tombol Reset dan tunggu prosesnya.
- Kalau berhasil, akan muncul tanda centang di samping tombol reset tersebut.
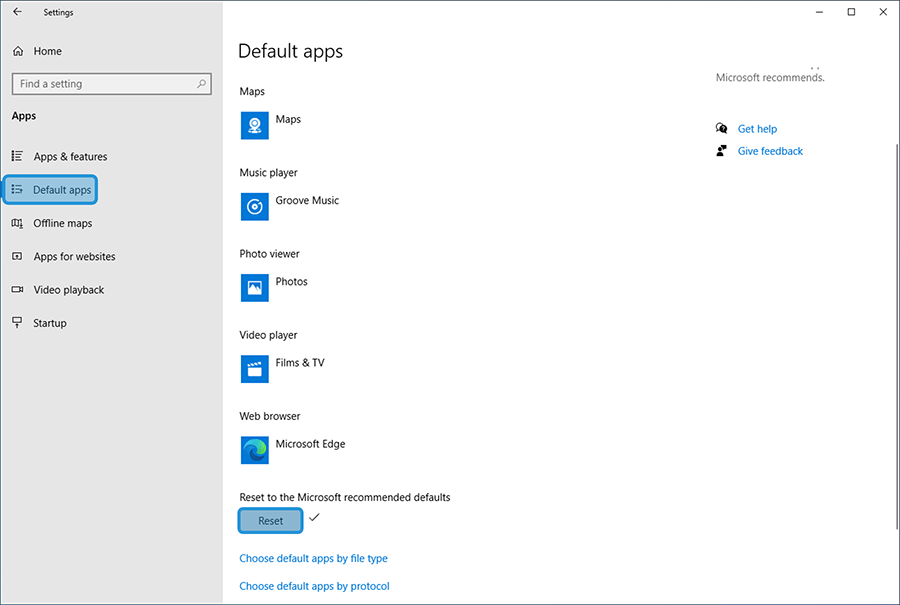
- Selesai.
4. Jalankan Perintah CMD
Pesan class not registered bisa muncul juga ketika file dll yang ada di Windows tidak berfungsi dengan benar.
Salah satu solusi yang bisa dilakukan ialah dengan mendaftarkan ulang file dll tersebut. Caranya dengan menggunakan Command Prompt atau CMD.
Berikut langkah-langkahnya:
- Di kolom pencarian Windows, silakan ketik CMD.
- Lanjut buka CMD dengan cara klik kanan > Pilih Run as Administrator.
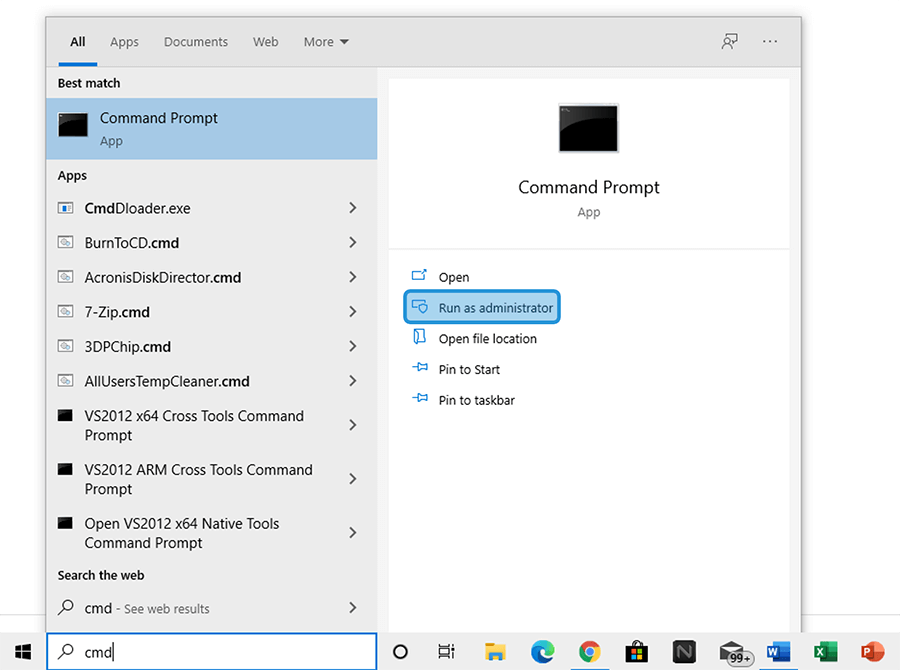
- Setelah CMD terbuka, ketik perintah regsvr32 ExplorerFrame.dll dan tekan Enter.
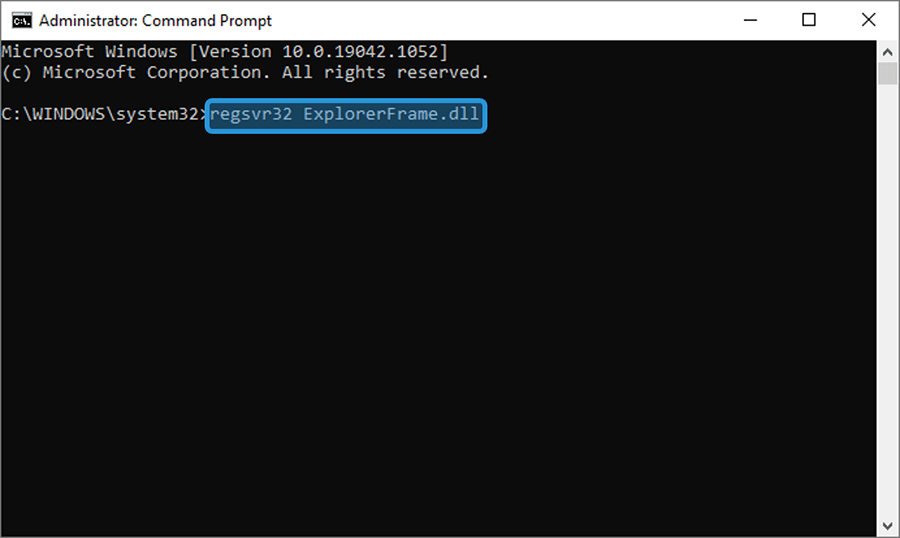
- Tunggu beberapa saat sampai proses pencarian file .dll selesai.
- Kalau sudah, silakan restart PC atau laptop Anda.
- Selesai.
Cara ini disarankan dilakukan lewat safe mode. Cek cara masuk safe mode di Windows 10
Akhir Kata
Sekian pembahasan mengenai cara mengatasi pesan class not registered di Windows. Diharapkan pesannya bisa hilang dan aplikasinya bisa dibuka normal lagi ya.
Panduan ini saya buat di Windows 10, tapi bisa juga diterapkan di versi-versi Windows lainnya. Baik itu yang lebih lama maupun yang lebih baru.
Silakan kirim komentar di bawah kalau mungkin ada masalah lain yang masih terkait. Nanti supaya bisa saya bantu.
Semoga bermanfaat.