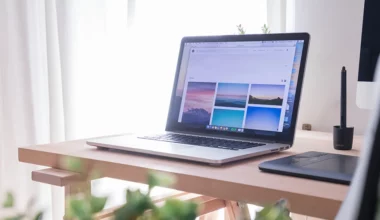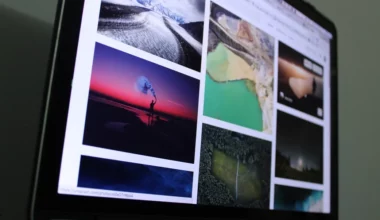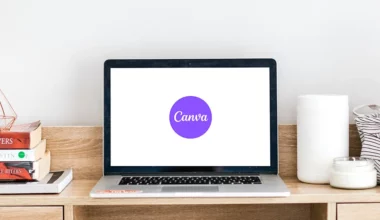Ada banyak pengaturan desain yang bisa Anda buat dengan menggunakan Adobe Illustrator, salah satunya adalah clipping mask.
Clipping mask merupakan sebuah teknik desain untuk membuat gambar mengikuti objek tertentu. Istilah lainnya menggabungkan dua objek. Misal gambar dan tulisan.
Bentuk dari gambar, nantinya akan mengikuti clipping path yang dibuat sebelumnya. Dan hasilnya sendiri bisa dalam berbagai bentuk.
Ada banyak aplikasi editor foto yang memungkinkan kita bisa membuat clipping mask. Salah satunya adalah Adobe Illustrator.
Adobe Ilustrator banyak dipilih untuk membuat clipping mask dikarenakan hasilnya yang bagus dan maksimal.
Daftar Isi
Cara Membuat Clipping Mask di Adobe AI
Untuk jenis clipping mask biasanya ada dua bentuk. Yaitu foto dan shape atau foto dan teks. Keduanya punya proses pembuatan yang tidak jauh berbeda.
Nah, kalau penasaran silakan ikuti langkah-langkah berikut ini:
1. Buat Lembar Kerja Baru
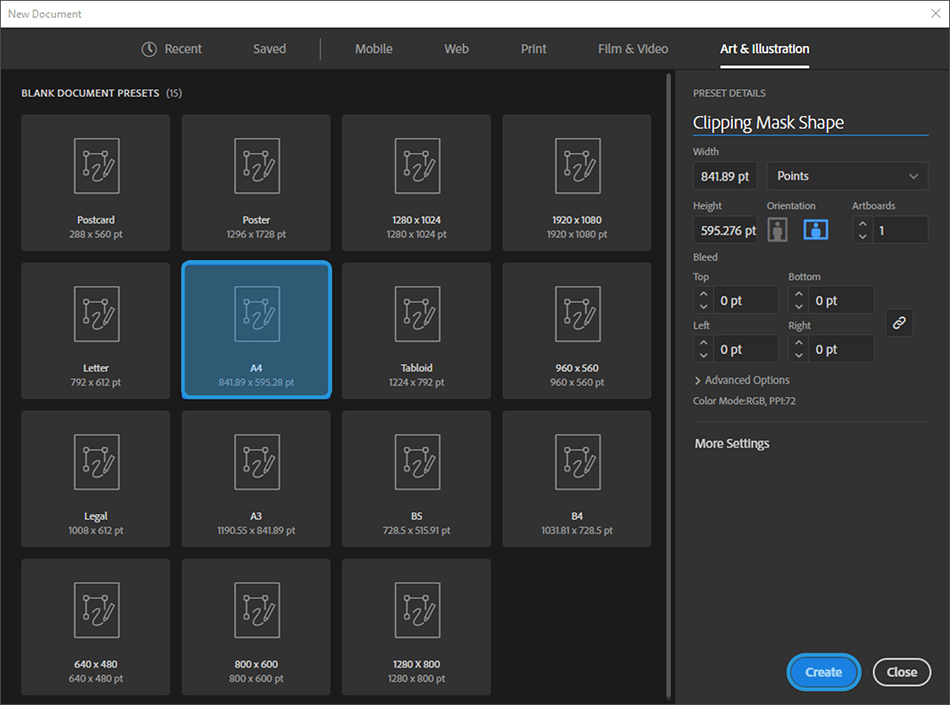
Langkah pertama, buka Adobe Illustrator di PC atau laptop yang dipakai. Setelah itu, silakan tekan tombol Ctrl + N untuk membuka pengaturan New Document.
Lanjut pilih Blank Document Presets dan atur kertas sesuai keinginan (di sini saya pakai A4). Kalau sudah, klik tombol Create untuk membuat lembar kerja baru.
2. Import Gambar
Setelah lembar kerja baru dibuat, Anda harus memasukkan (import) gambar yang diinginkan sebagai dasar dari clipping mask.
Berikut cara import gambar di Adobe Illustrator:
- Pilih tab File di bagian kiri atas.
- Klik menu Open di sana.
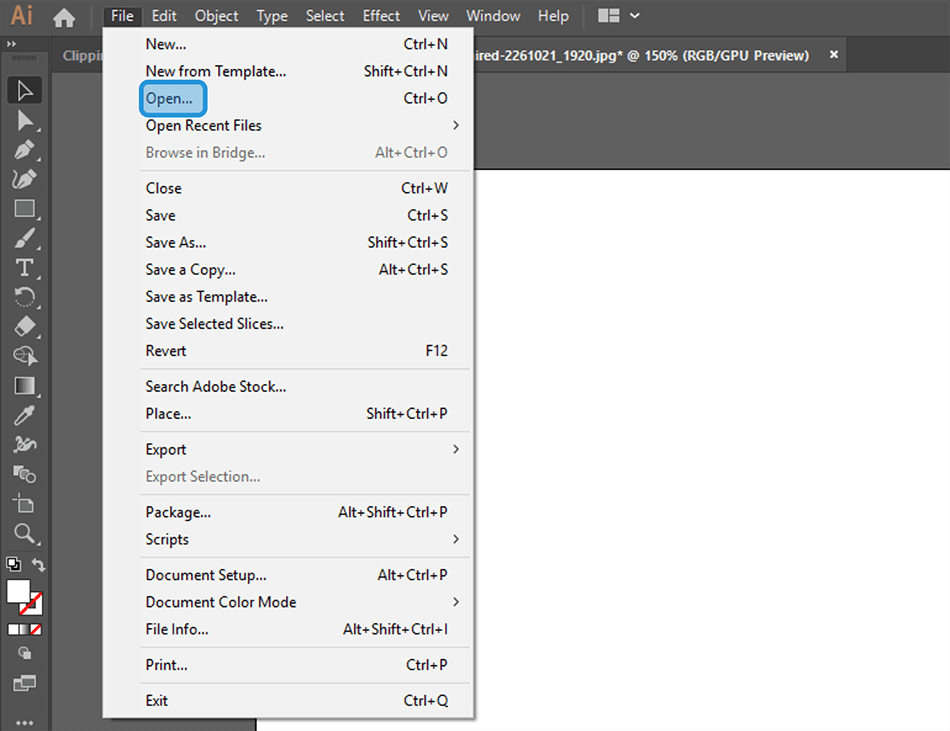
- Kalau sudah, cari gambar yang Anda inginkan.
- Klik tombol Open.
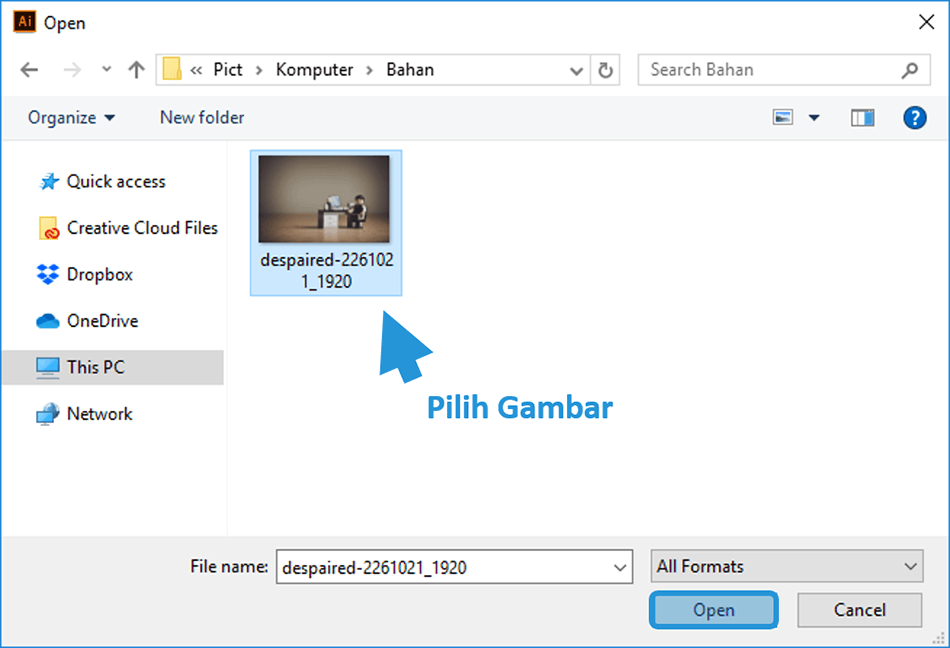
- Maka gambar tersebut akan muncul di lembar kerja.
3. Masukkan Shape
Clipping mask yang akan saya buat pertama ialah bentuk shape. Anda bisa memasukkan shape yang diinginkan di lembar kerja Adobe Ilustrator.
Berikut langkah-langkahnya:
- Klik kanan pada Rectangle Tool.
- Pilih shape yang Anda inginkan.
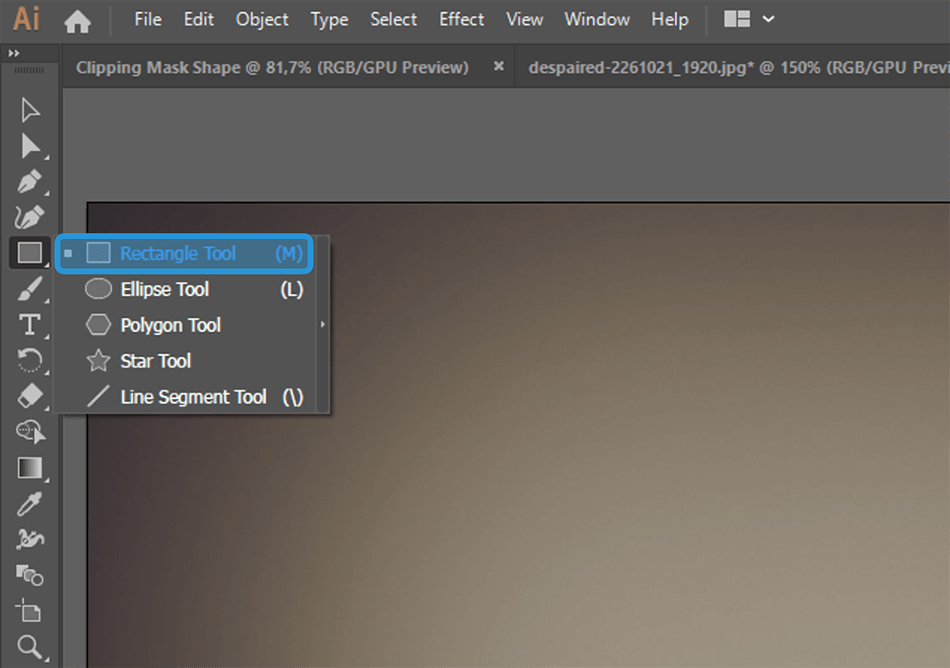
- Kalau sudah, letakkan shape di area gambar.
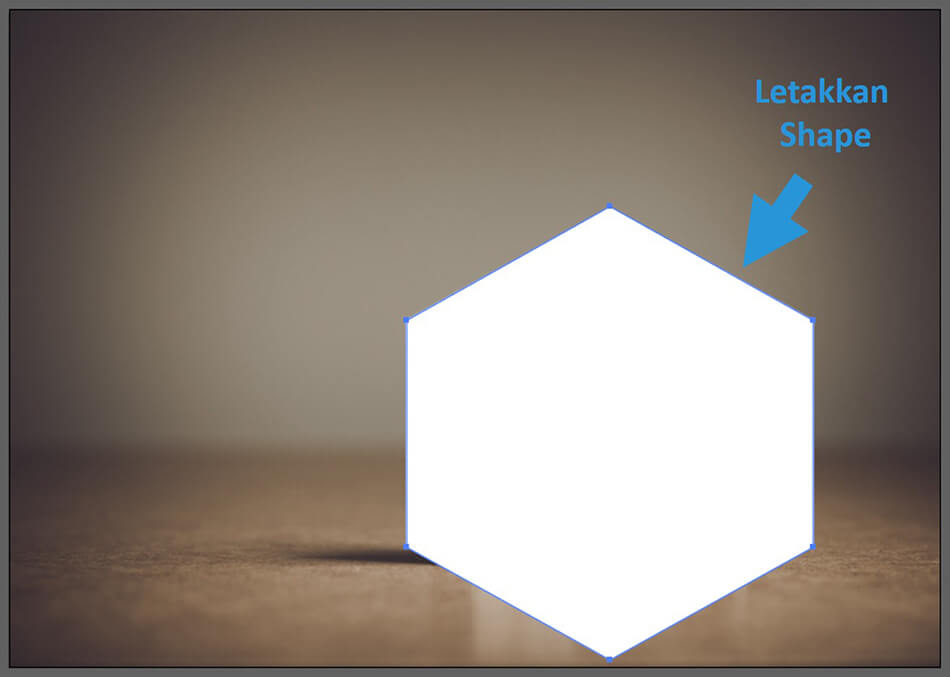
- Kalau masih tidak pas posisinya, silakan atur dulu supaya hasilnya rapi.
4. Buat Clipping Mask
Terakhir, shape yang sudah dibuat tadi bisa diatur langsung menjadi clipping mask. Caranya seperti berikut ini:
- Pilih objek shape dengan tekan klik kiri.
- Tahan tombol Shift sambil menekan objek gambar.
- Kalau sudah, klik kanan.
- Pilih menu Make Clipping Mask.
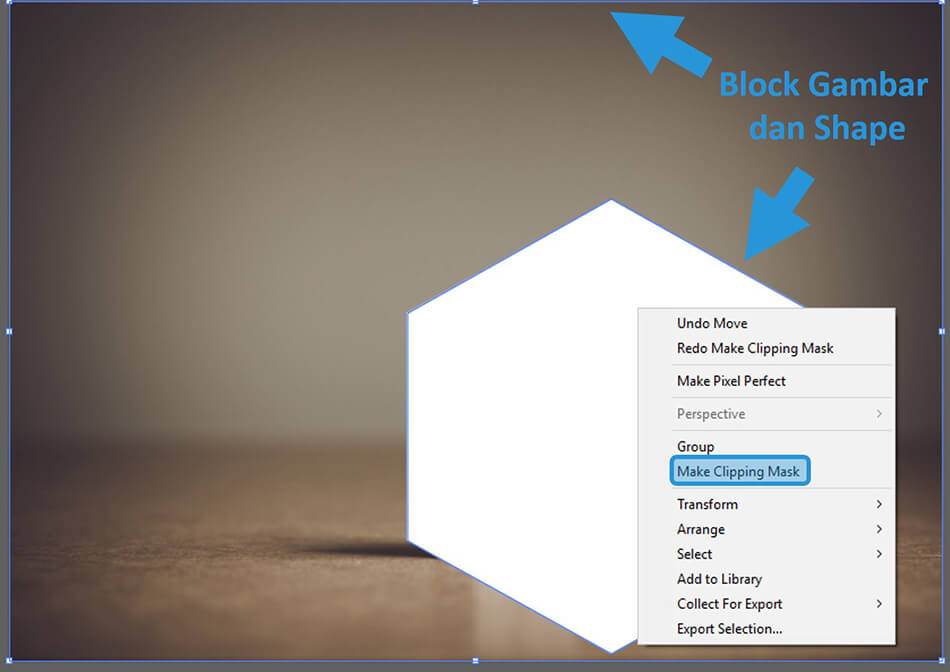
- Secara otomatis gambar akan terpotong mengikuti bentuk shape.
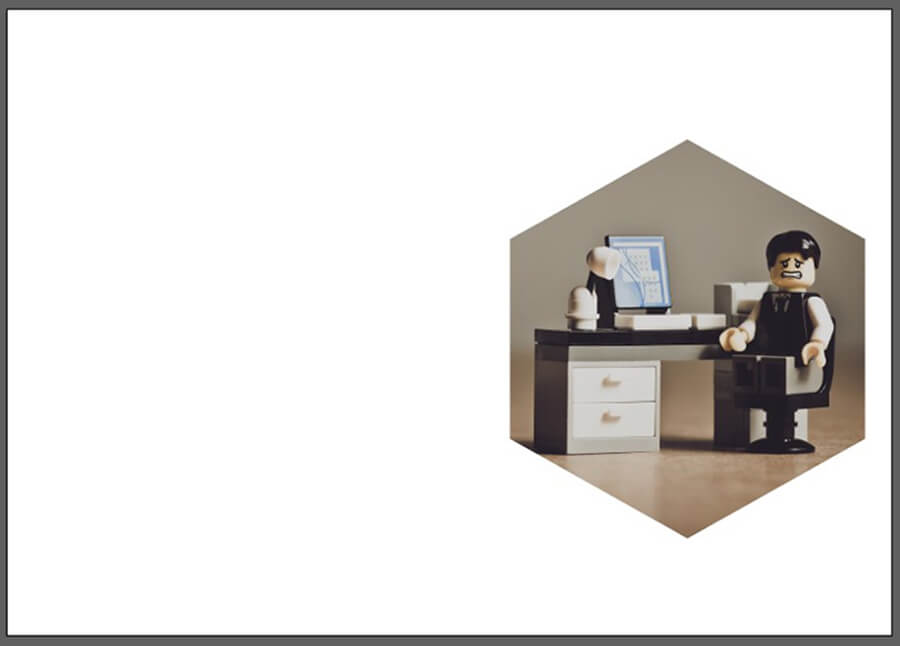
- Selesai. Nah, clipping mask berbentuk shape sudah dibuat.
5. Buat Clipping Mask Teks (Opsional)
Untuk membuat clipping mask berbentuk teks, langkah-langkahnya kurang lebih mirip seperti sebelumnya. Di sini kita pakai type tool untuk membuat tulisan yang diinginkan.
Berikut cara membuat clipping mask berbentuk teks:
- Tekan tombol Ctrl + O untuk membuka menu Open File.
- Lalu pilih gambar yang Anda mau.
- Kalau sudah, klik Type Tool pada toolbar di sebelah kiri.

- Tuliskan teks sesuai keinginan Anda.
- Lanjut atur jenis font dan size-nya pada tab Properties.
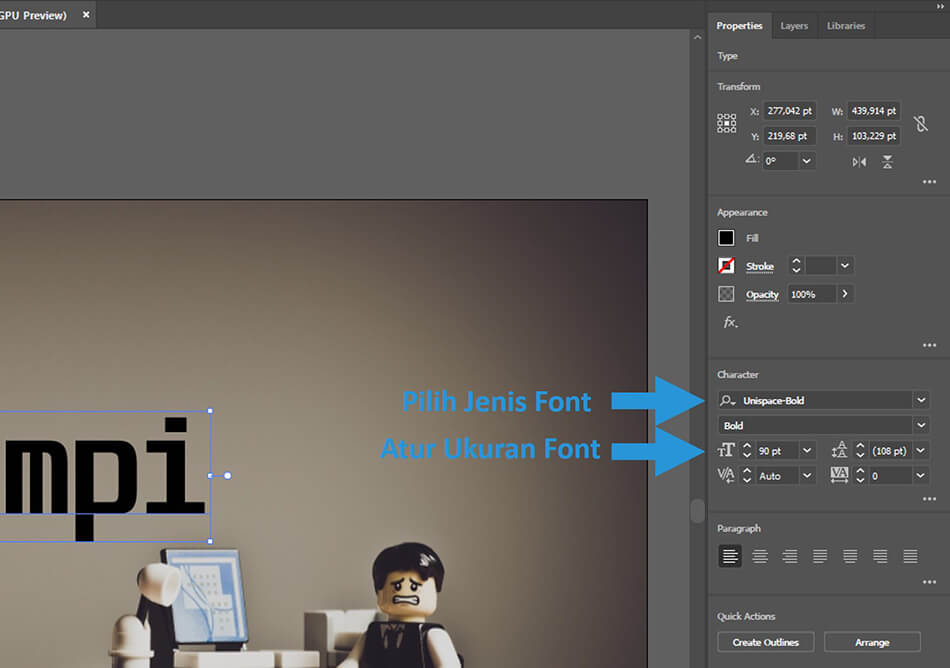
- Setelah itu, silakan block objek gambar dan teks dengan menekan tombol Shift.
- Klik kanan di area gambar.
- Pilih menu Make Clipping Mask.
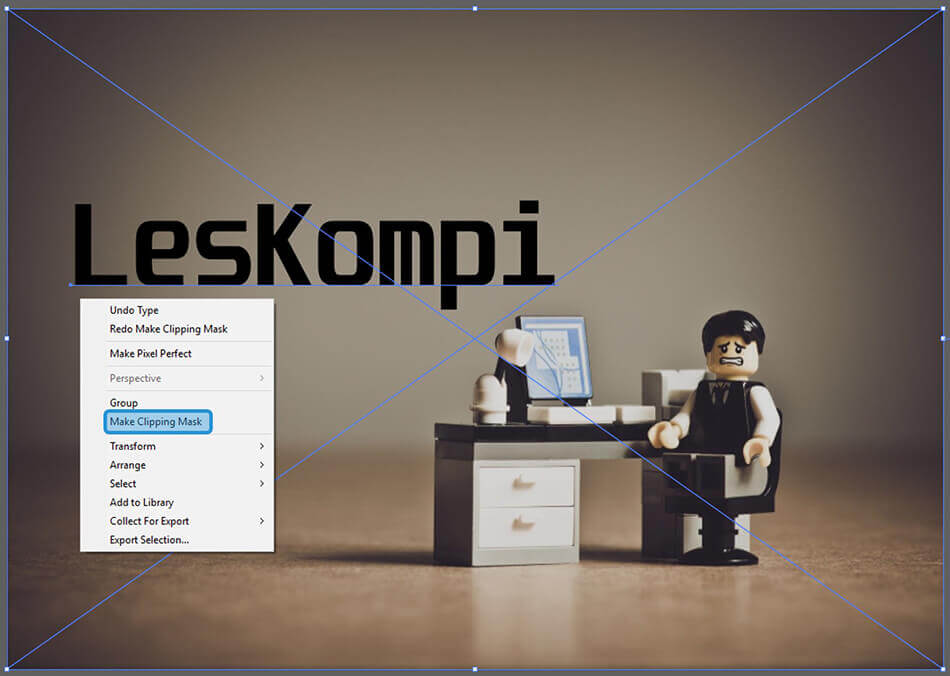
- Hasil akhirnya akan seperti gambar berikut.

- Selesai.
Untuk hasil akhir di atas, sudah saya kombinasikan juga dengan clipping mask berbentuk shape. Cukup terlihat ya bedanya.
PS: File edit bisa disimpan untuk diedit lagi di Photoshop. Cek cara buka file AI di Photoshop
Untuk Apa Foto / Gambar Clipping Mask Digunakan?
Sebenarnya foto atau gambar hasil clipping mask bisa digunakan untuk berbagai macam kebutuhan. Misalnya, karena bentuknya yang unik, tentu kita bisa langsung menguploadnya ke sosial media.
Kemudian kalau dibuat dalam ukuran tertentu, hasil gambar tersebut bisa dibilang sangat cocok untuk foto profil di sosmed.
Misalnya seperti di WhatsApp, Facebook, Instagram dan lain-lain sebagainya.
Akhir Kata
Hasil akhir dari clipping mask yang dibuat bisa berbeda. Tergantung dari jenis shape atau tulisan, serta gambar yang dipakai.
Disarankan saat proses pembuatannya tidak terburu-buru. Pastikan sudah sesuai dengan yang saya jelaskan supaya rapih.
Nah, kalau butuh saran seputar topik ini, bisa kirimkan langsung melalui kolom komentar di bawah.
Semoga bermanfaat.