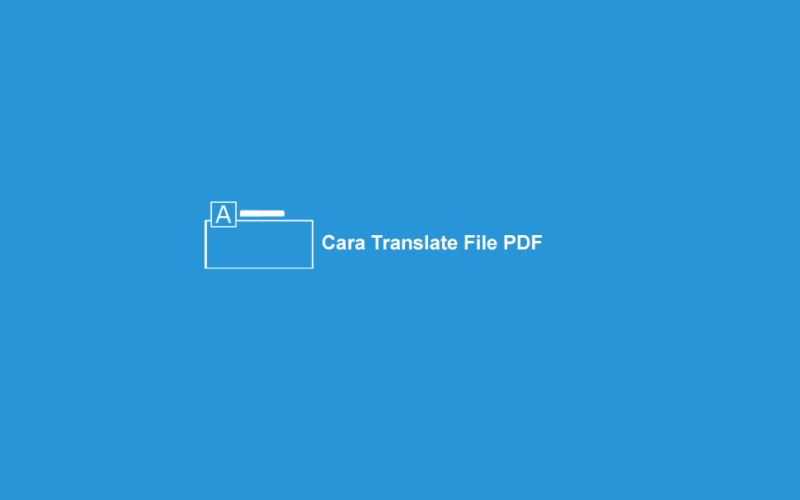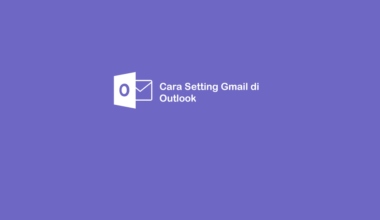Dulu fitur translate hanya bisa menerjemahkan kata sampai kalimat saja.
Tapi saat ini fitur translate di beberapa aplikasi sudah berkembang, sehingga bisa menerjemahkan sebuah dokumen sekaligus.
Bahkan beberapa aplikasi ini bisa men-translate dokumen PDF.
Anda sedang butuh cara menerjemahkan dokumen PDF? Berikut akan dijelaskan langkah-langkahnya.
Daftar Isi
Cara Translate File PDF Dari Inggris ke Indonesia (Dan Semua Bahasa)
Ada beberapa aplikasi yang bisa Anda pilih untuk menerjemahkan file PDF.
Aplikasinya seperti Microsoft Word, Google Drive, Google Translate dan situs translator.
Setiap aplikasi ini tentu punya cara yang berbeda, jadi harus disesuaikan. Dan Anda bisa memilih mana yang paling mudah.
Baca juga: Cara Mudah Membuat File PDF Lewat HP Android
1. Cara Translate PDF di Microsoft Word
Kalau Anda ingin memakai Microsoft Word untuk translate PDF, pastikan Word sudah menggunakan versi 2013 ke atas.
Akan lebih bagus lagi kalau pakai Word yang versi terbaru.
Berikut cara translate dokumen PDF di Microsoft Word:
- Pertama, silakan klik kanan pada file PDF.
- Klik Open With dan pilih menu Choose Another App.
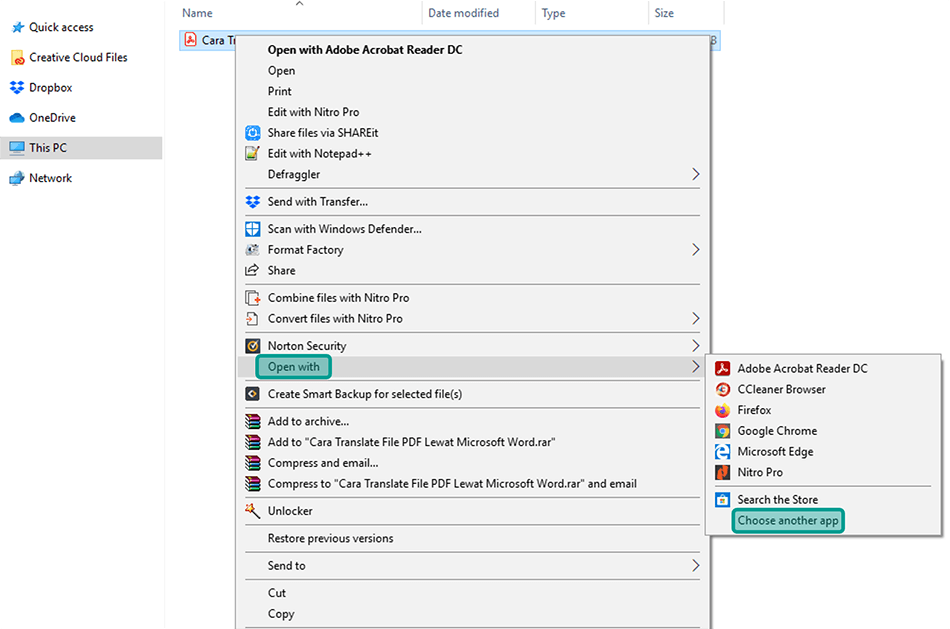
- Setelah itu Anda bisa pakai Microsoft Word untuk membuka file PDF tersebut.
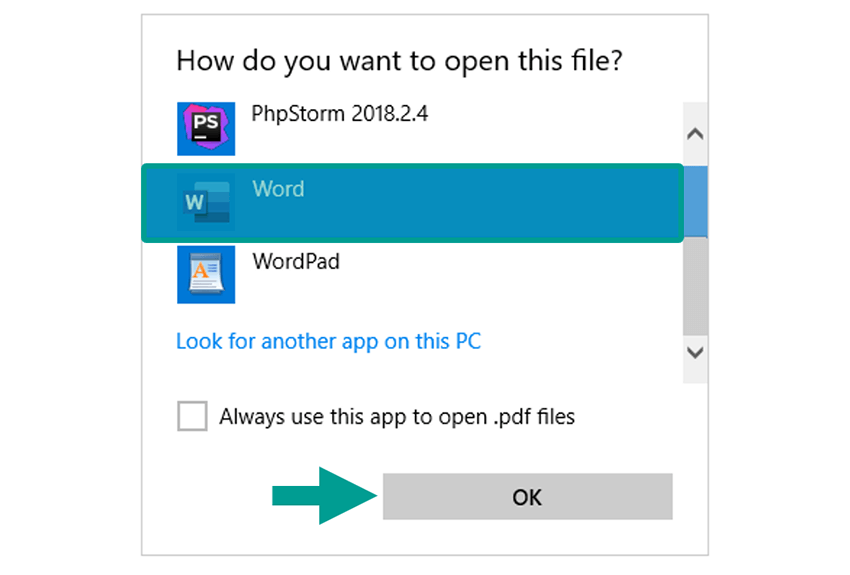
- Kalau sudah terbuka di Word, klik tab Review.
- Kemudian klik Translate dan pilih menu Translate Document.
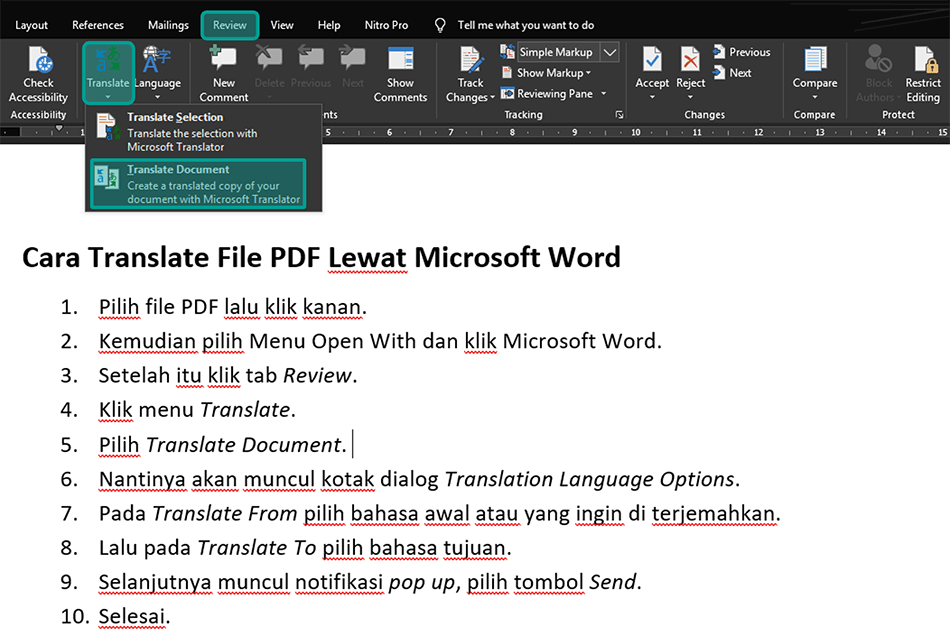
- Nantinya akan muncul menu Translator di sidebar bagian kanan.
- Pada Translate From pilih bahasa awal atau yang ingin di terjemahkan.
Catatan: Misalnya pada panduan ini, saya ingin terjemahkan bahasa Indonesia ke Inggris.
- Lalu pada Translate To pilih bahasa tujuan.
- Selanjutnya klik tombol Translate.
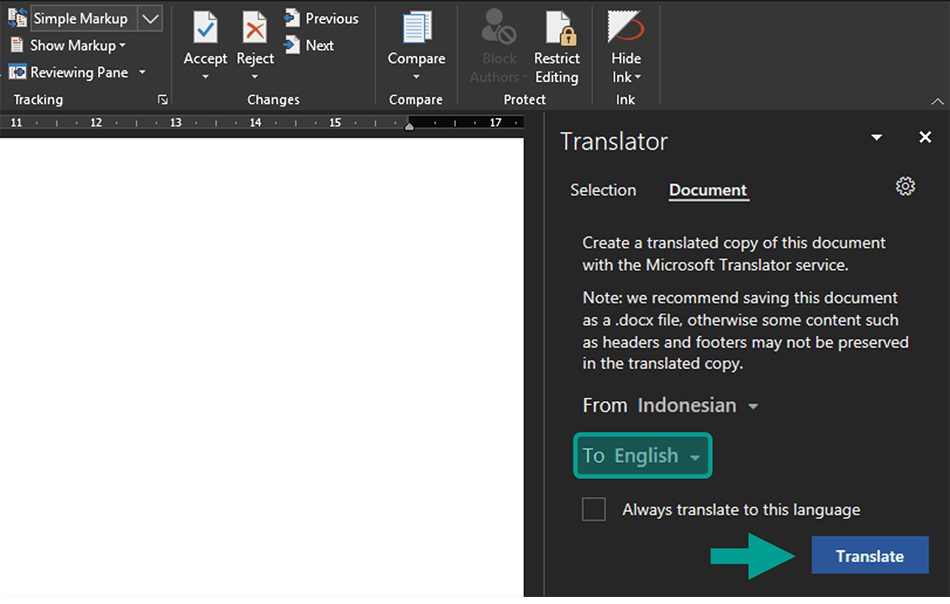
- Tunggu beberapa saat sampai proses translate berhasil.
- Kalau sudah, maka Anda akan diarahkan ke halaman dokumen baru.
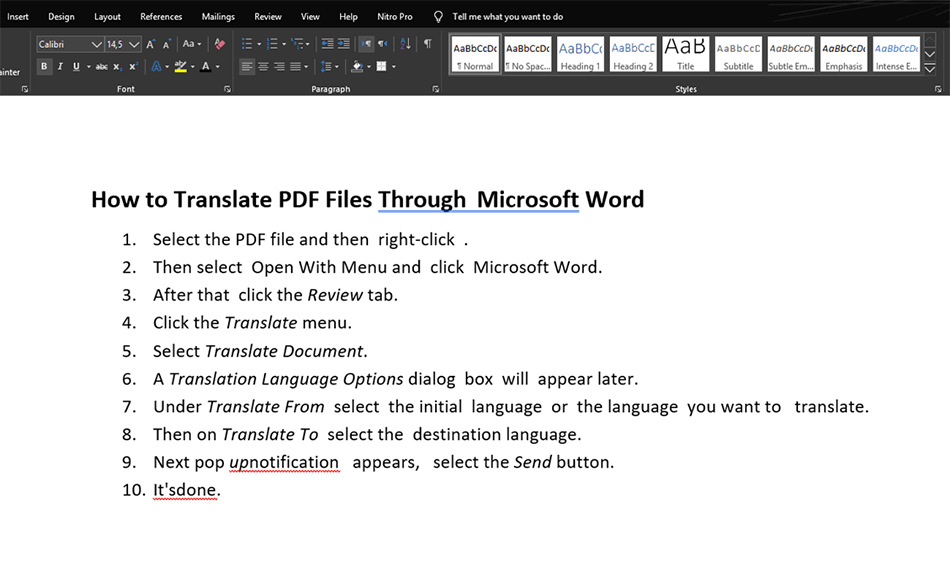
- Selesai.
Oh iya, untuk Anda yang mengalami kendala ketika klik tombol translate, coba simpan file tersebut ke format .docx dulu.
Baca Juga: Cara Mengubah Word ke PDF
2. Translate dengan Google Drive
Lanjut, kita bahas cara menerjemahkan file PDF lewat Google Drive. Di sini kita pakai browser ya. Jadi Anda perlu koneksi internet juga.
Berikut cara translate PDF dengan Google Drive
- Pertama, buka browser dan akses Google Drive.
- Pastikan Anda sudah login ke akun Google Drive.
- Kalau sudah, unggah file PDF ke Google Drive.
- Caranya klik tombol Baru dan pilih menu Upload File.
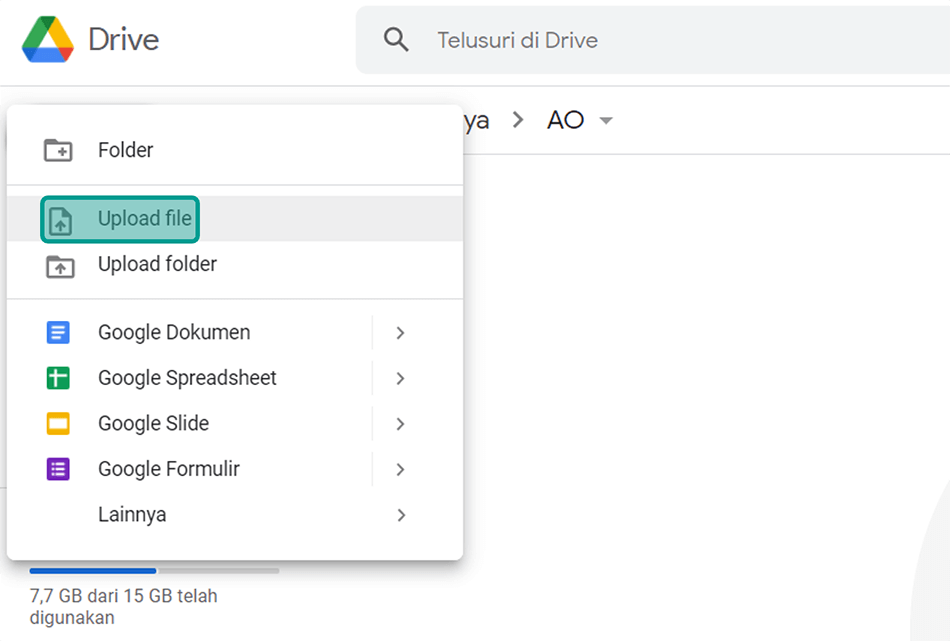
- Lalu cari file PDF yang ingin diterjemahkan.
- Setelah itu klik Open.
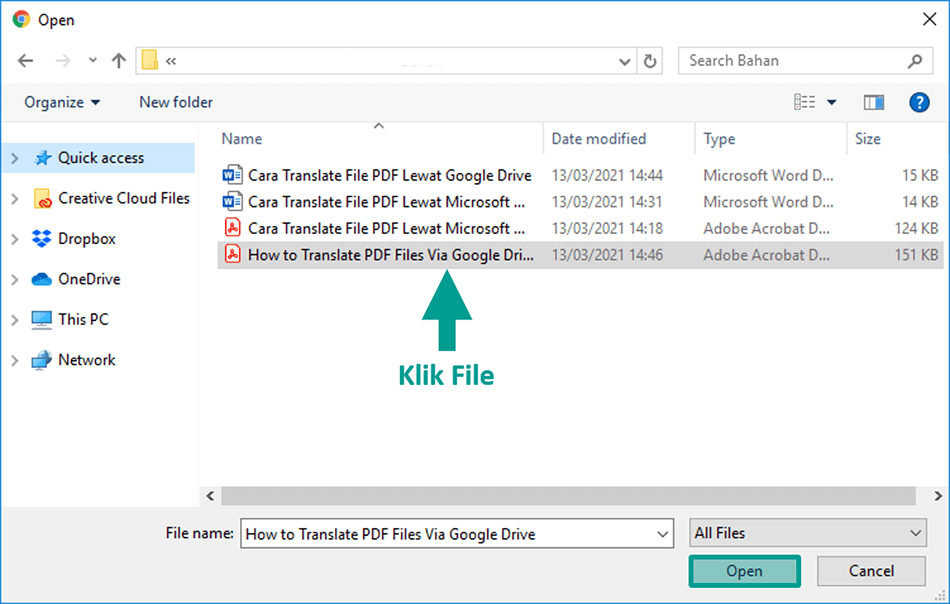
- Kemudian klik kanan file yang sudah di-upload.
- Pilih menu Buka Dengan > Google Dokumen.
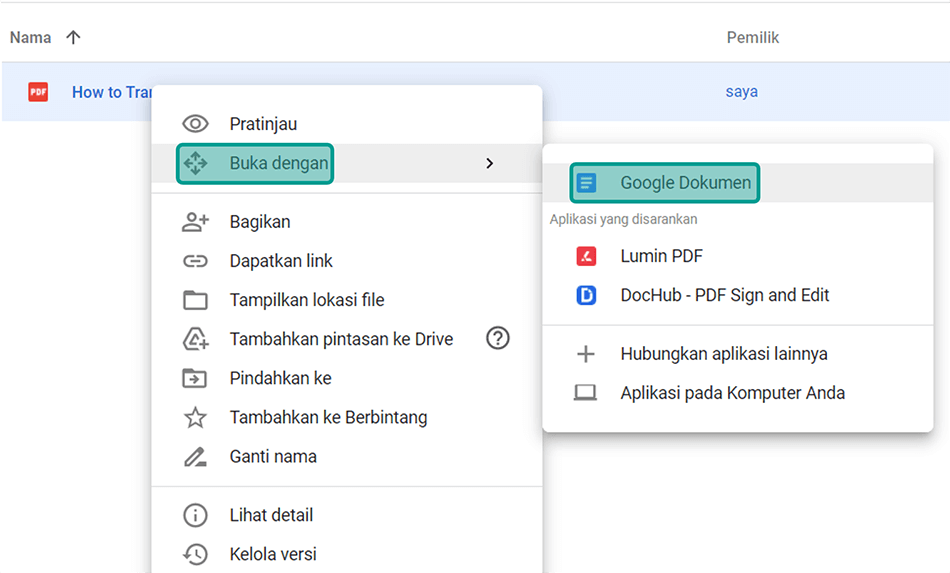
- Nantinya Anda akan diarahkan ke halaman Google Dokumen dari file tersebut.
- Di sini Anda bisa klik tab Alat dan pilih menu Terjemahkan Dokumen.
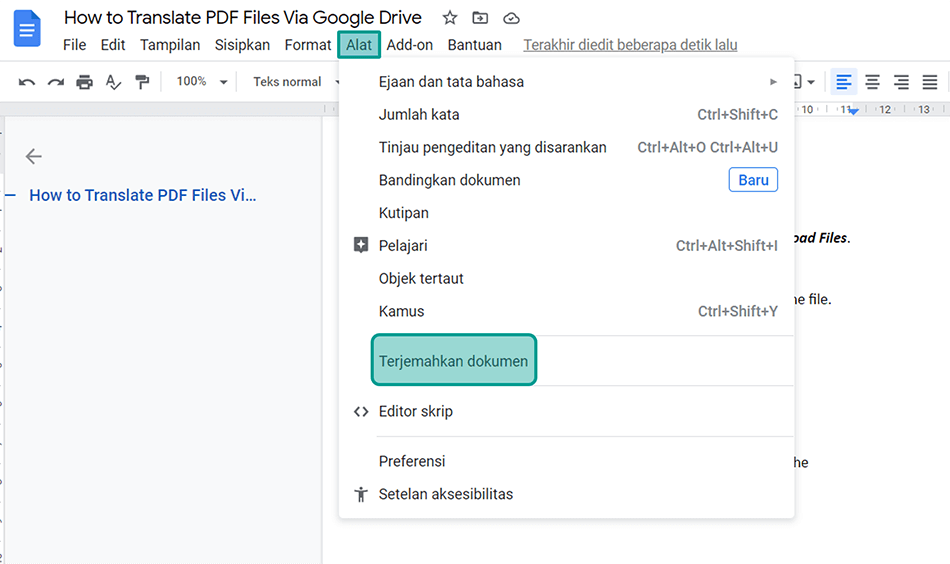
- Pilih bahasa tujuan. Misalnya pada panduan ini saya ingin menerjemahkan PDF bahasa Inggris ke bahasa Indonesia.
- Setelah itu klik tombol Terjemahkan.
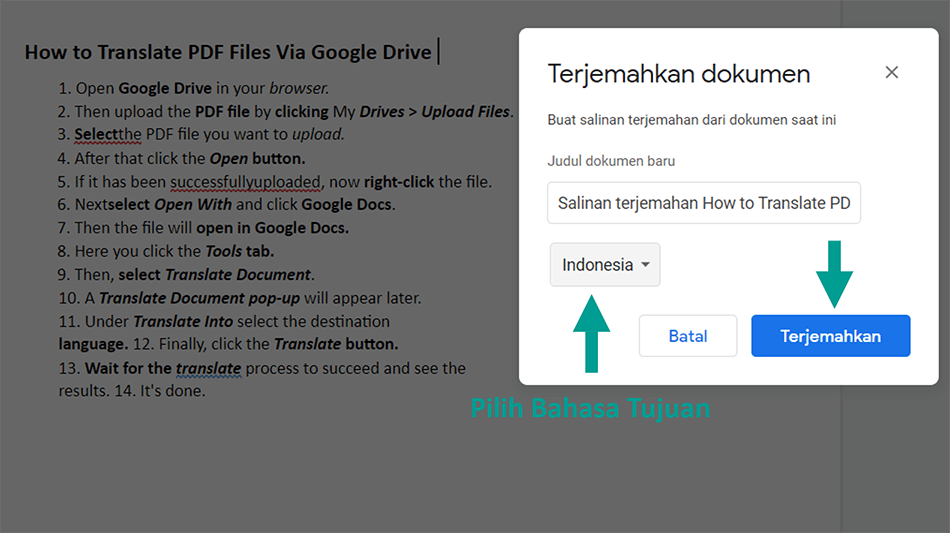
- Maka Anda akan diarahkan ke halaman salinan terjemahan seperti gambar berikut.
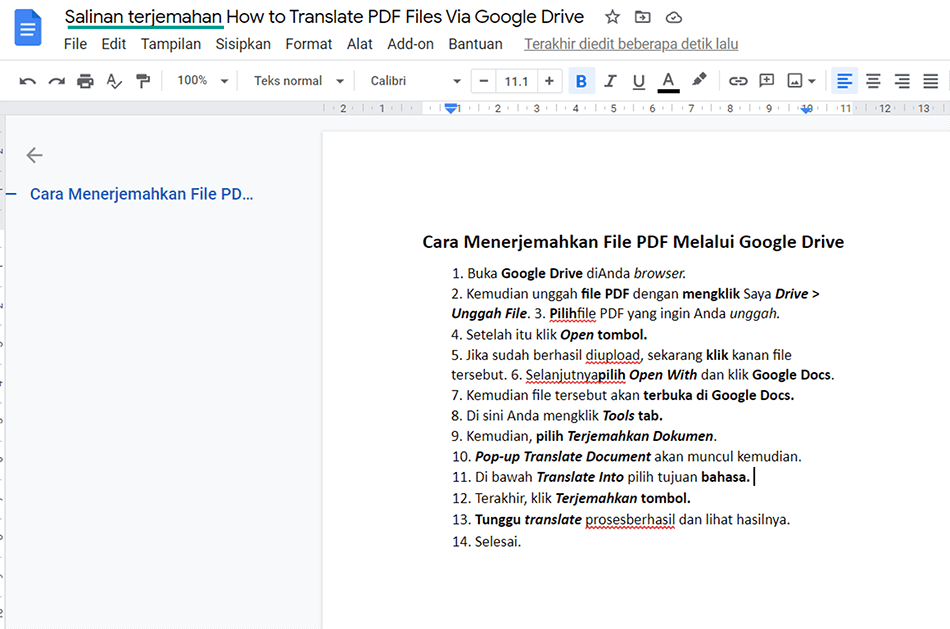
- Selesai.
Setelah berhasil diterjemahkan, sebaiknya Anda sesuaikan sedikit kalimatnya supaya terlihat lebih rapi.
3. Menggunakan Google Translate
Selain cara di atas, menerjemahkan file PDF juga bisa langsung dilakukan lewat Google Translate.
Untuk caranya, bisa ikuti langkah-langkah berikut:
- Buka browser di PC.
- Lalu akses Google Translate.
- Pilih tab Dokumen.
- Setelah itu klik tombol Jelajahi Komputer.
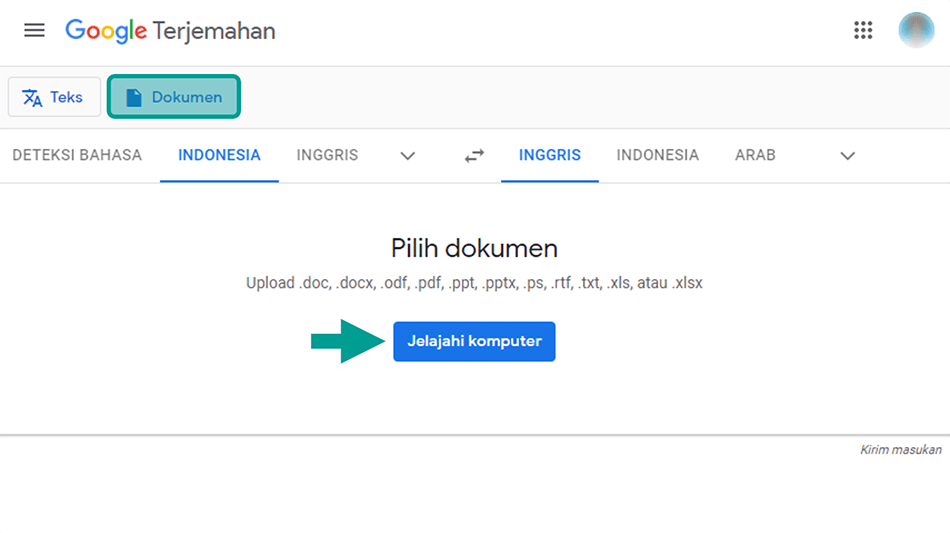
- Cari file PDF yang ingin diterjemahkan.
- Kemudian klik Open.
- Kalau sudah di-upload, pilih bahasa tujuannya.
- Caranya tinggal Anda ubah bahasanya yang ada di tab sebelah kanan.
Catatan: Misalnya file dari dokumen saya bahasa Indonesia (tab kiri). Lalu ingin diterjemahkan ke bahasa Inggris (tab kanan).
- Terakhir, klik tombol Terjemahkan.
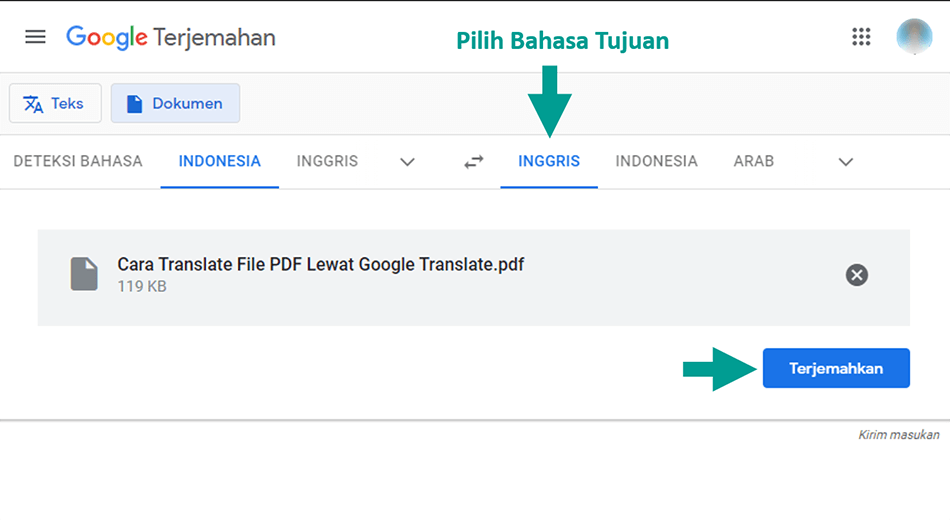
- Hasilnya dapat Anda lihat pada halaman yang diarahkan Google Translate.
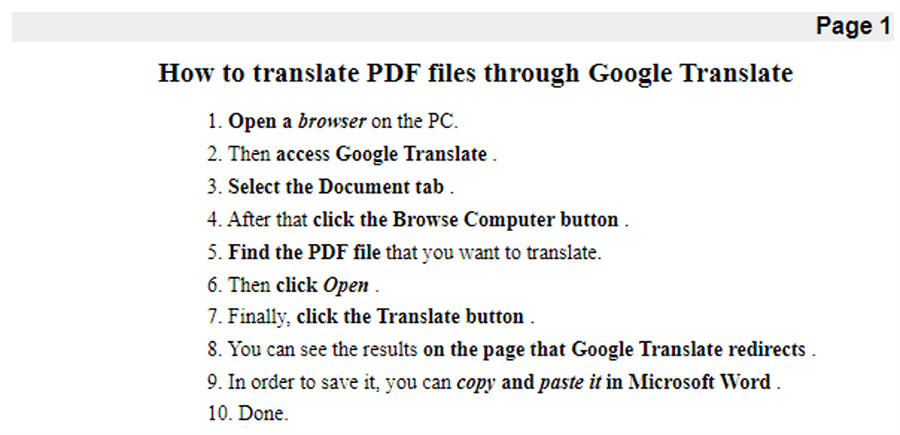
- Selesai.
Kalau Anda ingin menyimpan hasil terjemahannya, Anda tinggal copy lalu paste di Microsoft Word.
4. Melalui Situs Online Doc Translator
Terakhir, Anda bisa pakai situs document translator untuk menerjemahkan file PDF. Untuk situsnya, saya sendiri sering lewat OnlineDocTranslator.
Caranya ikuti langkah ini:
- Silakan buka browser di PC Anda, dan buka situs OnlineDocTranslator.com.
- Klik tombol Translate Now.
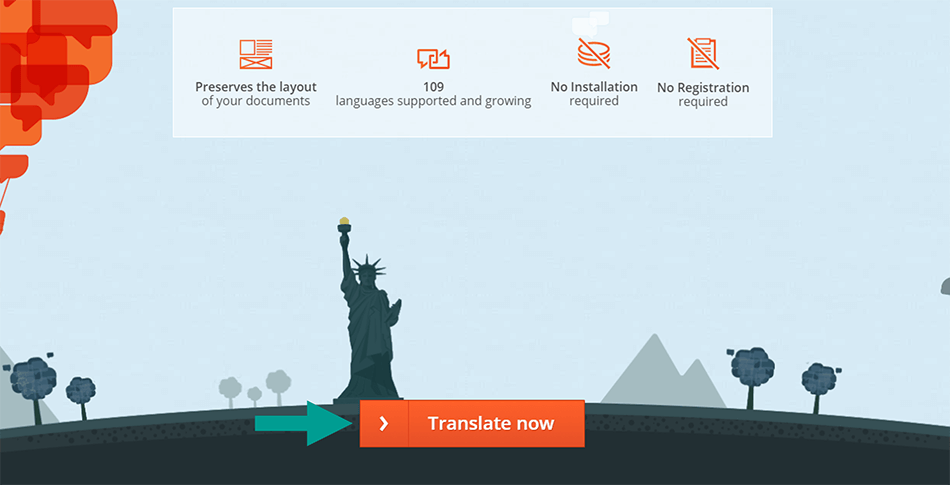
- Nantinya Anda akan diarahkan ke halaman translator.
- Di sini Anda bisa drop file PDF ke kolom unggah.
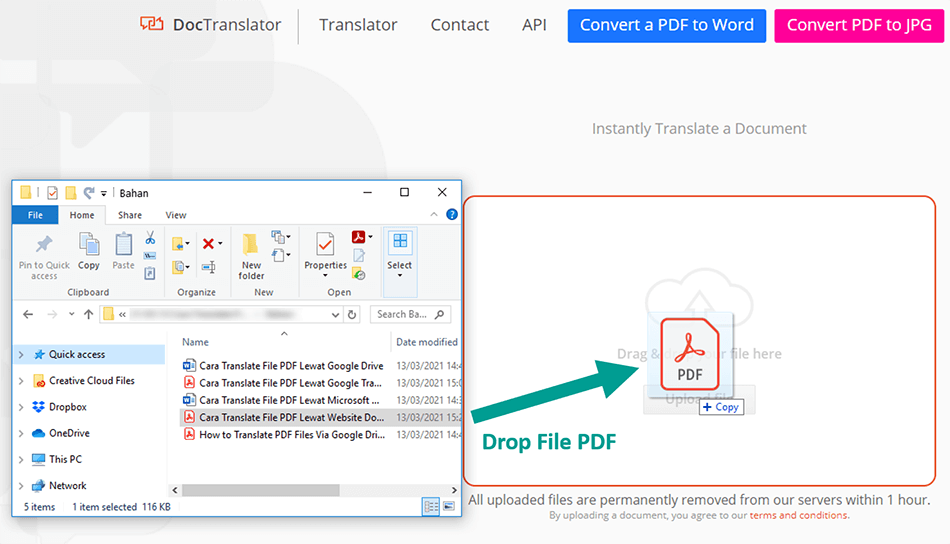
- Pilih bahasa tujuannya.
- Kemudian klik tombol Translate.
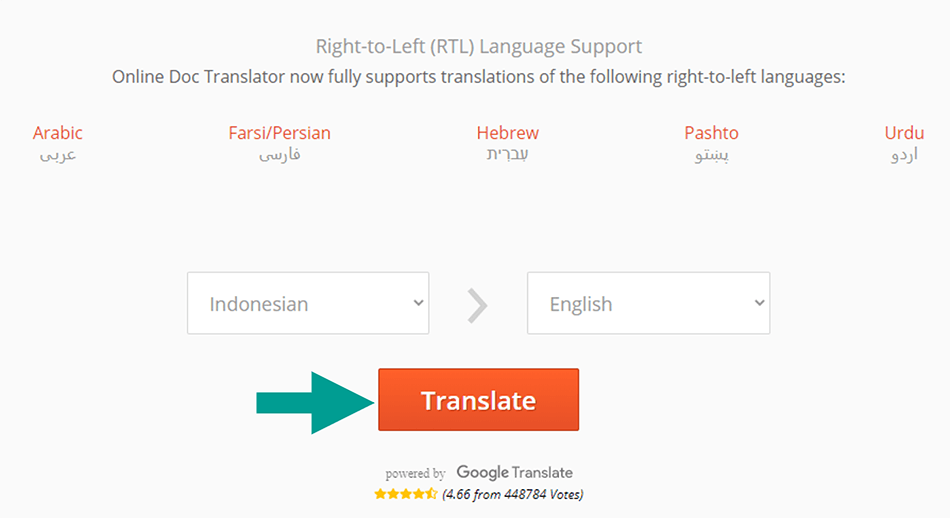
- Tunggu sampai proses translate selesai.
- Terakhir, Anda bisa klik menu Download your translated document.
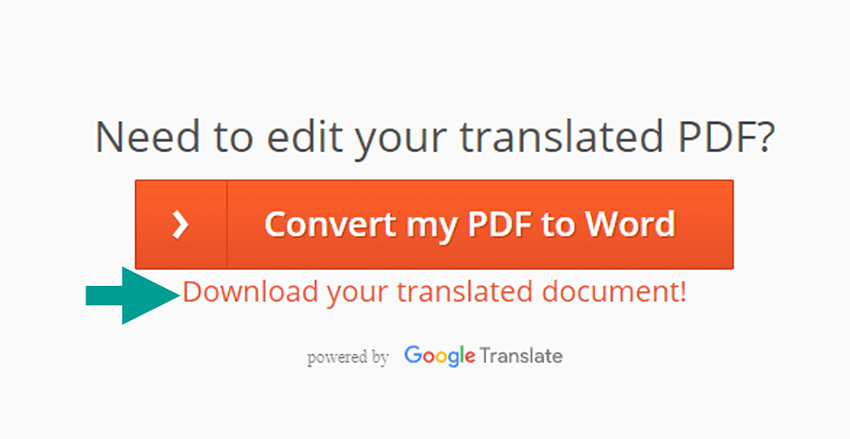
- Selesai.
Selain lewat PC, cara ini bisa Anda pakai juga untuk menerjemahkan file PDF lewat browser HP.
Akhir Kata
Sekian pembahasan singkat dari saya mengenai cara translate file PDF.
Oh ya, semua cara ini hanya bisa translate file PDF dalam bentuk teks, bukan gambar. Untuk itu hal ini perlu Anda perhatikan juga.
Semoga bermanfaat.