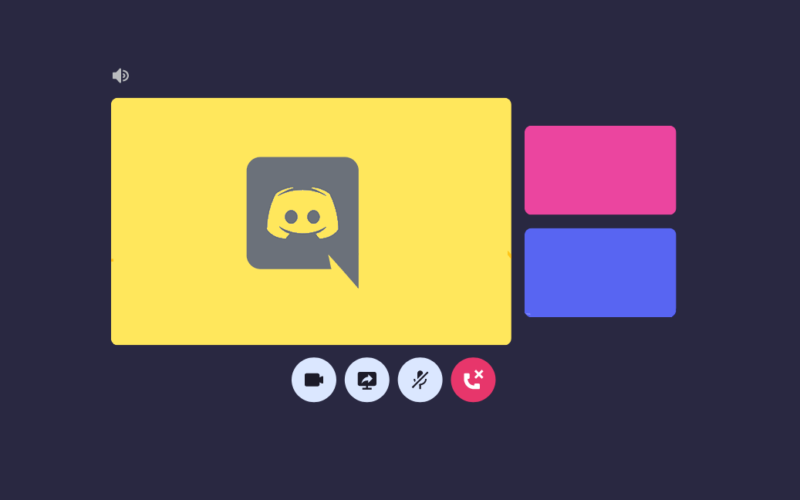Banyak yang belum tahu, bukan hanya aplikasi meeting, Discord juga memiliki fitur untuk melakukan share screen.
Bedanya, share screen di Discord lebih sering dipakai untuk melakukan live streaming dari game yang akan Anda mainkan.
Jadinya nanti gameplay Anda bisa dilihat teman-teman yang ada dalam satu server, sekaligus sedang bergabung ke voice channel yang sama.
Nah, untuk melakukan share screen sendiri tidaklah sulit. Berikut akan saya jelaskan caranya kalau belum tahu.
Daftar Isi
Cara Share Screen di Discord
Untuk melakukan share screen, tentunya kita harus memiliki atau bergabung ke suatu server terlebih dahulu.
Di server, nantinya Anda akan melihat voice channel. Nah, di voice channel inilah Anda bisa melakukan share screen.
1. Membuat Server
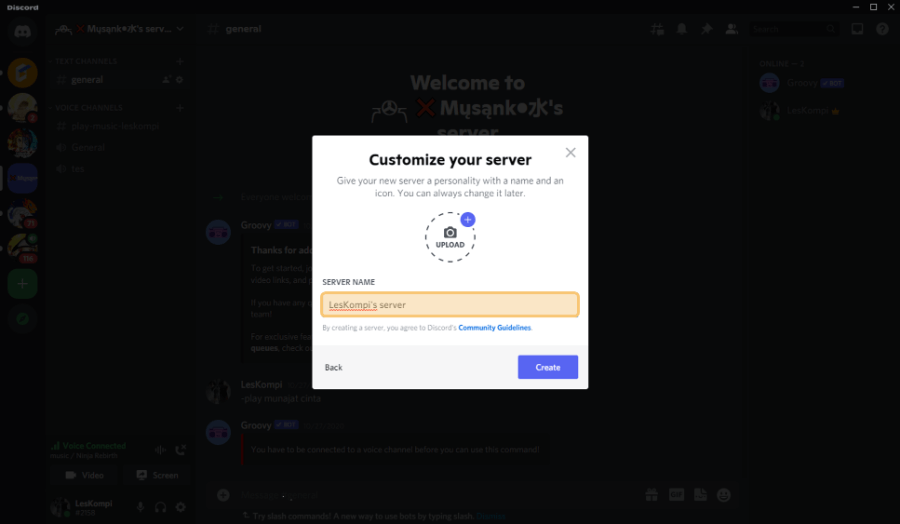
Pertama pastikan Anda sudah punya server atau sudah bergabung terlebih dahulu ke sebuah server. Untuk caranya sudah pernah saya bahas di artikel cara menggunakan Discord.
Khusus kalau Anda sudah pernah bergabung ke sebuah server, silakan tes saja masuk ke salah satu server.
2. Membuat Voice Channel
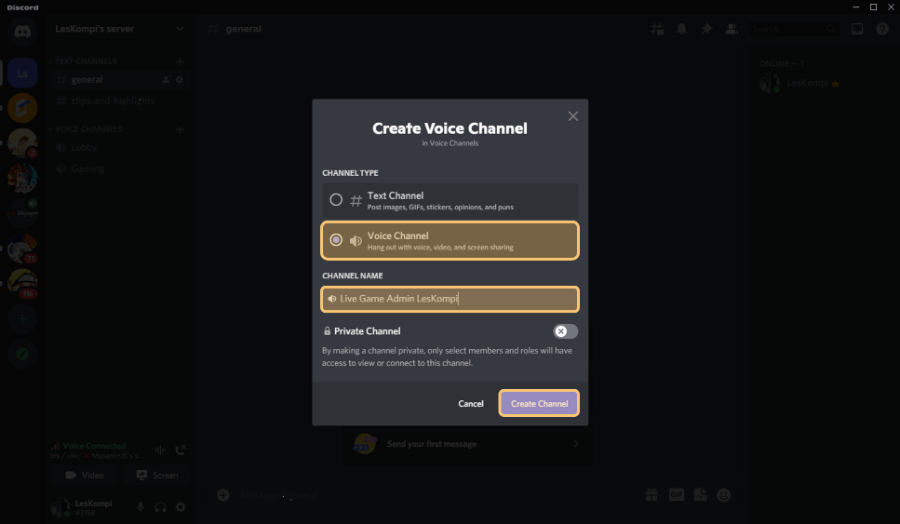
Kalau sudah ada server, selanjutnya Anda harus bergabung ke voice channel. Seperti yang kita tahu, voice channel ini berfungsi sebagai tempat dimana kita bisa mengobrol dengan teman.
Nah, pada voice channel tersebut kita bisa melakukan share screen nantinya. Kalau Anda pemilik server, voice channel bisa dibuat dengan cara menekan tombol Add di kolom kiri. Kemudian masukkan channel name sesuai keinginan.
Sedangkan kalau Anda bukan pemilik channel, Anda bisa langsung meminta ke admin untuk dibuatkan channel baru.
Baca Juga: Cara Mengubah Server Region Discord
3. Konfigurasi Share Screen
Setelah channel dibuat, silakan masuk ke channel tersebut. Kalau sudah, Anda bisa langsung mengatur share screen. Caranya seperti berikut:
- Silakan klik tombol Screen pada voice channel.
- Lalu pilih aplikasi yang ingin Anda share.
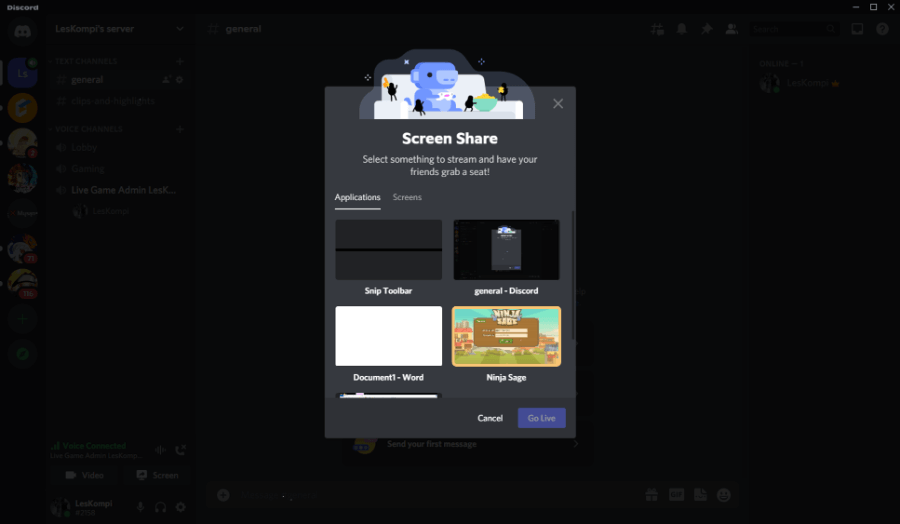
- Pilih Stream Quality, disarankan untuk memilih Smoother Video supaya tidak lag. Untuk Resolution dan Frame Rate bisa atur sesuai kebutuhan.
- Kalau sudah, silakan klik tombol Go Live.
- Tunggu beberapa saat hingga live tersebut diaktifkan Discord.
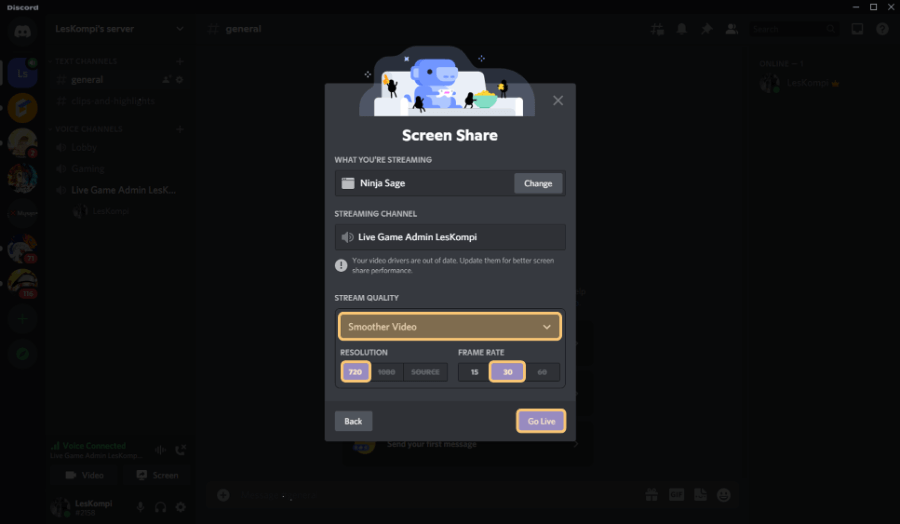
4. Mulai Share Screen Game
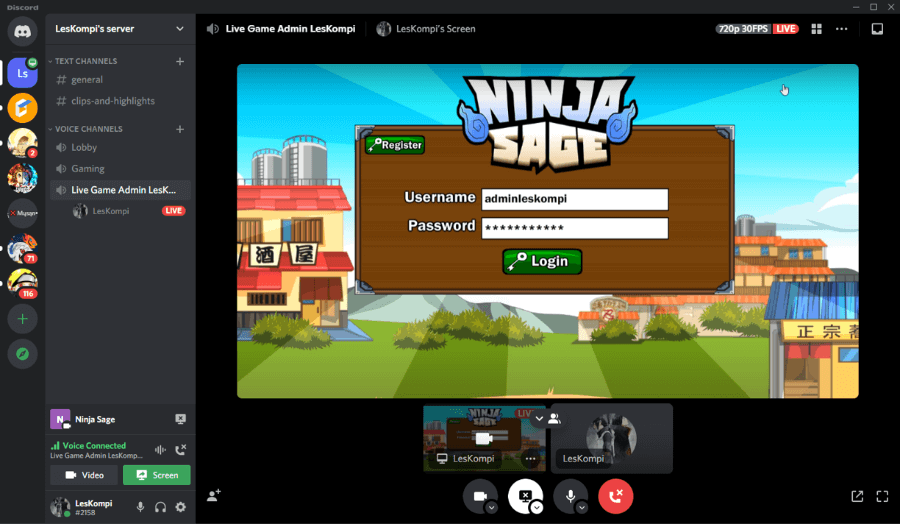
Setelah mengikuti semua langkah-langkah di atas, di sini Anda sudah bisa melakukan share screen. Game atau aplikasi yang ingin Anda share akan muncul di layar Discord seperti gambar di atas.
Anda juga bisa ganti aplikasi atau game tanpa harus menutup share screen terlebih dulu. Yaitu dengan cara mencari menu pengaturan share screen dan mengubah aplikasi atau gamenya sesuai keinginan.
Untuk memberhentikan share screen sendiri Anda cukup menekan tombol stop screen sharing (icon monitor dengan tanda silang).
Baca Juga: Mengenal Fungsi dan Cara Melihat ID Discord
Cara Agar Share Screen Discord Tidak Lag
Masalah yang paling umum terjadi ketika melakukan share screen ialah terjadi lag di PC atau HP Anda. Nah, khusus masalah ini ada beberapa solusi yang bisa Anda coba:
1. Kurangi Aplikasi Berjalan
Setiap aplikasi atau game, tentunya akan memiliki resource memori tersendiri. Nah, buat yang belum tahu, saat Anda membuka game kemudian dibagikan ke Discord, resource yang digunakan tersebut akan lebih besar.
Untuk itu, kalau terjadi lag, silakan kurangi saja aplikasi yang berjalan. Dengan ini biasanya masalah lag akan teratasi.
2. Pastikan Internet Lancar
Selain harus memperhatikan resource memori, Anda juga harus memastikan koneksi internet yang dipakai.
Karena kalau koneksi internet yang Anda pakai sedang bermasalah, hal ini juga bisa menyebabkan lag.
3. Restart Aplikasi Discord
Kalau masih terasa lag, Anda bisa coba restart aplikasi Discord. Untuk cara restart, Anda hanya harus menutup aplikasi Discord saja.
Kemudian buka lagi Discord, dan coba tes kembali share screen. Kadang cara ini bisa membantu.
Akhir Kata
Demikian tutorial untuk melakukan share screen di Discord. Termasuk cara untuk mengatasi kalau share screen tersebut terasa lag.
Kalau Anda biasa menggunakan Discord, dan memiliki pertanyaan terkait pembahasan tadi, silakan langsung saja kirimkan komentar di bawah.
Semoga bermanfaat.