Ingin mengatur partisi Windows 10? Atau habis menginstal ulang Windows, tapi lupa atur drive? Ada cara mudah untuk mengganti ukuran atau menghapus partisi di Windows 10, nih.
Bahkan cara ini dapat dilakukan tanpa software pihak ketiga, dan langsung menggunakan sofware bawaan Windows-nya.
Sebenarnya sih cara ini bisa dilakukan di berbagai versi Windows. Tapi tips ini akan lebih saya khususkan ke Windows 10 saja, ya.
Daftar Isi
Cara Mengatur Partisi di Windows 10
Secara garis besar, bahasan mengenai cara mengatur partisi ini dapat kita bagi menjadi beberapa bagian, di antaranya:
- Mengubah kapasitas partisi (shrink volume).
- Menghapus partisi (delete volume).
- Membuat partisi baru.
- Mengubah letter partisi.
- Mengubah nama partisi.
Nah, Anda mempelajari detailnya, dengan membaca artikel ini selangkapnya.
1. Cara Membagi Ukuran Partisi Windows 10 (Shrink dan Extend Volume)
Kalau Anda salah mengatur ukuran partisi dan ingin membagi ukuran partisi tersebut, maka Anda bisa mengaturnya dengan cara shrink volume.
Dari shrink tersebut, akan tersedia kapasitas drive yang bisa ditambah (extend) ke drive lain yang baru sesuai keinginan.
Berikut langkah-langkahnya:
Langkah 1. Pertama, silakan Anda buka terlebih dulu aplikasi Disk Management. Caranya:
- Klik Start button.
- Lalu ketik “partition” di kolom pencarian.
- Buka hasil pencariannya.
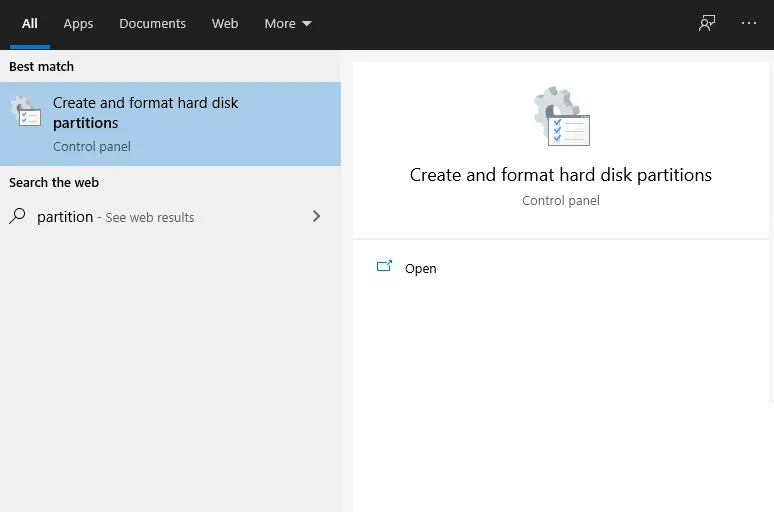
Langkah 2. Setelah Anda memilih hasil yang tampil, maka akan terbuka jendela seperti berikut ini:
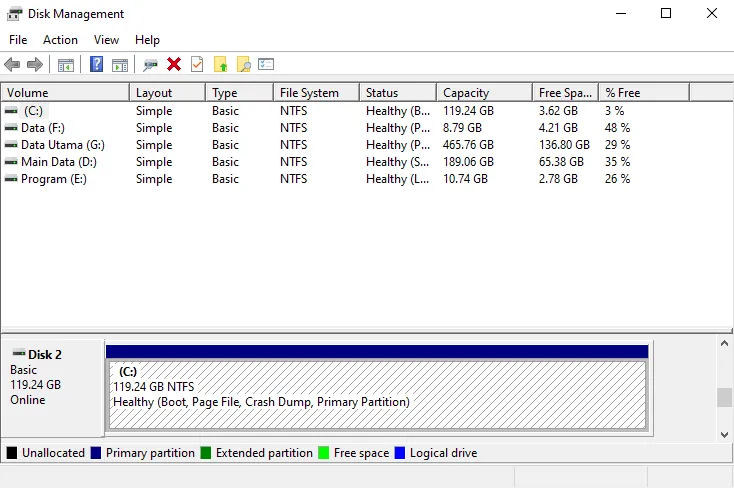
Langkah 3. Untuk mengurangi sebuah partisi dan menambahkannya ke partisi lain, caranya sebagai berikut:
- Pilih drive yang ingin Anda kurangi kapasitasnya, klik kanan, lalu pilih Shrink Volume.
- Tentukan berapa jumlah yang mau dikurangi, lalu klik Shrink.
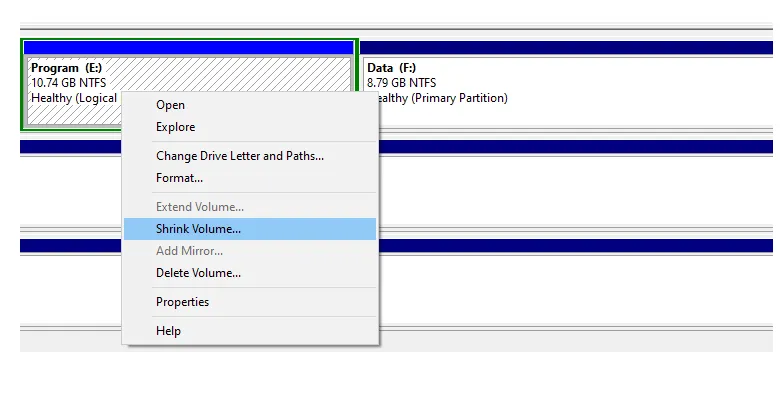
Misal, Anda ingin menambah kapasitas Hardisk drive C di Windows 10, maka pilihlah drive C.
Langkah 4. Dengan begitu, kini drive yang telah di-shrink tadi sudah terbagi. Selanjutnya, untuk menambahkan kapasitas ke drive lain, caranya seperti ini:
- Klik kanan pada drive yang ingin Anda tambahkan kapasitasnya, lalu klik Ekstend Volume.
- Kemudian akan muncul jendela baru. Klik Next saja.
- Di sini Anda bisa tentukan berapa jumlah kapasitas yang ingin Anda tambahkan ke drive tersebut. Jika sudah, klik Next lagi.
- Klik Finish untuk menyelesaikannya. Biasanya akan loading beberapa saat (harap sabar jika terjadi hang).
- Jika sudah, kapasitasnya nanti akan bertambah sesuai dengan yang Anda atur tadi.
Baca Juga: Cara Mengunci Partisi di Windows (Pakai Password).
2. Cara Menghapus Partisi
Cara di atas adalah cara untuk mengubah dan membagi ukuran partisi. Sekarang kita lanjut lagi ke cara untuk menghapus partisi.
Tapi sebelum itu, saya sarankan agar Anda melakukan backup data terlebih dulu, untuk memastikan kalau data yang ada di dalam partisi tersebut tetap aman.
Kalau sudah, silakan ikuti langkah-langkahnya:
Langkah 1. Silakan buka terlebih dahulu program partisi bawaan Windows sama seperti sebelumnya.
- Pada kolom search, ketik “partition“.
- Buka aplikasinya dari sana.
Langkah 2. Selanjutnya, pilih drive yang Anda inginkan untuk dihapus.
Langkah 3. Klik kanan pada drive tersebut, kemudian pilih Delete Volume.
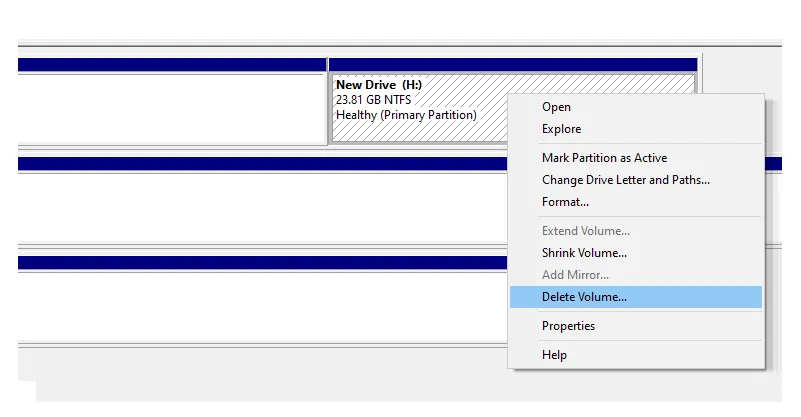
Langkah 4. Konfirmasi penghapusan drive dengan cara klik Yes.
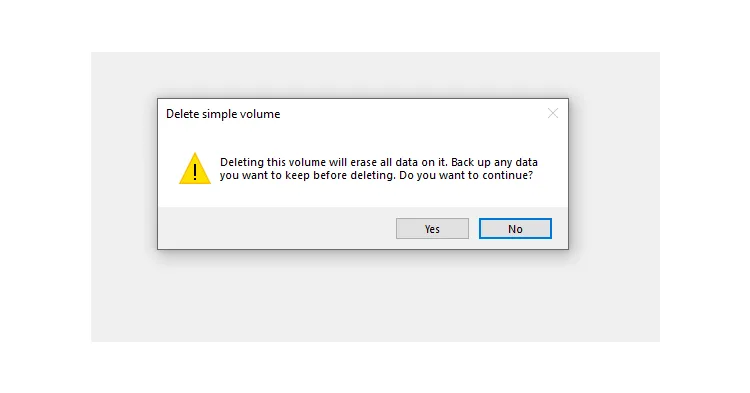
Kalau sudah, maka partisi tersebut sudah sekarang sudah berhasil dihapus.
3. Cara Membuat Partisi Baru di Windows 10 (New Volume)
Setelah Anda melakukan penghapusan partisi atau shrink volume di Windows 10, maka nanti akan muncul “unallocated space“.
Maksud dari “unallocated space” tersebut ialah adanya kapasitas yang tidak terpakai dari harddisk, di mana kita bisa mengatur sisa kapasitas tersebut sebagai partisi baru.
Caranya seperti ini:
Langkah 1. Pertama, silakan Anda buka dulu program partisi bawaan Windows.
Langkah 2. Anda bisa pilih Unallocated Space, kemudian klik kanan.
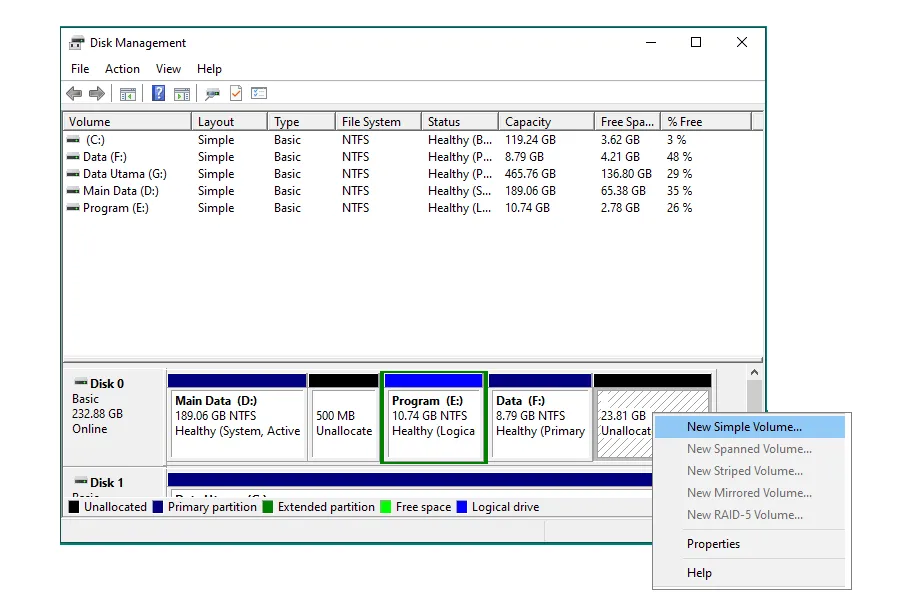
Langkah 3. Silakan pilih New Simple Volume, kemudian klik Next.
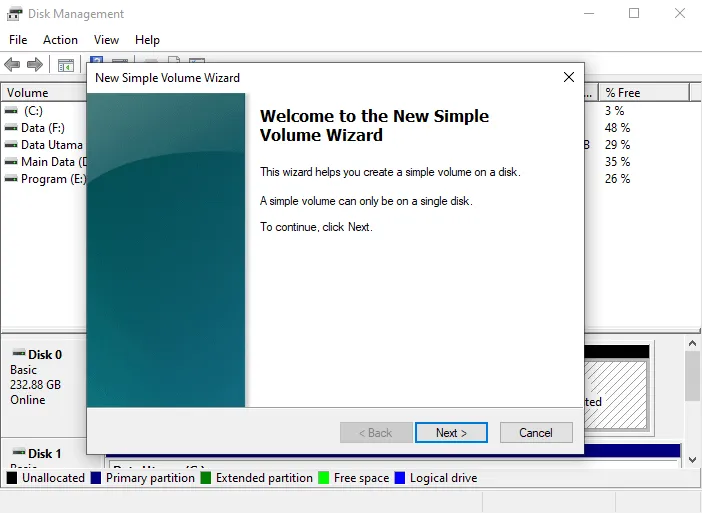
Langkah 4. Atur ukuran partisi yang ada di sana.
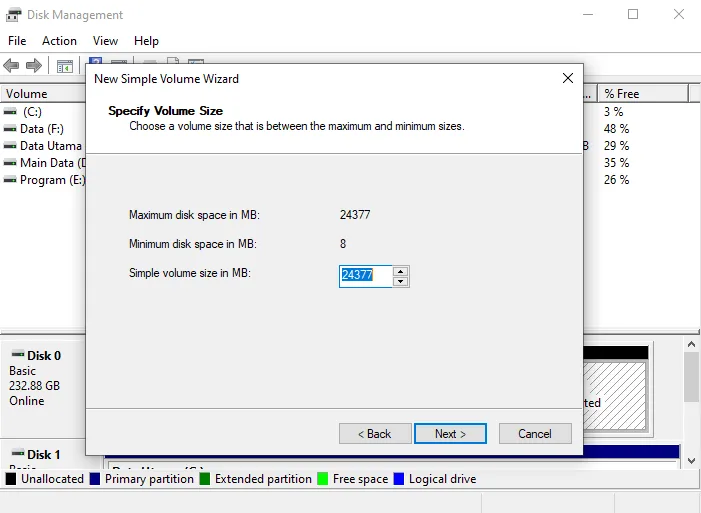
| Minimum Space | Minimal ukuran partisi yang bisa diatur. |
| Maximum Space | Maksimal ukuran partisi yang bisa diatur. |
| Simple Volume in Size | Kolom untuk mengatur partisi harddisk. |
Langkah 5. Silakan Anda klik Next lagi, kemudian atur letter (huruf drive) di sana.
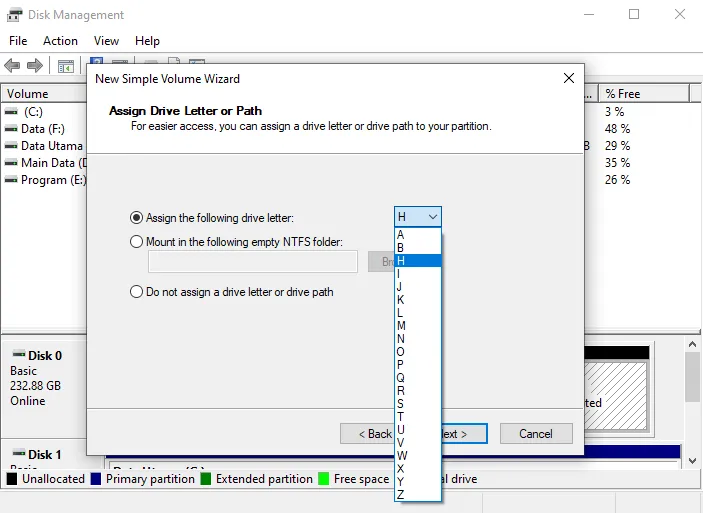
Langkah 6. Beri nama drive pada kolom Volume Label, kemudian klik Next lagi.
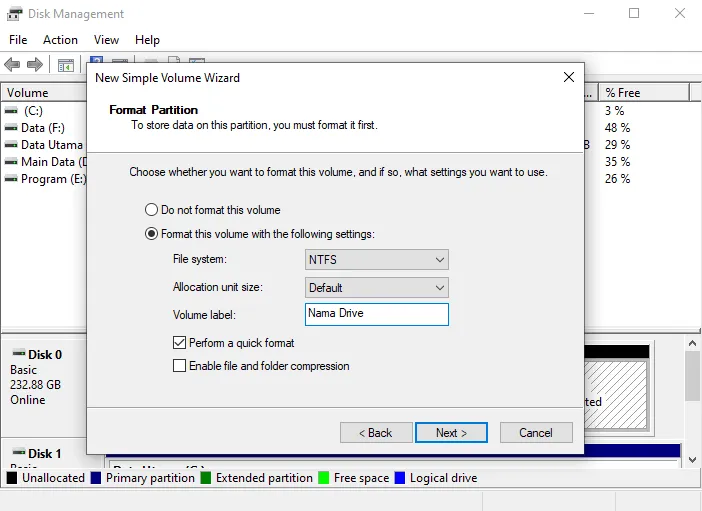
Langkah 7. Klik Finish.
Langkah 8. Selesai deh.
Sekarang Anda sudah memiliki partisi baru di Windows. Anda bisa mengeceknya langsung dengan membuka Windows Explorer.
4. Mengatur Letter Partisi (Huruf Drive)
Sederhananya, letter drive itu merupakan huruf drive. Misalnya drive C:. Nah, C: tersebutlah yang disebut sebagai letter dari sebuah drive.
Sebagian orang biasa mengatur letter ini untuk mengatur drive agar sesuai dengan data yang tersimpan. Termasuk saya sendiri. Tujuannya sih supaya lebih nyaman.
Tapi jika Anda ingin mengubah letter drive tersebut, maka hal ini pun tentu mungkin saja untuk dilakukan. Caranya:
Langkah 1. Buka terlebih dulu program partisi bawaan Windows.
Langkah 2. Silakan klik kanan partisi yang diinginkan, kemudian pilih Change Drive Letter and Paths.
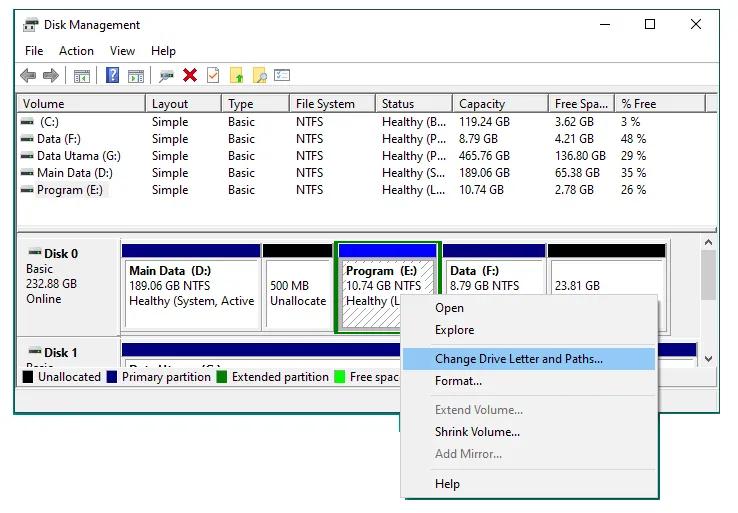
Langkah 3. Nanti akan muncul jendela baru. Klik tombol Change.
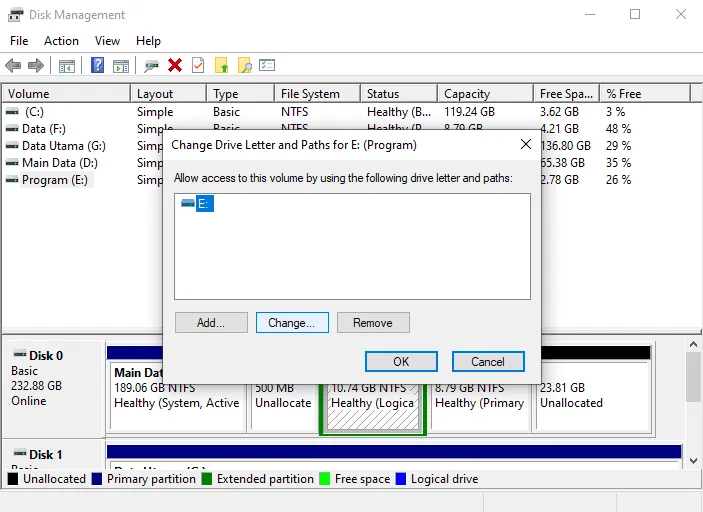
Langkah 4. Atur letter di sana. Kalau sudah, klik OK.
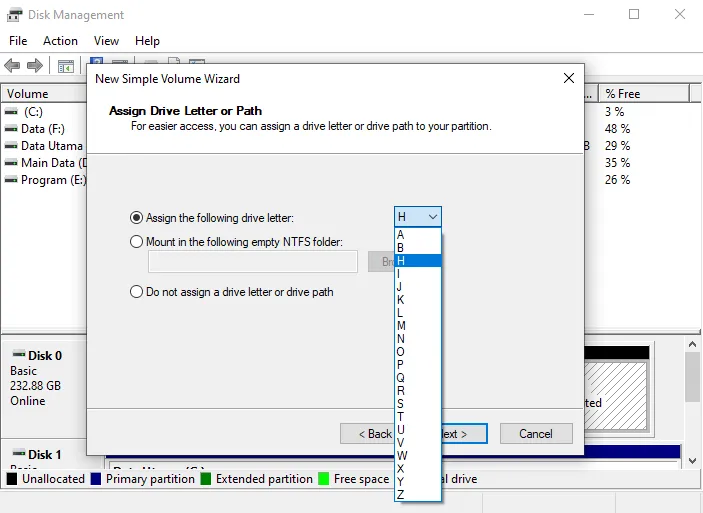
Langkah 5. Setelah itu, silakan Anda tutup jendela pengaturan partisi. Kemudian bukalah Windows Explorer untuk mengecek hasilnya. Selesai deh.
Sedikit tambahan, kalau Anda pernah mengalami salah satu drive hilang, Anda mungkin harus mengecek letter ini. Karena kadang letter drive bisa tidak berfungsi secara tiba-tiba. Ketika diatur, maka drive tersebut akan muncul kembali. Untuk ini tenang saja, karena data akan tetap aman.
5. Mengubah Nama Partisi
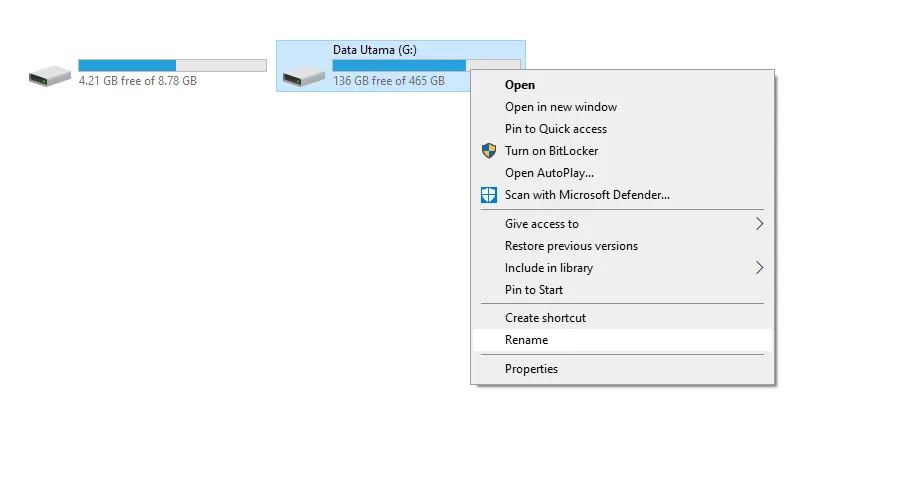
Mengubah nama partisi sebenarnya bisa dilakukan dengan mudah lewat Windows Explorer.
Cukup klik kanan pada drive yang diinginkan, kemudian pilih Rename. Masukkan nama drive yang diinginkan. Dengan begitu, nama drive pun akan langsung berubah.
Tapi khusus untuk drive C:, cara ini tidak selalu bisa diterapkan, karena di sana ada file sistem.
Sedikit Tambahan dari Saya (Penting!)
Harap diperhatikan. Setelah mengubah atau menghapus partisi (drive) di Windows, jangan lupa untuk me-restart komputer terlebih dahulu, ya. Tujuannya demi meminimalisir resiko akan hal-hal yang tidak diinginkan.
Selain itu, saya sarankan juga agar Anda tidak terlalu sering mengubah-ubah ukuran partisi harddisk. Ada beberapa kasus, di mana format harddisk berubah menjadi GPT.
Ketika harddisk berubah format menjadi GPT, maka harddisk tersebut menjadi tidak bisa diinstal Windows. Sedangkan untuk mengubahnya menjadi MBR kembali, Anda harus memformat lagi HDD tersebut.
Dampak yang mungkin terjadi bakal cukup merepotkan jika harddisk berubah format seperti ini. Di antaranya, data tersimpan akan hilang.
Manfaat Mengatur Partisi Windows 10
Banyak orang yang lebih memilih untuk membiarkan partisi mereka dalam keadaan bawaan. Padahal, kalau kita mengaturnya, ada beberapa manfaat yang bisa kita dapatkan, lho. Misalnya:
- Komputer lebih terstruktur dalam menyimpan data.
- Kinerja harddisk menjadi lebih cepat.
- Pencarian file yang tersimpan menjadi lebih efisien.
- Dan lain-lain. Tentu masih banyak lagi manfaat lainnya.
Akhir Kata
Kurang lebih seperti itulah artikel tentang cara mengubah atau menghapus partisi di Windows 10.
Cukup mudah bukan untuk melakukannya?
Jadi, jika Anda sampai salah mengatur ukuran partisi sewaktu install ulang, Anda tidak perlu repot-repot lagi mengulangi proses instalasi tersebut segala. Cukup atur dengan cara ini, maka masalah tersebut bisa diatasi.
Sebagai penutup, untuk Anda yang barangkali masih punya pertanyaan terkait pembahasan ini, silakan kirimkan pertanyaan Anda melalui kotak komentar yang telah disediakan, ya.
Semoga bermanfaat.



