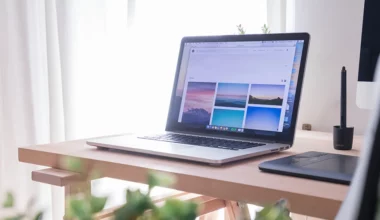Print hitam putih kadang masih dibutuhkan lho. Biasanya untuk foto dengan gaya tertentu, tapi kadang juga untuk dokumen seperti Word.
Tapi seperti yang kita ketahui, sebagian printer sekarang, ada juga yang default pengaturan cetaknya ke berwarna (ketika memang dokumennya memiliki warna).
Sehingga kalau kita ingin mencetak ke khusus warna hitam dan putih saja, butuh cara tertentu untuk setting-nya.
Khusus untuk Anda yang ingin tahu cara print hitam putih, berikut akan saya bahas caranya. Agar hasil cetaknya bisa berkualitas dan jelas.
Baca Juga: Cara Mengetahui Ukuran Foto
Daftar Isi
Cara Print Foto Hitam Putih di Komputer atau Laptop

Untuk cara print-nya sendiri, ada beberapa aplikasi yang bisa dipakai. Nantinya Anda bisa menyesuaikan dengan kebutuhan.
Misalnya menggunakan Adobe Photoshop (untuk foto) atau Microsoft Office Word (untuk dokumen).
Nah, di kesempatan kali ini, setidaknya ada 4 cara yang akan dibahas dari aplikasi yang berbeda-beda tentunya, yaitu:
- Menggunakan Adobe Photoshop, untuk foto.
- Menggunakan Office Word, untuk foto dalam dokumen.
- Menggunakan Paint, untuk gambar.
- Menggunakan Foxit Reader, untuk PDF.
Untuk mempersingkat waktu, silakan simak pembahasan berikut ini mengenai pengaturan dan langkah-langkahnya:
1. Cara Print Foto Hitam Putih Menggunakan Adobe Photoshop
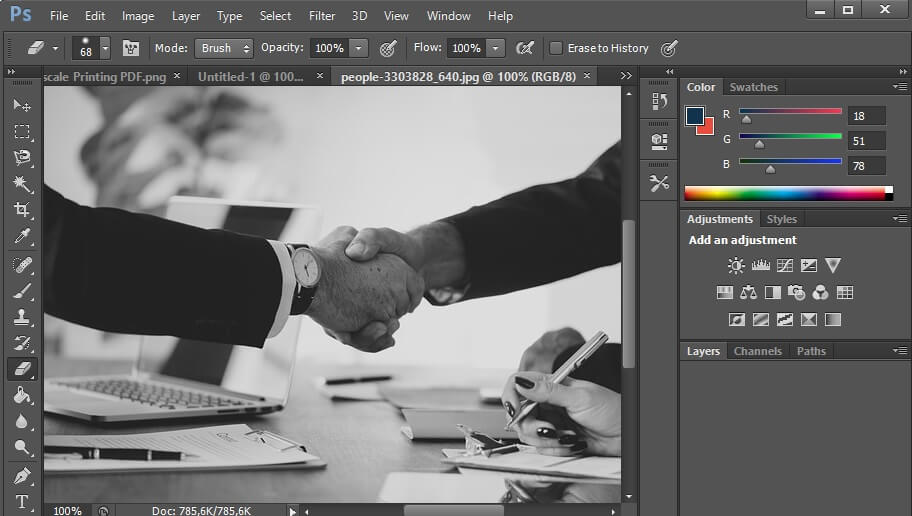
Khusus untuk foto, direkomendasikan untuk langsung menggunakan Photoshop. Mengapa demikian?
Karena dengan Photoshop, kita bisa mengedit fotonya terlebih dahulu dengan fitur-fitur yang sangat lengkap, sehingga nanti hasilnya bisa disesuaikan kembali dengan kebutuhan kita.
Hasil cetaknya pun akan jelas. Karena printer akan mengikuti pengaturan gambar yang Anda atur sebelumnya di Photoshop.
Langkah-langkahnya begini:
- Klik tombol File, lalu pilih Open.
- Cari foto yang diinginkan, kemudian klik lagi Open.
- Kemudian klik tombol Layer > New Adjustment Layer > Pilih Channel Mixer.
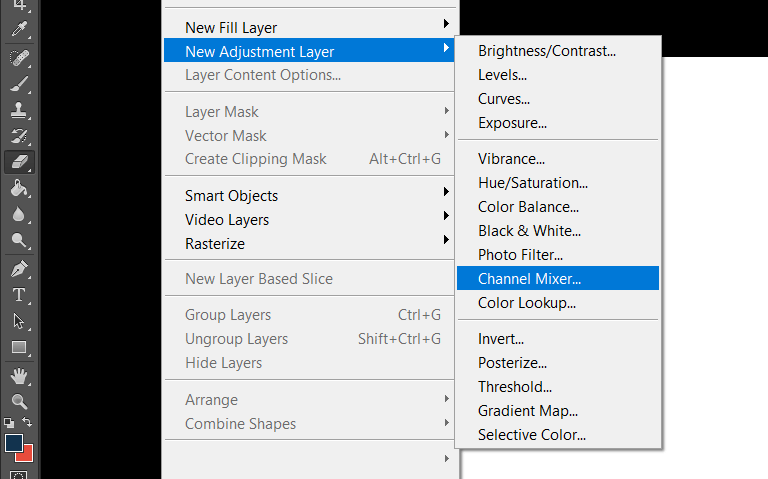
- Atur Preset menjadi Black and White (cek bagian box menu kanan). Maka, otomatis foto akan berubah menjadi hitam putih.
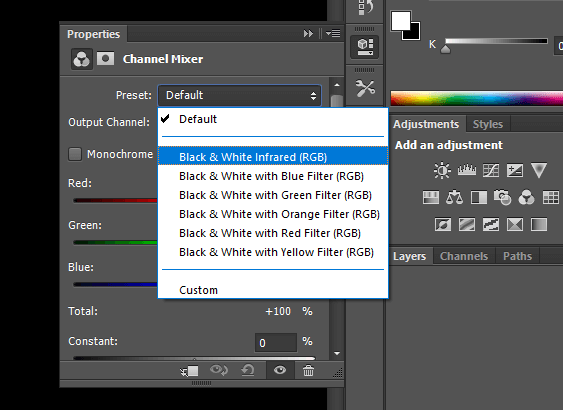
Catatan: Setelah foto menjadi hitam putih, selanjutnya Anda bisa langsung mencetaknya.
- Sambungkan terlebih dahulu printer, pastikan sudah terdeteksi.
- Klik tombol Ctrl + P, maka akan muncul Print Dialog.
- Atur pengaturan yang dibutuhkan, lalu klik tombol Print.
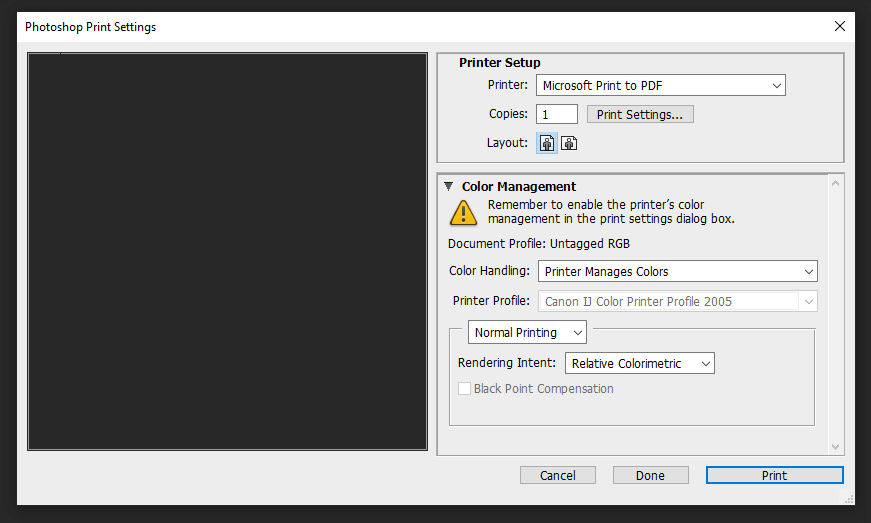
Tinggal tunggu saja deh proses cetaknya. Foto tersebut otomatis akan tercetak dalam kondisi tidak berwarna (monokrom).
Ketahui Juga: Cara Mengatur Background Foto di Paint
2. Cara Print Hitam Putih di Office Word
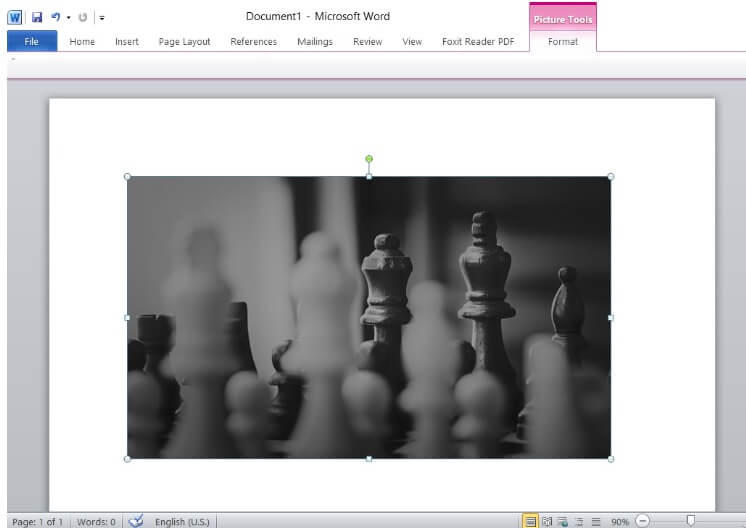
Buat yang belum tahu, sebenarnya foto juga banyak dimasukan ke Office Word. Contohnya, sebagai media pendukung dokumen.
Nah, tutorial print hitam putih di Word ini lumayan banyak dicari. Biasanya, bagi mereka yang sedang kehabisan tinta warna.
Atau mungkin memang sedang menghemat tinta. Apalagi untuk mencetak makalah, tugas, skripsi dan lainnya kita butuh banyak tinta.
Untuk caranya sendiri tidak sulit:
- Hubungkan printer ke komputer atau laptop, lalu tunggu sampai terdeteksi.
- Kemudian, klik File, lalu pilih opsi Print.
- Pilih lagi Printer Anda yang sudah aktif. Kemudian, klik Printer Properties.
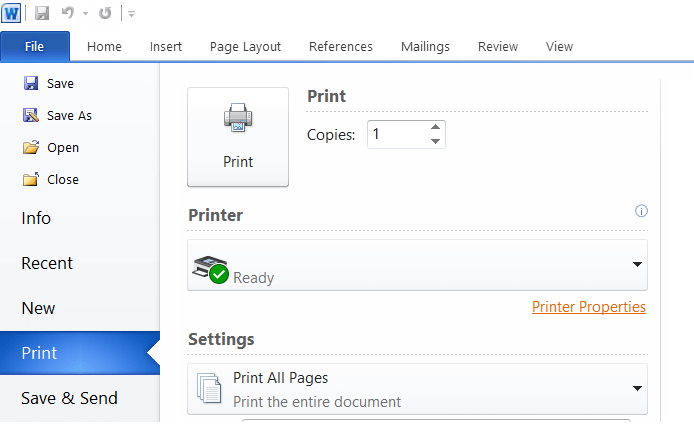
- Klik tab Color. Kemudian aktifkan Print Grayscale.
- Kalau sudah, silakan print.
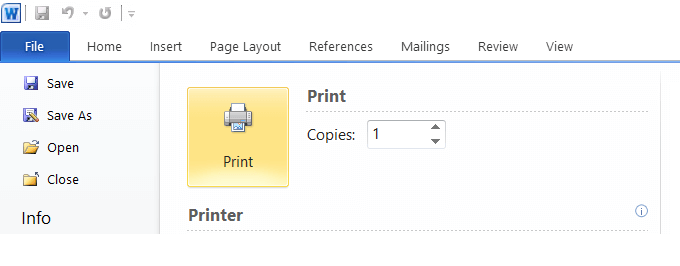
Ada sedikit catatan tambahan:
Untuk beberapa printer, mungkin terdapat pengaturan yang sedikit berbeda.
Salah satu contohnya, misal pada menu pengaturan, ada beberapa printer yang tidak mencantumkan istilah “Grayscale”, melainkan “Black & White”.
Silakan dicari saja sesuai dengan printer-nya masing-masing, ya. Seharusnya tidak terlalu signifikan karena tujuannya sama-sama untuk mencetak hitam putih.
3. Cara Print Gambar Hitam Putih dengan Paint
Umumnya, aplikasi Paint biasa dipakai untuk menggambar. Namun sebenarnya kita juga bisa mencetaknya.
Nah, pada Paint ini terdapat juga pengaturan yang memungkinkan kita bisa mengatur untuk mencetak gambar atau foto hitam putih. Hasilnya pun tentunya tetap berkualitas.
Caranya seperti berikut ini:
- Buka Paint > Klik File > Open > Lalu cari gambar yang diinginkan.
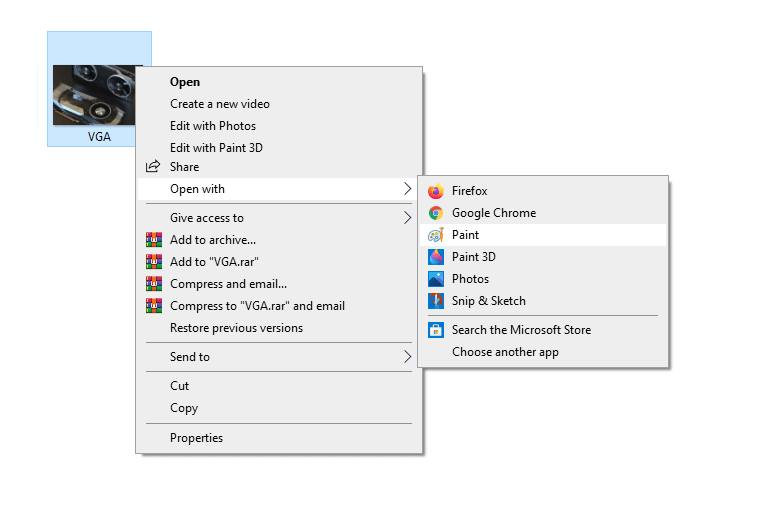
- Klik tombol File > Print untuk membuka jendela print.
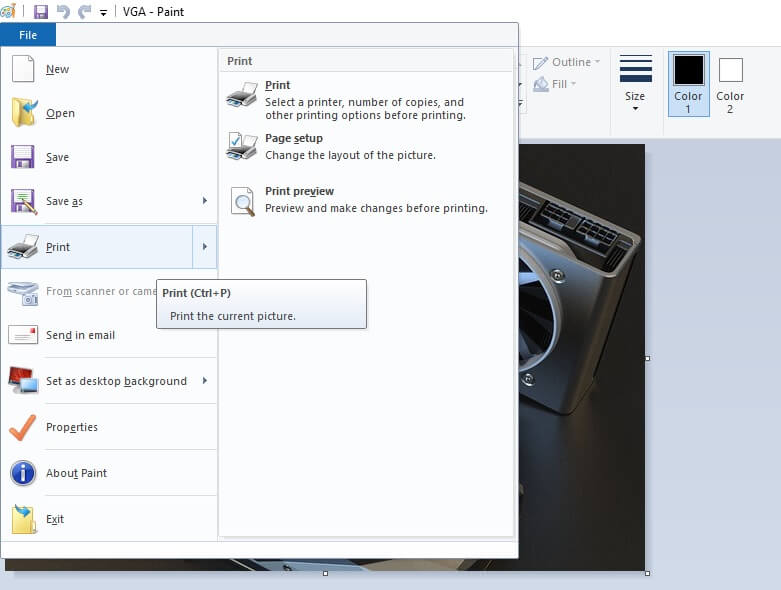
- Pastikan kembali printer sudah tersambung.
- Kemudian, klik kanan printer > pilih Properties.
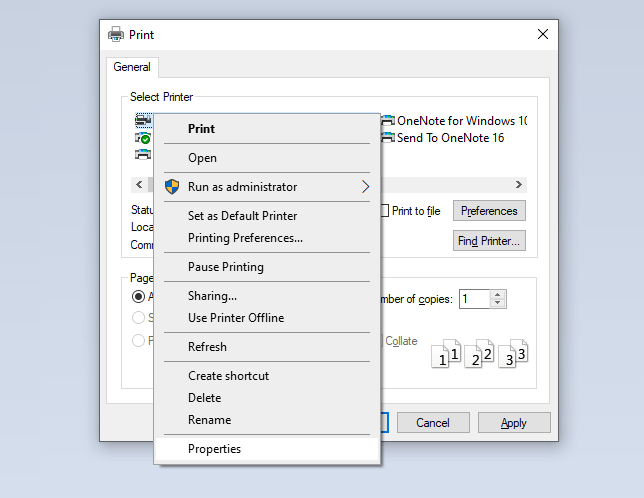
- Pilih opsi Gray atau Black & White > Kemudian Print.
Kurang lebih sama seperti menggunakan Office Word sebelumnya. Begitu pun dengan pengaturannya.
4. Cara Print PDF Hitam Putih Menggunakan Foxit Reader

PDF merupakan format yang juga banyak dipakai di dalam komputer. Biasanya berasal dari format dokumen yang diubah sebelumnya.
File PDF kebanyakan memang berisi tulisan, namun tidak sedikit juga yang ada gambarnya. Nah, kalau Anda ingin mencetak PDF hitam putih, bisa coba cara ini.
Di sini saya pakai Foxit Reader. Fungsinya, untuk membuka sekaligus mencetak PDF yang diinginkan.
Caranya:
- Buka File PDF-nya dengan Foxit Reader.
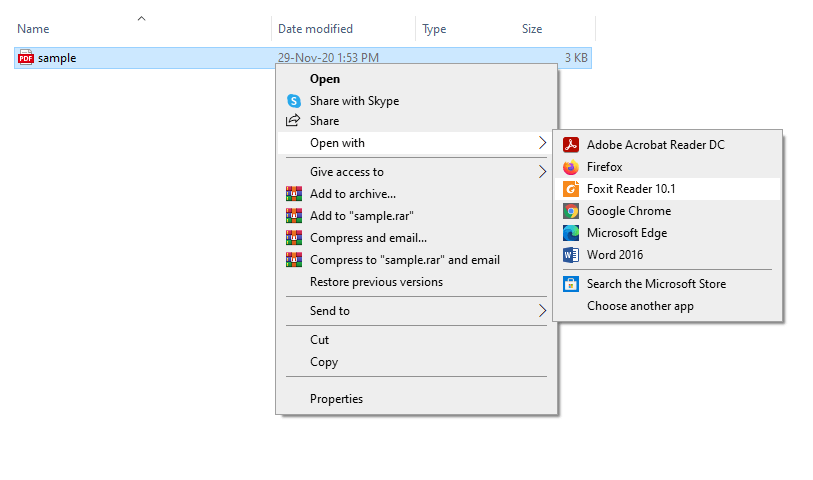
- Klik File, kemudian pilih opsi Print.
- Centang opsi Grayscale, kemudian print PDF.
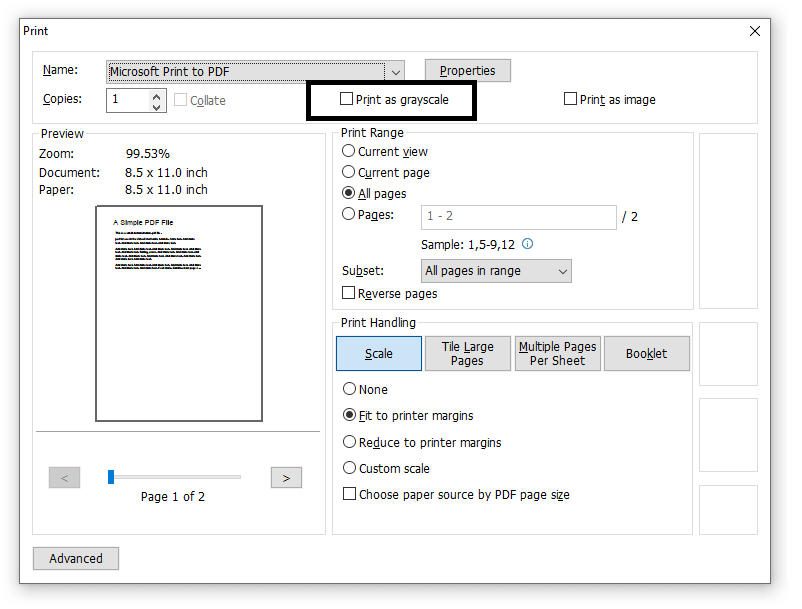
- Maka, PDF akan dicetak dalam bentuk hitam putih.
Mudah sekali bukan? Selain Foxit Reader, tentu Anda juga bisa menggunakan aplikasi PDF reader lain yang diinginkan, dan sesuai dengan kebutuhan Anda tentunya.
Baca Juga: Cara Mengecilkan Resolusi Pada Foto (Sampai Maksimal)
Akhir Kata
Selesai sudah pembahasan kita kali ini. Begitulah sedikit informasi mengenai cara print hitam putih, mulai dari foto (Photoshop), dokumen (Word), PDF, dan gambar menggunakan aplikasi Paint.
Rata-rata, printer saat ini sudah mendukung fitur print hitam putih (Black & White atau Grayscale). Yang terpenting Anda install dulu saja driver-nya agar semua fungsi yang ada bisa dijalankan.
Untuk file lainnya yang mungkin belum dibahas, mungkin bisa coba tanyakan lewat kolom komentar di bawah nanti, ya. Nanti akan saya bantu jawab.
Semoga bermanfaat.