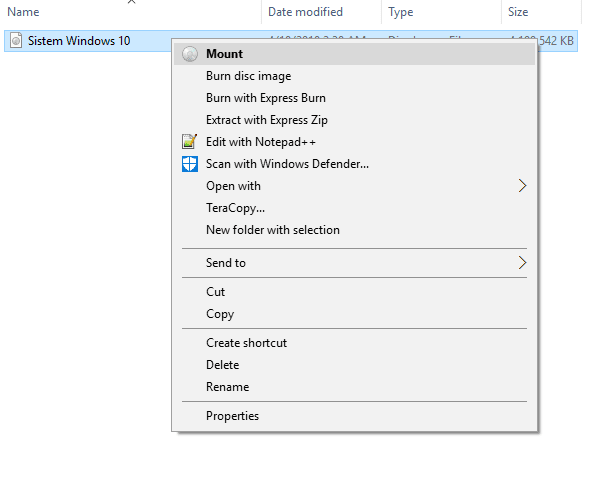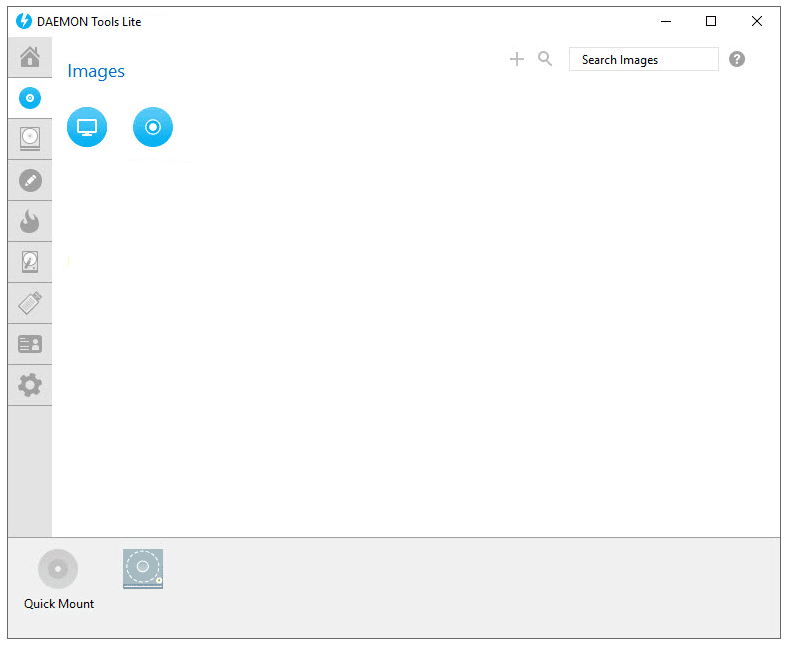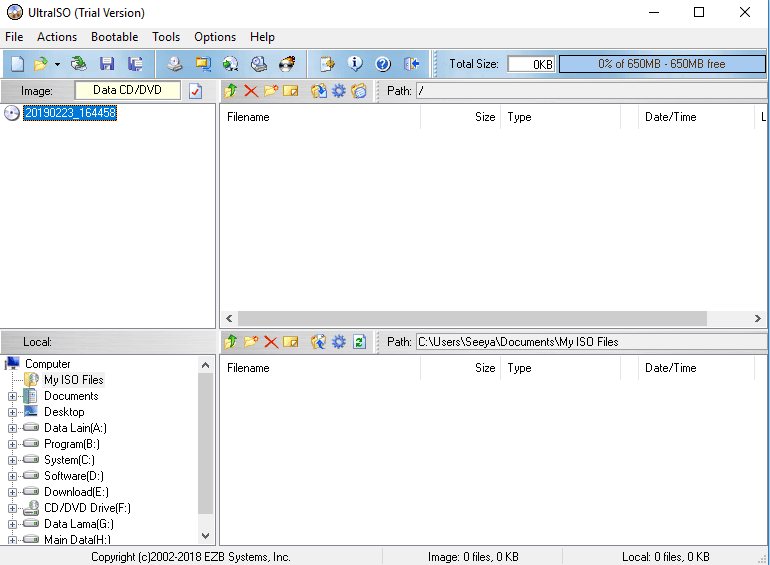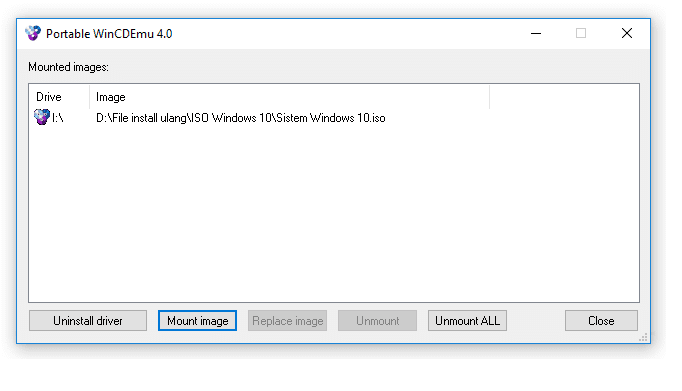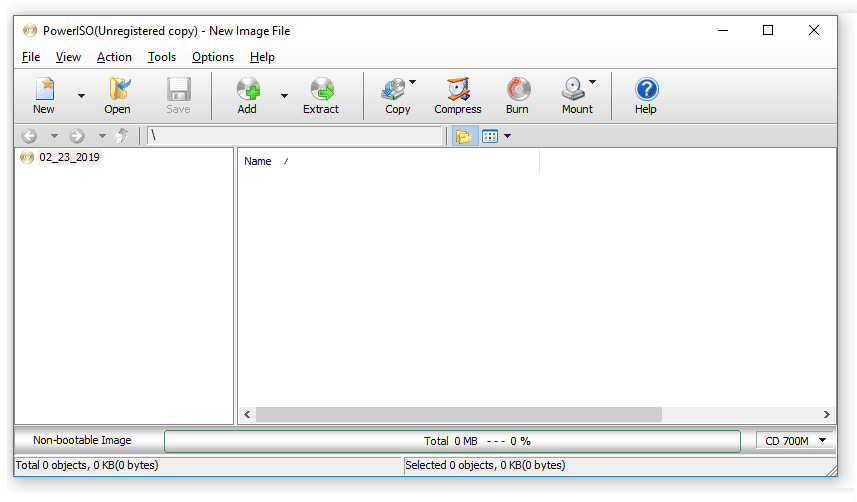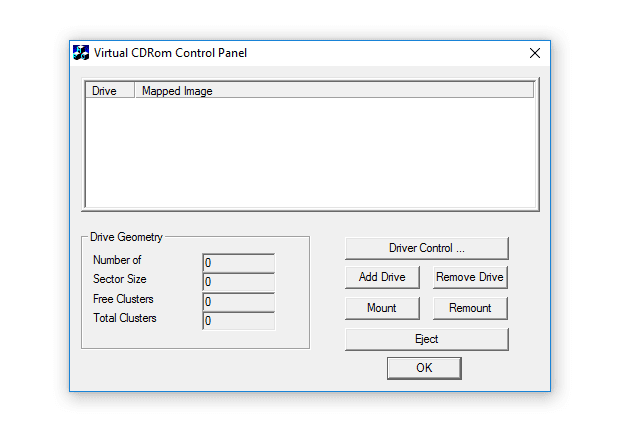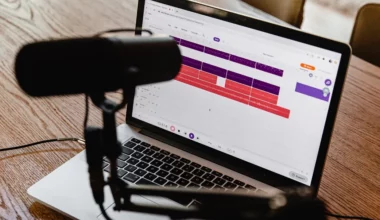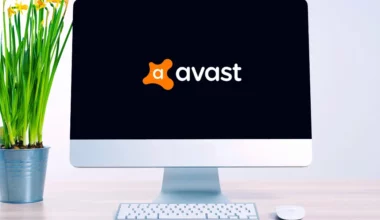Sebagian besar bentuk file installer dari game atau software, biasanya memang menggunakan format .EXE atau format .RAR. Namun selain itu, ada juga yang menggunakan format .ISO untuk file installer-nya.
Jenis file ISO, memungkinkan seluruh file installer dari sebuah aplikasi dapat disatukan, tanpa harus melalui proses ekstrak lagi.
Dan untuk menggunakannya, nanti kita tinggal langsung membukanya saja. Entah itu dengan burning datanya ke DVD maupun melakukan mount secara virtual.
Tapi kalau bicara cara paling mudah, tentunya mount secara virtual adalah yang paling simpel. Alasannya karena proses burning sendiri memang cukup memakan waktu (lain cerita kalau memang untuk backup).
Nah, sayangnya masih banyak orang yang belum memahami cara melakukan mount file ISO di Windows. Untuk itu di sini saya akan menjelaskannya.
Baca Juga: Cara Membuka File ISO dengan Mudah Lewat Aplikasi.
Daftar Isi
Cara Mount File ISO di Windows 8 / 10 / 11 Tanpa Aplikasi
Pertama, di sini saya akan membahas dulu, cara mount khusus untuk Windows 8, Windows 10 dan Windows 11.
Ketiga sistem ini, pada versi tertentu, sebenarnya punya aplikasi mount ISO bawaan yang bisa langsung kita gunakan. Jadi, kita nggak perlu repot-repot lagi menginstal aplikasi tambahan.
Berikut cara mount ISO di Windows 8, 10 dan 11 tanpa aplikasi tambahan:
- Buka folder tempat di mana file ISO disimpan.
- Klik kanan pada file tersebut, lalu pilih Mount.
- Tunggu beberapa saat sampai proses loading selesai.
- Kalau sudah, maka Anda akan melihat drive baru (mirip DVD) yang terdeteksi
- Selesai. Anda bisa membuka drive tersebut untuk melihat isi file ISO
Cara ini sering sekali saya gunakan, serta support untuk file berukuran besar sekalipun. Dulu saya pernah coba sampai di atas 50GB, hasilnya masih normal.
Selanjutnya, Anda bisa juga menghilangkan drive mount tadi. Caranya sangat mudah, cukup klik kanan drive ISO tersebut. Kemudian akan muncul opsi Unmount.
Silakan klik opsi tersebut kemudian tunggu beberapa saat. Maka drive akan berhasil di-unmount.
Baca Juga: Cara Mengatasi DVD Drive Tidak Bisa Dibuka.
Cara Mount ISO di Windows 7, 8, 10, 11 dengan Aplikasi Tambahan
Tidak semua versi Windows 8 dan 10 (kecuali Windows 11) support cara tadi, karena ada versi-versi tertentu yang belum menyanggupinya. Jadi, kita harus melakukan mount secara manual, menggunakan aplikasi tambahan.
Nah, di sini ada beberapa aplikasi yang ingin saya rekomendasikan. Kebetulan, aplikasi-aplikasi ini sudah saya gunakan sejak di Windows 7 dulu.
1. Daemon Tools
Dengan jumlah pemakai yang terhitung sudah sangat banyak hingga saat ini, bahkan masih terus bertambah lagi, Daemon Tools sejak dulu memang sudah terkenal sebagai salah satu aplikasi mount yang recommended.
Aplikasi Daemon Tools memiliki fitur virtual drive yang berfungsi untuk mendeteksi DVD ISO dengan mudah. Support terhadap file-nya pun juga cukup luas.
Cara pakainya seperti ini:
- Install dulu aplikasi Daemon Tools, lalu buka aplikasinya.
- Klik opsi Add DT Virtual Drive > Cari file ISO > Lalu klik Mount.
- Tunggu beberapa saat sampai file-nya dimuat secara sempurna.
- Terakhir, cek pada Drive Daemon Tools. Di sana file ISO akan terdeteksi.
2. UltraISO
Seperti namanya, UltraISO berfungsi untuk melakukan mount serta melakukan penyalinan CD atau DVD secara virtual di sistem Windows.
Bukan itu saja, lho. Aplikasi ini juga memungkinkan Anda dapat melakukan konversi file media, serta memungkinkan pula Anda untuk membuka 46 format file berbeda.
Cara pakainya begini:
- Install aplikasi UltraISO seperti biasa.
- Klik File > Open > Lalu cari dan pergi ke lokasi file ISO yang akan Anda mount.
- Klik lagi Open pada file ISO yang diinginkan.
- Pada jendela UltraISO, akan muncul daftar data yang Anda mount tadi.
3. WinCDEmu
Walau Windows 8, 10 hingga 11 yang saya pakai sudah support fitur mount bawaan, tapi saya pribadi kadang masih suka memakai WinCDEmu. Terutama ketika ingin membuka file ISO instalasi Windows.
Alasan saya sih simpel. Karena aplikasi ini punya versi portable yang memungkinkan saya bisa mengatur file ISO tanpa harus menginstalnya terlebih dahulu.
Cara pakainya, silakan ikuti langkah berikut:
- Untuk WinCDEmu ini ada dua versi, yakni portable dan installer. Saya biasa pakai yang portable.
- Pergi dan klik dua kali file ISO yang diinginkan.
- Pilih Letter Drive sesuai kebutuhan. Misalnya H:.
- Klik OK, maka drive yang telah diatur tadi akan muncul secara otomatis.
- Terakhir, Anda tinggal buka Windows Explorer, lalu cek datanya di sana.
Baca Juga: Cara Mengatasi DVD Tidak Terbaca dengan Mudah.
4. PowerISO
Kalau Anda sedang mencari aplikasi mount DVD yang juga bisa digunakan untuk melakukan burning, maka Anda bisa mencoba aplikasi PowerISO.
Alasannya, karena aplikasi ini punya banyak sekali fitur yang berhubungan dengan burning, terutama yang berhubungan dengan media (audio dan video). Jadi, terasa sudah satu paket, kan?
Untuk caranya seperti ini:
- Install aplikasi PowerISO terlebih dahulu.
- Jika sudah, buka aplikasinya.
- Pada kolom menu, klik tombol Mount, lalu cari file ISO yang diinginkan.
- Tunggu beberapa saat sampai muncul drive data ISO tadi.
Selain itu, Anda juga bisa melakukan mount dengan cara mengklik kanan file ISO, kemudian pilih Mount.
5. Virtual CD-ROM Control Panel
Aplikasi ini dirilis langsung oleh Microsoft, dengan tujuan untuk memberikan fitur mount disk images ke Windows XP, Vista, dan Windows 7 yang sebelumnya tidak ada.
Dengan size yang kecil (hanya ratusan KB), Anda bisa langsung menggunakannya, jika Anda termasuk pengguna salah satu versi Windows tersebut.
Berikut caranya:
- Dapatkan dulu file-nya di situs resmi Microsoft.
- Unzip file-nya ke direktori default, lalu buka.
- Klik Driver Control > Install Driver > Pergi ke C:system32drivers > Lalu pilih file VCdRom.sys.
- Klik Start, lalu klik OK.
- Klik Add Drive, lalu pilih letter yang belum terpakai.
- Klik Mount, lalu cari file ISO yang Anda inginkan.
- Setelah itu, coba cek drive yang diatur tadi. Hasilnya akan muncul di sana.
Catatan: Aplikasi ini direkomendasikan untuk versi Windows 7 ke bawah. Sedangkan untuk Windows 8 dan Windows 10, saya sendiri belum mengetesnya.
Akhir Kata
Demikian artikel tentang cara mount file ISO di Windows 7, Windows 8, Windows 10 dan Windows 11.
Di sini, saya hanya menuliskan cara yang pernah dan biasa saya pakai. Jadi, tentu saja masih banyak metode lain yang belum saya bahas di sini. Sisanya, Anda bisa mengeksplornya sendiri.
Untuk urutan aplikasi di atas, semua itu tidak saya buat berdasarkan yang terbaik. Jadi, Anda bisa memilih aplikasi mana saja, yang kira-kira fiturnya cocok dan sesuai untuk Anda.
Terakhir, kalau ada saran cara lain yang mungkin menurut Anda mudah, Anda boleh menambahkannya lewat kolom komentar di bawah. Siapa tahu memang recommended, sehingga bisa saya cantumkan di artikel ini.
Semoga bermanfaat.