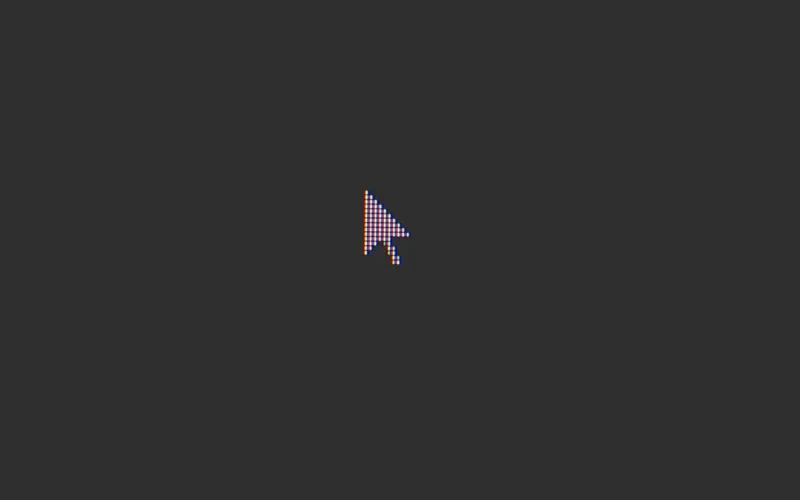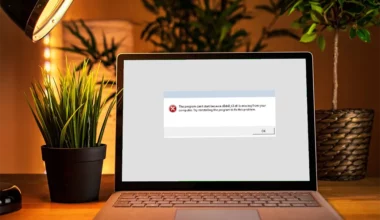Windows 10 bisa dibilang punya update tampilan yang kekinian. Bahkan menurut saya lebih bagus dari versi-versi Windows sebelumnya. Contohnya seperti terdapat fitur:
- Search preview.
- Kolom search di bagian bawah taskbar.
- Desain flat mengusung trend sekarang.
- Dan masih banyak lagi.
Tapi, buat pengguna Windows 10 yang sudah lama, pasti lama-lama bakal bosan juga kan? Untuk mengatasi rasa bosan tersebut, tidak sedikit pengguna yang melakukan berbagai perubahan tampilan. Misalnya dengan:
- Meng-install aplikasi tertentu.
- Mengubah tampilan icon–icon.
- Dan lain-lain.
Sebagian besarnya memang ribet. Harus install ini dan itu. Belum lagi kadang harus edit file–file sistem. Kalau salah malah bisa bikin error.
Nah, makanya dimulai dari yang sederhana-sederhana saja dulu. Misalnya dengan mengganti tampilan warna Windows (ada di pengaturan Personalize), serta mengganti icon kursor di Windows 10.
Mengubah icon cursor di Windows 10, ini yang mau saya bahas sekarang. Yuk, simak sama-sama.
Cek juga yuk, Cara Screenshots di Windows 10.
Daftar Isi
Cara Mengganti Icon Kursor di Windows 10
Jangan salah, hanya dengan mengubah tampilan kursor ini bisa bikin tampilan jadi makin cantik juga, lho. Cocok nih buat yang ingin Windows 10-nya tampil beda.
Buat yang tertarik, bisa langsung coba. Aman kok. Tidak akan merusak sistem dan bikin error.
Cara mengganti icon kursor di Windows 10:
- Buka Settings.
- Lalu masuk ke Personalizations.
- Klik tombol Themes.
- Kemudian klik menu Mouse Cursor.
- Setelah Mouse Properties muncul, klik kolom Scheme.
- Pilih sesuai keinginan dan klik Apply kalau sudah.
Nah, tadi itu versi singkatnya. Untuk lebih lengkapnya, ikuti langkah-langkah berikut:
Langkah 1. Pertama, klik Start di Windows, lalu klik logo Settings.
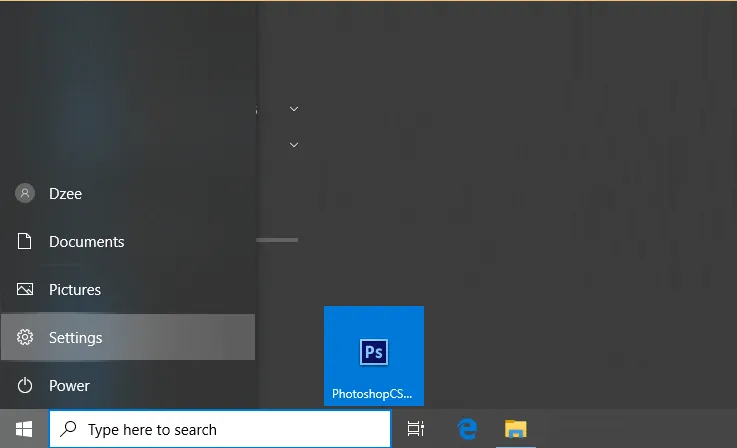
Langkah 2. Kemudian, di jendela Settings, Silakan pilih menu Personalizations.
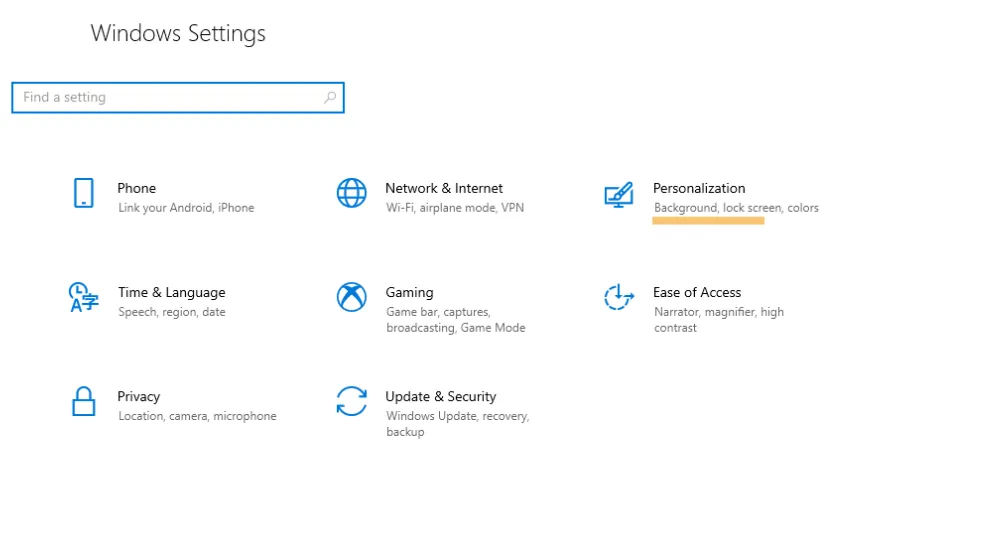
Langkah 3. Kalau sudah, klik tombol Themes yang ada di kolom menu bagian kiri.
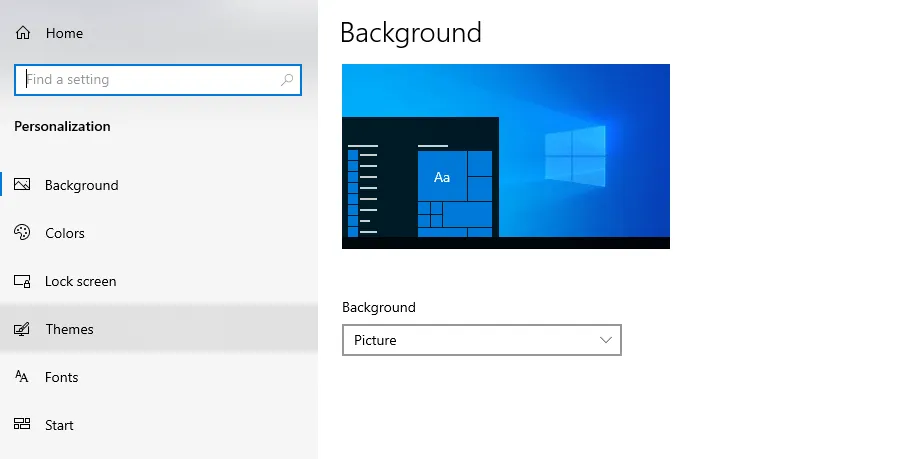
Langkah 4. Lalu klik tombol Mouse Cursor.
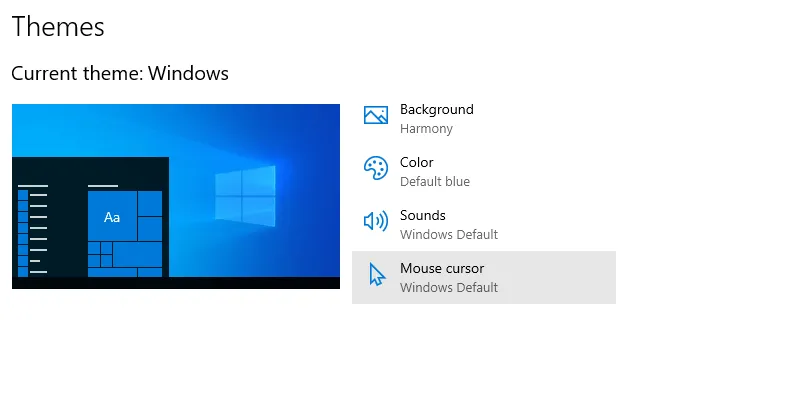
Langkah 5. Di sana ada kolom Scheme. Silakan pilih pengaturan kursornya sesuai yang diinginkan.
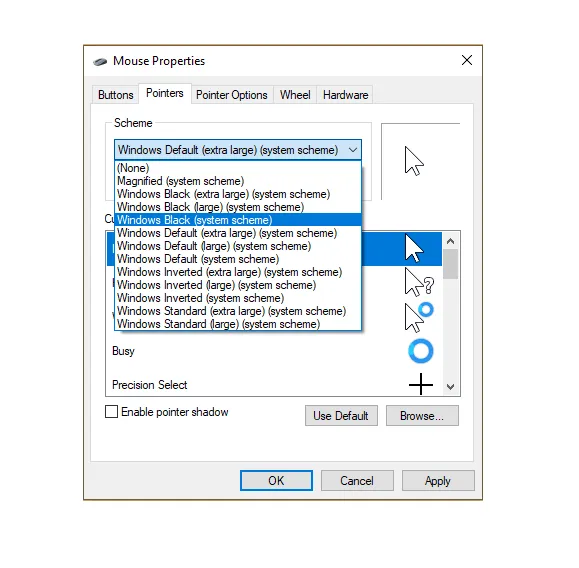
Langkah 6. Selesai semua, klik Apply dan OK.
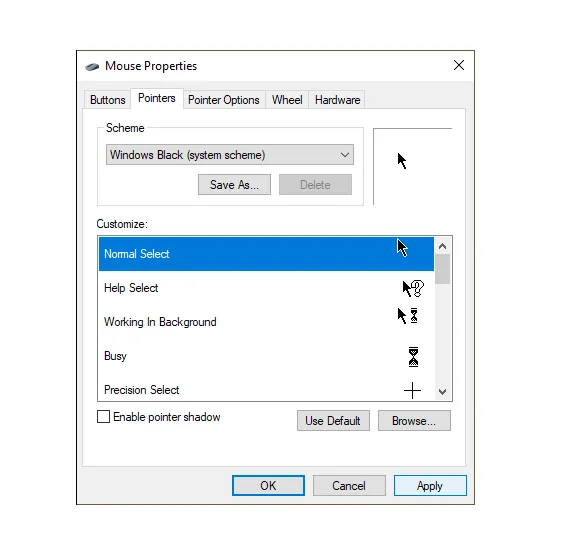
Oh ya, untuk masuk ke pengaturan cursor tersebut, ada dua cara lagi yang lebih simpel:
- Klik kanan di bagian kosong desktop.
- Klik Personalize dan buka menu Themes.
- Klik Mouse Cursor, kemudian atur kursornya.
Atau bisa juga dengan cara berikut:
- Buka Control Panel (lewat search Windows).
- Klik Hardware and Sound, lalu klik lagi Mouse.
- Klik tab Pointers, lalu ubah pengaturan mousenya di sana.
Cara membagi layar Windows 10 (split screen). Cocok buat yang hobi multitasking.
Cara Mengubah Tampilan Cursor Jadi Lebih Keren
Jadi, langkah-langkah di atas tadi baru cara simpelnya saja. Karena pada dasarnya untuk mengganti cursor ke tampilan lain memang telah disediakan oleh Windows secara bawaan. Nah, terus bisa tidak kalau bukan pakai yang versi bawaan?
Jawabannya, bisa. Di internet ada banyak kok, situs-situs penyedia cursor keren. Coba deh searching di Google. Contohnya rw-designer.com.
Nanti untuk menggantinya, bisa coba pakai cara ini:
Langkah 1. Cari dulu animasi kursornya. Terus simpan di komputer kalau sudah menemukan yang cocok.
Langkah 2. Kemudian, silakan masuk ke pengaturan tab Pointers di Mouse.
Langkah 3. Lalu klik Browse.
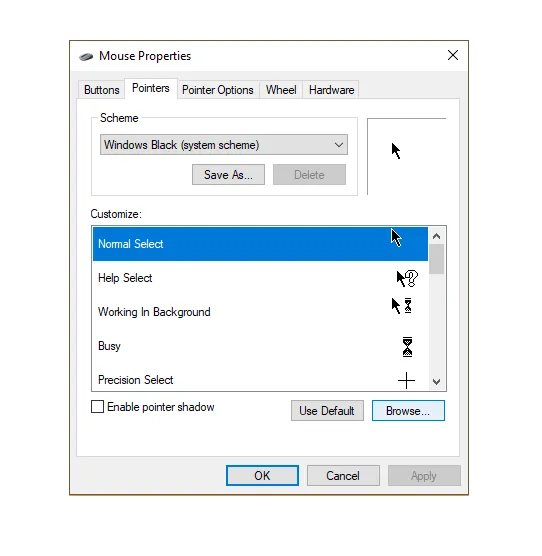
Langkah 4. Buka folder tempat di mana data kursornya tadi tersimpan, kemudian silakan pilih cursor yang diinginkan. Klik Open.
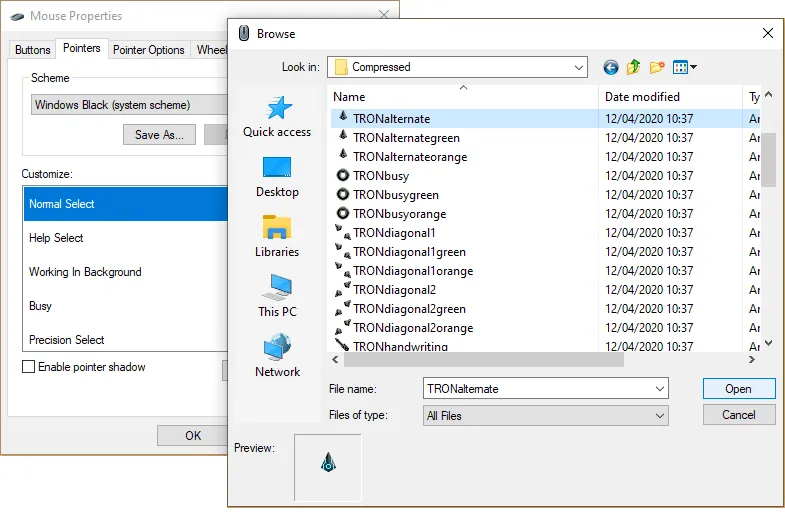
Langkah 5. Lalu klik Apply. Maka sekarang bentuk kursornya sudah berubah.
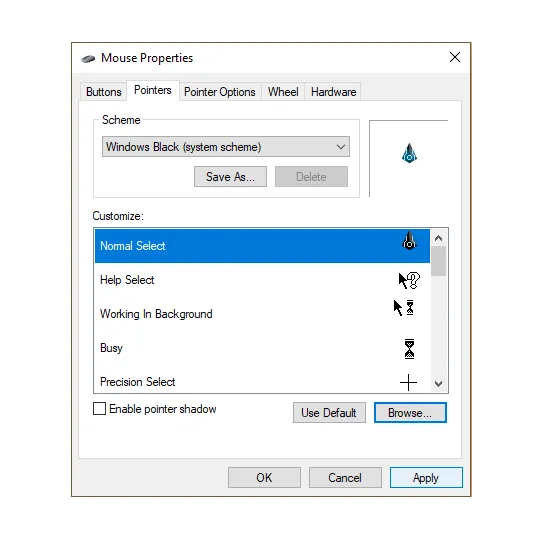
Oh ya, kalau di data kursornya ada semacam file setup, bisa klik kanan, lalu pilih Install.
Nanti di kolom Scheme Windows, daftar kursornya bertambah, sehingga nanti tinggal dipilih dan klik Apply saja.
Pengaturan Efek Tambahan Kursor Lainnya yang Bisa Dipilih
Untuk bahasan ini lebih ke pengaturan efek tambahan kursornya. Di jendela Mouse Settings, ada banyak pengaturan-pengaturan yang bisa dicoba. Misalnya:
| Tab Pointers > Enable Pointers Shadow | Untuk aktifkan efek bayangan kursor. |
| Tab Pointer Options > Display Pointer Trails | Untuk mengaktifkan efek kursor berbayang juga. |
| Tab Pointer Options > Hide Pointers While Typing | Menghilangkan kursor saat mengetik. |
Sisanya bisa Anda coba sendiri satu per satu. Sesuaikan saja dengan kebutuhan, ya.
Wajib dicoba nih, Cara Setting Startup di Windows 10.
Akhir Kata
Begitulah pembahasan mengenai cara mengubah cursor di Windows 10.
Tips ini, pastinya cocok sekali buat Anda yang ingin sedikit mengubah tampilan Windows 10 (modifikasi ringan), agar tampilannya jadi lebih beda dari yang lain, atau supaya tampilannya tidak membosankan dipandang.
Cara ini tidak akan mengakibatkan Windows jadi error, kok. Sebab, saya sudah mengetesnya sendiri. Selain itu, saya sudah mengetahui cara ini sejak pakai Windows 7 dulu.
Masih ada yang bingung? Silakan, langsung saja kirimkan pertanyaan atau komentar yang diinginkan melalui kolom yang tersedia di bawah.
Semoga bermanfaat.