Saat ini cloud storage sudah jadi salah satu cara alternatif untuk menyimpan atau backup file secara online.
Banyak cloud storage yang bisa digunakan, salah satunya OneDrive. OneDrive ini dikembangkan oleh Microsoft dan juga merupakan fitur bawaan dari sistem operasi Windows 10.
Karena merupakan fitur bawaan, tidak sedikit yang menggunakan OneDrive dikarenakan lebih praktis dan sudah terintegrasi dengan sistem.
Meskipun demikian, untuk sebagian orang yang masih pemula mungkin masih bingung bagaimana cara menggunakan OneDrive. Nah inilah yang akan saya bahas.
Daftar Isi
Cara Membuat Akun OneDrive
Sebelum menggunakan OneDrive, pastikan Anda sudah memiliki akunnya lebih dulu. Kalau belum, silakan buat akunnya.
OneDrive ini merupakan produk Microsoft. Karena itu kita hanya perlu untuk membuat akun Microsoft.
Berikut langkah-langkah membuat akun OneDrive:
- Pertama Anda bisa buka dulu browser.
- Kemudian silakan akses situs resmi OneDrive.
- Klik opsi Buat akun baru.
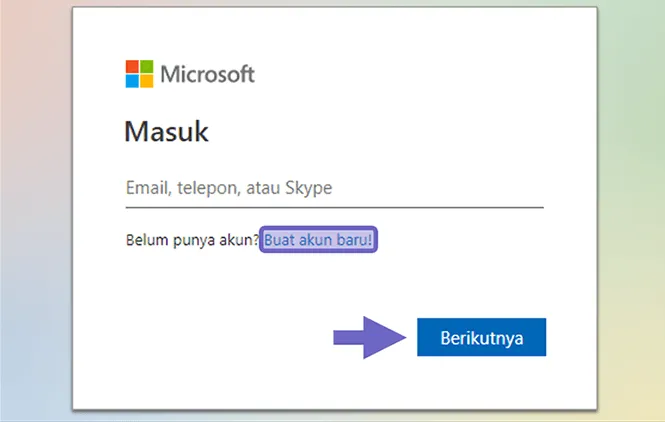
- Kalau sudah, masukkan Email Anda yang masih aktif dan klik tombol Next.
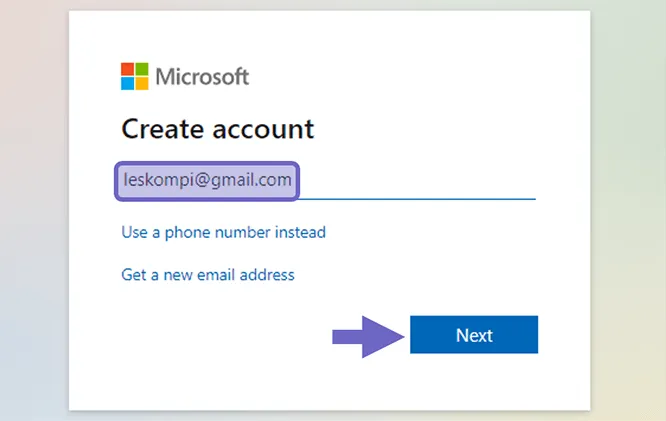
- Lalu masukkan Password sesuai keinginan Anda dan klik tombol Next.
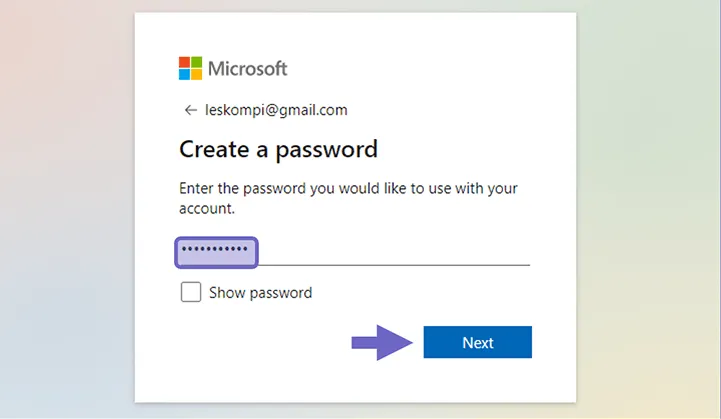
- Setelah itu, Anda dapat memasukkan nama akun dari OneDrive tersebut.
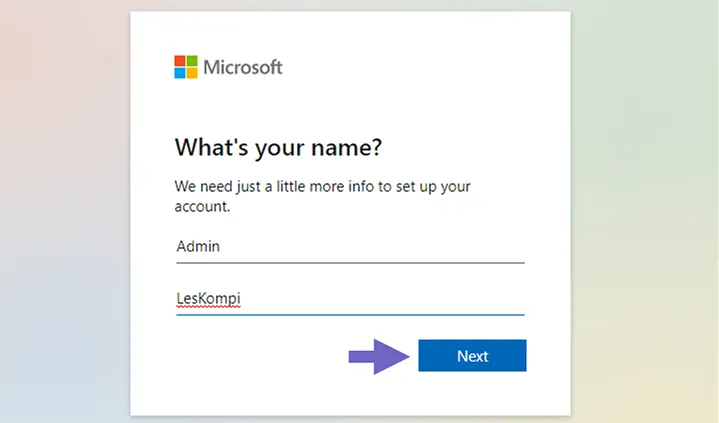
- Kemudian sistem dari OneDrive akan mengirimkan kode verifikasi ke alamat Email yang sudah Anda daftarkan.
- Anda dapat membuka Email, lalu cari pesan dari Microsoft Account dan salin kode verifikasinya.
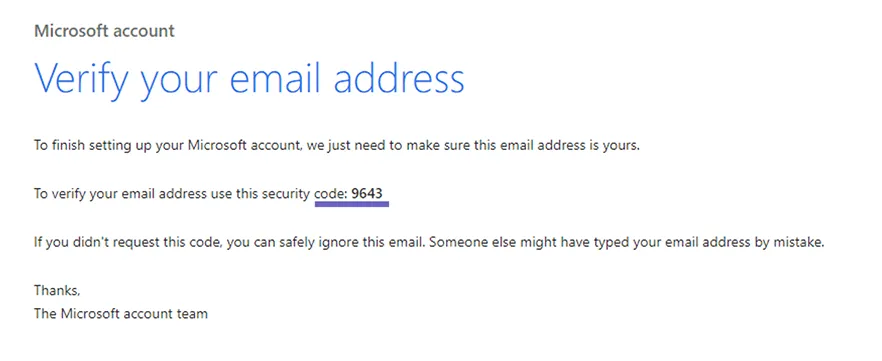
- Lalu masukkan kode verifikasi tersebut ke kolom yang sudah disediakan.
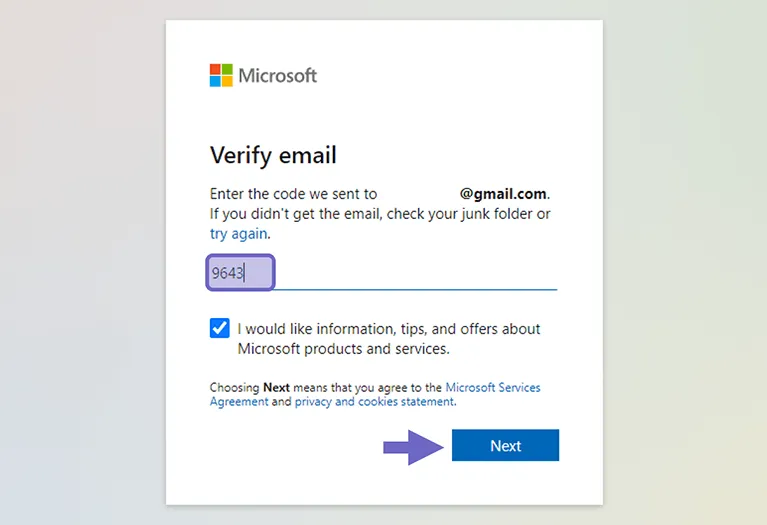
- Kalau berhasil, maka Anda akan dialihkan langsung ke akun OneDrive.
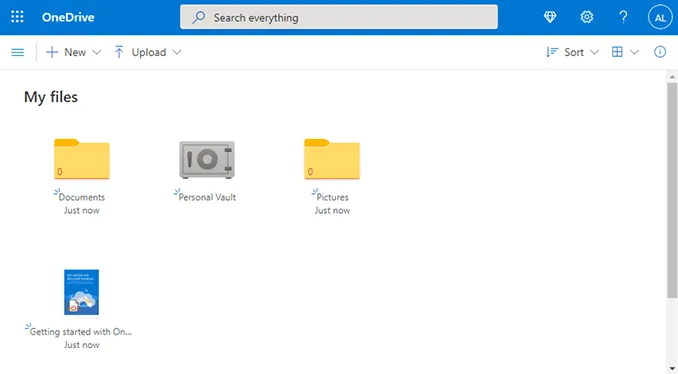
- Selesai.
Cara Menggunakan OneDrive
Setelah berhasil membuat akun OneDrive, sekarang Anda bisa langsung memakainya. Untuk tampilannya sih tidak jauh beda dengan Cloud Storage lainnya.
Jadi tidak terlalu sulit. Apalagi kalau Anda terbiasa menggunakan Cloud Storage. Berikut caranya:
Cara Mengupload File di OneDrive
Untuk menyimpan file ke dalam cloud storage, Anda harus upload dulu. Anda bisa ikuti langkah-langkah berikut:
- Pertama, pastikan Anda sudah masuk ke akun OneDrive.
- Kemudian klik menu Upload.
- Lalu pilih menu Folder atau Files sesuai keinginan Anda. Misalnya di langkah ini saya akan upload folder, maka klik menu Folder.
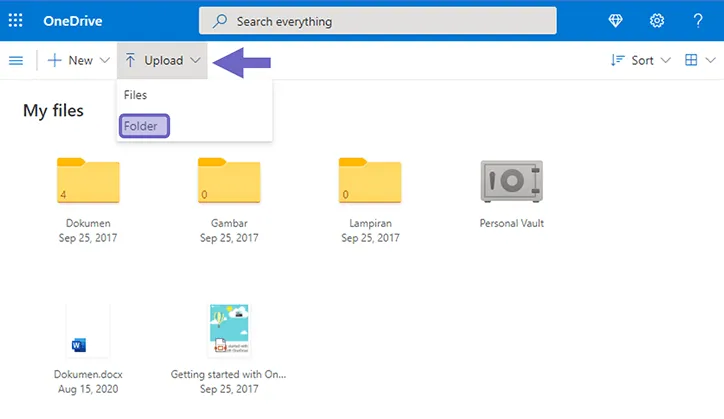
- Selanjutnya silakan pilih folder dan klik tombol Upload.
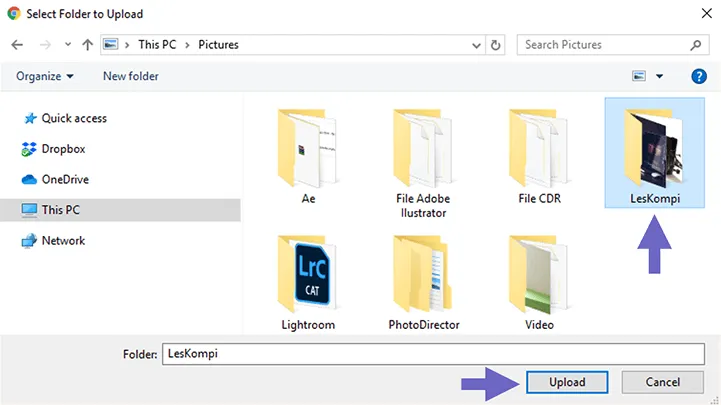
- Setelah itu folder tersebut akan muncul di akun OneDrive Anda.
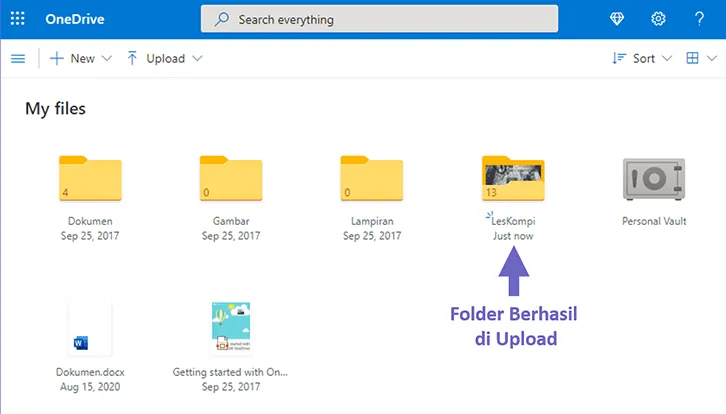
- Selesai.
Cara Download File di OneDrive
Untuk menyimpan atau menyalin data dari OneDrive ke komputer atau laptop, kita harus download terlebih dulu file-nya. Langkah-langkahnya seperti ini:
- Klik centang pada folder atau file yang ingin di-download. Pastikan warnanya berubah menjadi biru.
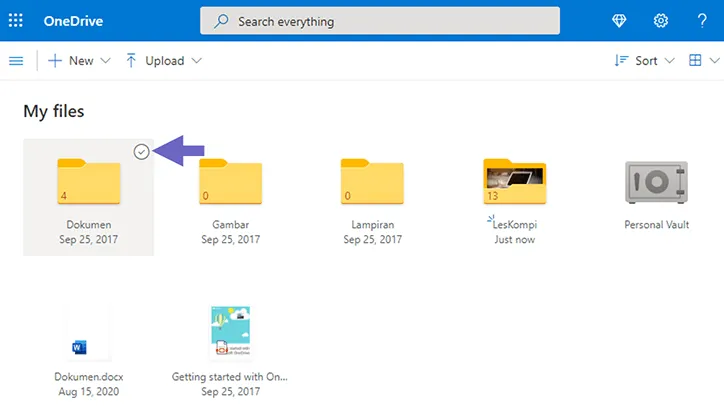
- Kalau sudah, maka akan muncul beberapa menu di taskbar atas.
- Terakhir, Anda bisa klik opsi Download.
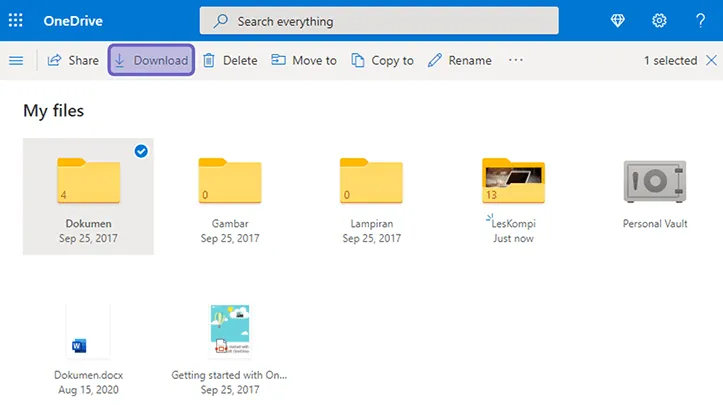
- Selesai.
Catatan:
- Selain download, Anda juga bisa memindahkan, menyalin, merubah nama sampai menghapus file atau folder dengan mencentang data.
Baca Juga: Suka Pakai Browser Tertentu? Ini Cara Ubah Default Browser di Windows
Cara Mencari File Sendiri di OneDrive
Misalnya Anda punya banyak file di OneDrive, maka mencarinya tidak perlu secara manual. Cukup pakai fitur pencarian saja.
Ikuti langkah-langkah ini.
- Pertama klik kolom pencarian terlebih dulu.
- Lalu ketik nama file yang sudah tersimpan di OneDrive dan klik tombol Enter.
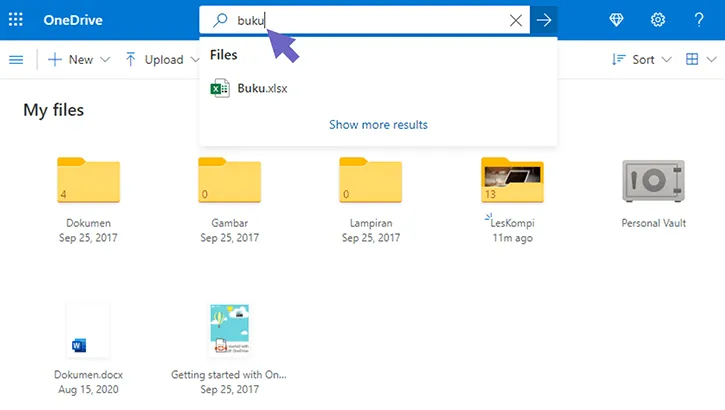
- Maka secara otomatis nama file yang Anda cari akan langsung ditampilkan.
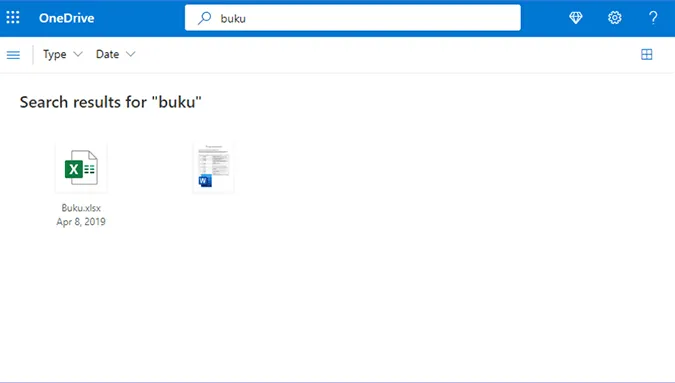
- Selesai.
Cara Melihat Foto di OneDrive
Salah satu fitur yang menarik dari OneDrive adalah dapat mengelompokkan file gambar secara otomatis.
Salah satunya untuk melihat foto. Di sini data-datanya sudah ada di kategori khusus. Caranya seperti ini:
- Pertama silakan klik Menu di bagian kiri.
- Setelah itu klik menu Photos.
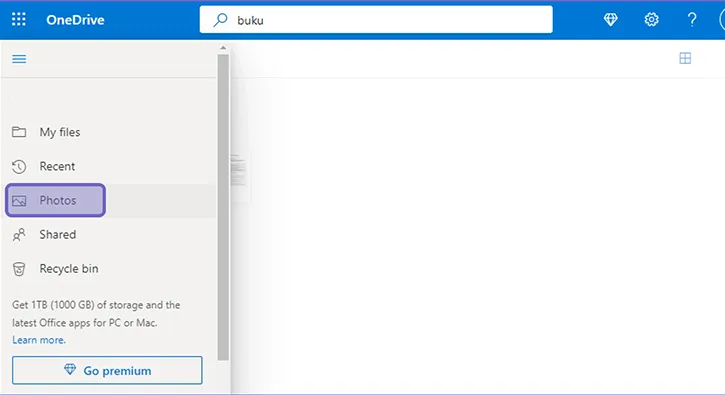
- Maka semua file gambar akan ditampilkan pada akun OneDrive Anda.
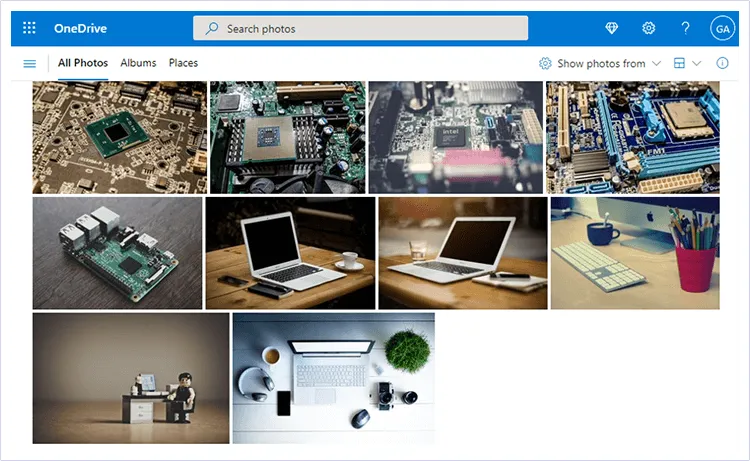
- Selesai.
Cara Sinkronisasi Akun di OneDrive
Untuk melakukan sinkronisasi akun, Anda harus memasang aplikasi OneDrive terlebih dulu di PC atau laptop yang dipakai.
Kalau sudah, silakan ikuti langkah-langkah ini:
- Buka aplikasi OneDrive.
- Kemudian login menggunakan akun Microsoft yang sebelumnya sudah Anda buat.
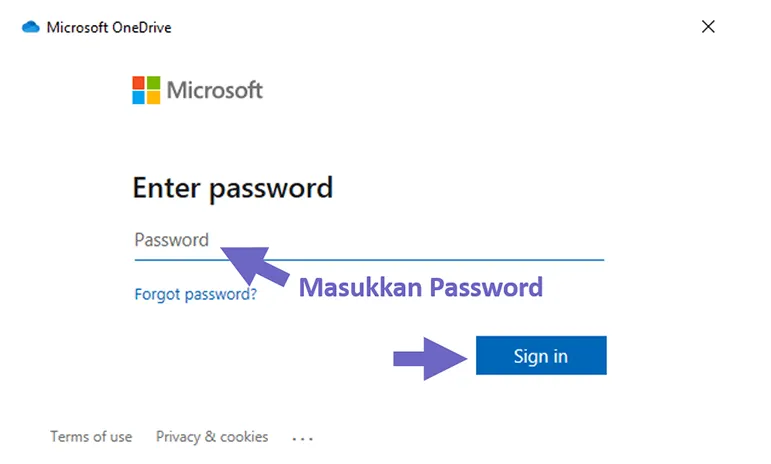
- Setelah itu buka show hidden icons di taskbar kanan bawah. Lalu pilih OneDrive.
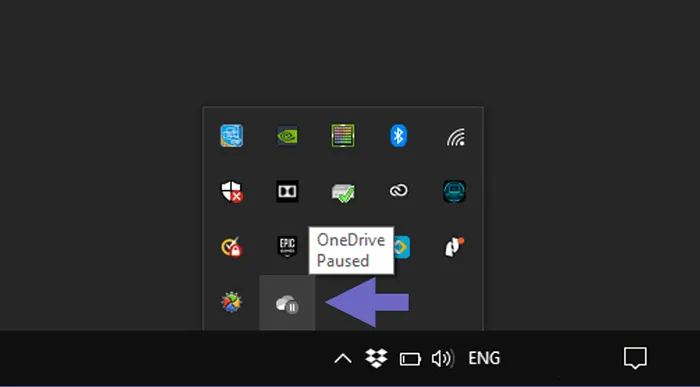
- Selanjutnya akan muncul kotak dialog OneDrive, untuk mengaktifkan sinkronisasi Anda bisa klik Pause.
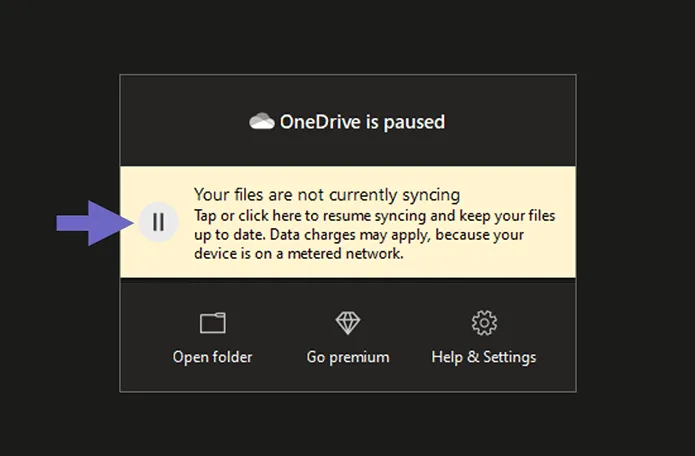
- Kalau berhasil, maka status OneDrive akan berubah jadi up to date.
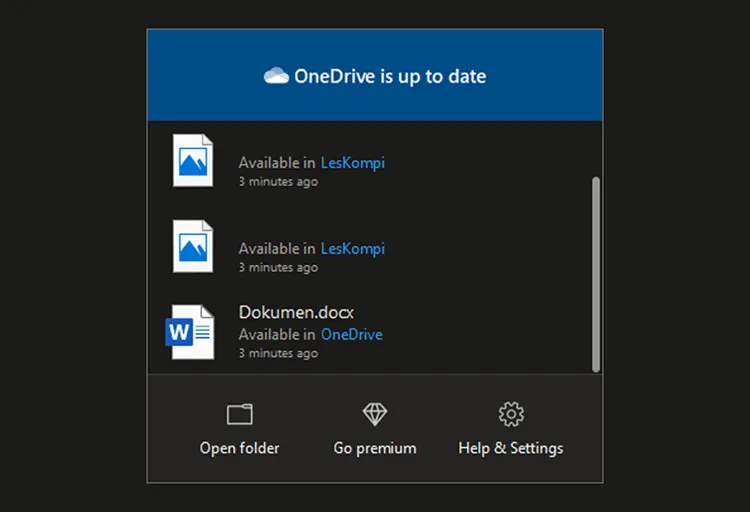
- Selesai.
Setelah melakukan sinkronisasi, semua data di OneDrive akan tampil juga di PC. Anda bisa cek di menu OneDrive di Explorer.
Cara Menonaktifkan OneDrive di Windows 10
Fitur dari OneDrive ini bisa dinonaktifkan juga kalau Anda merasa tidak memerlukannya.
Untuk caranya seperti ini:
- Buka OneDrive di menu taskbar di bagian kanan bawah.
- Selanjutnya klik menu Help & Settings > Lalu pilih Close OneDrive.
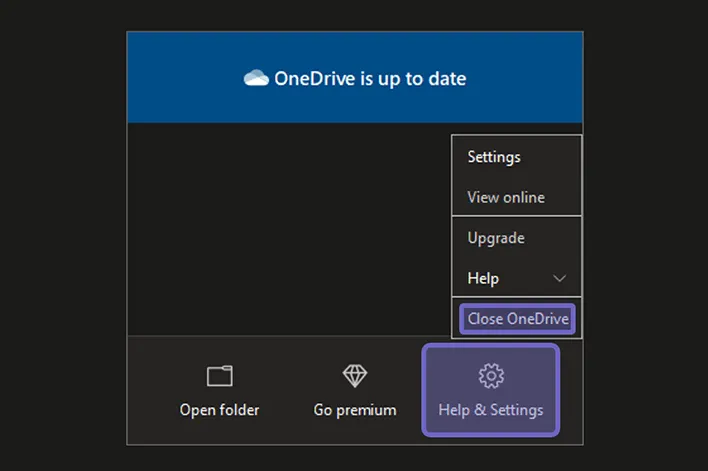
- Maka akan muncul notifikasi untuk mengkonfirmasi permintaan Anda, kalau sudah yakin, klik Close OneDrive.
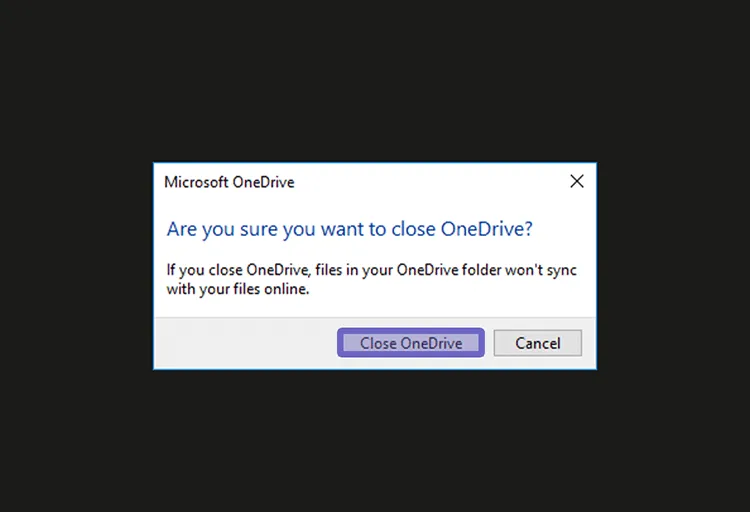
- Selesai.
Akhir Kata
Banyak hal yang bisa kita lakukan di OneDrive. Salah satu yang paling sering tentunya untuk melakukan backup data penting.
Untuk mengelola file di OneDrive tidaklah sulit. Tapi kalau Anda masih belum tahu platform ini, diharapkan pembahasan ini bisa membantu.
Semoga bermanfaat.



