Kalau Anda ingin menulis hadist atau sejenisnya, maka Anda harus mengetahui cara mengetik bahasa Arab di Word ini.
Di sini akan saya jelaskan langkah-langkahnya.
Karena menurut saya, sebenarnya mengetik huruf Arab di Word tidak terlalu sulit. Yang terpenting Anda harus paham ejaan bahasa Arab pada komputer saat sudah diaktifkan.
Daftar Isi
Cara Mengetik Bahasa Arab di Microsoft Office Word (Komputer / Laptop)
#1. Mengatur Bahasa Arab di Windows
Cara pertama untuk dapat mengetik bahasa Arab di Word, ialah meng-install tulisan tersebut ke PC yang akan digunakan.
Pada praktik ini saya menggunakan Windows 10 dan software Microsoft Word 2019. Bagi Anda yang menggunakan Windows 8 atau 7, mungkin caranya akan sedikit berbeda.
Berikut cara mengatur bahasa Arab di Windows 10:
- Langkah pertama, Anda harus tekan tombol Windows pada keyboard > ketik Settings dan pilih menu tersebut.
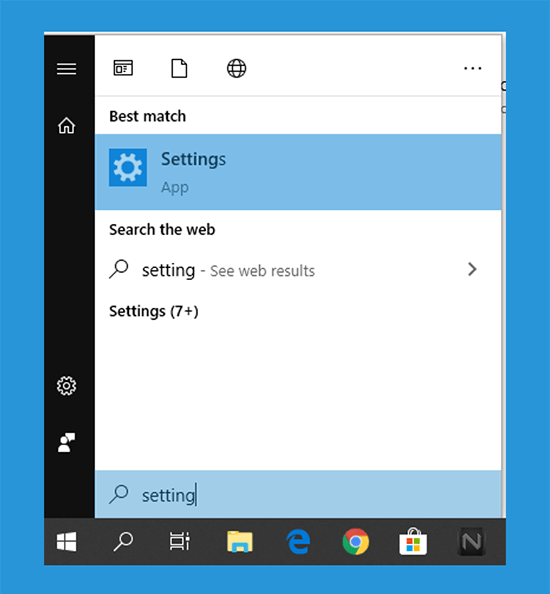
- Setelah masuk ke menu Settings, pilih Time & Language.
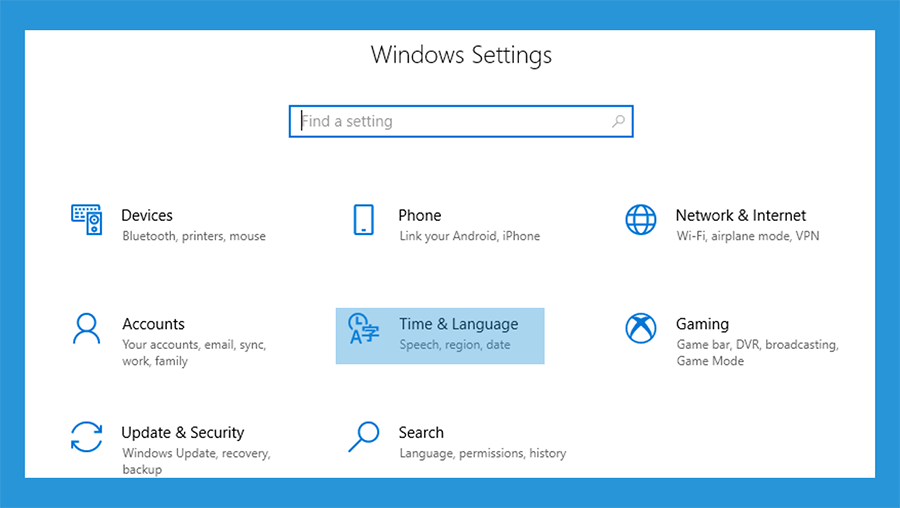
- Maka Anda akan dialihkan ke pengaturan Time & Language, sekarang pilih Region & language > pada Preferred languages klik Add a Language.
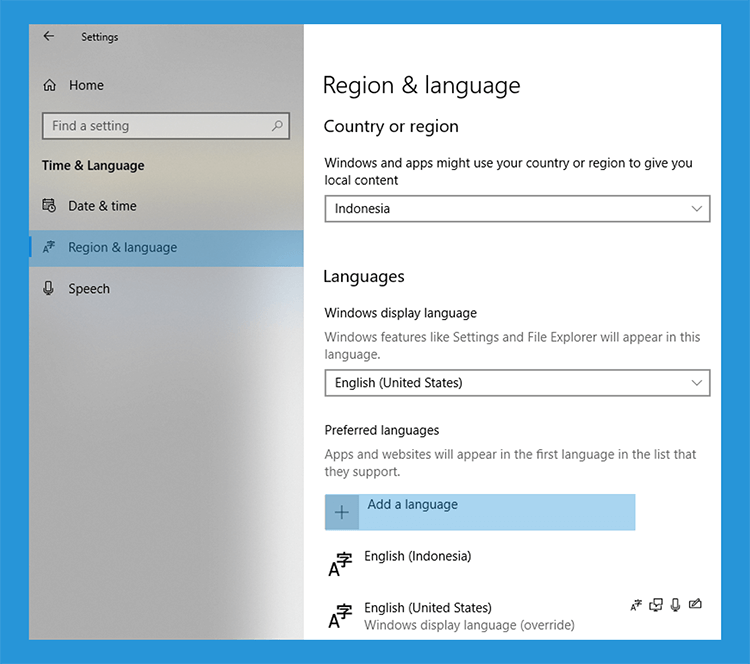
- Selanjutnya ketik “United Arab” pada textbox pencarian > pilih Arabic (United Arab Emirates) > klik Next.
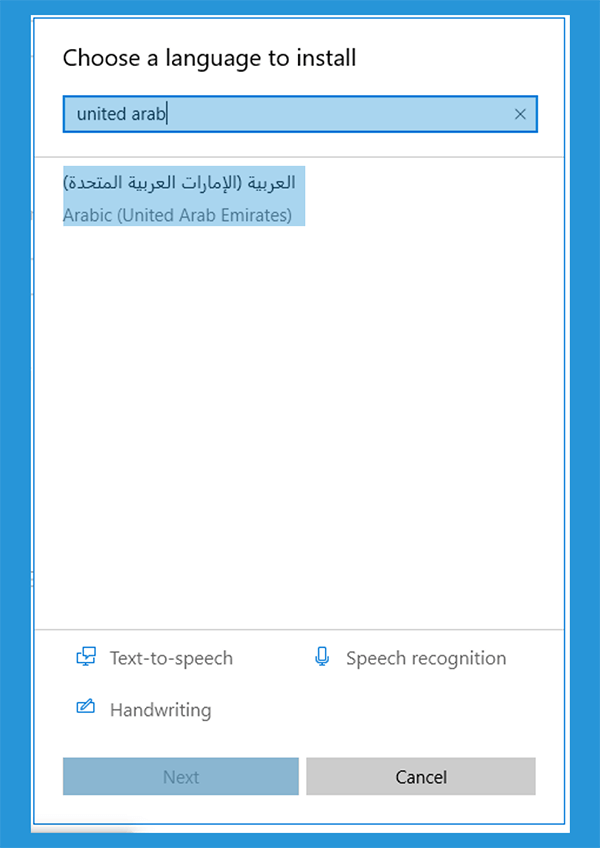
- Setelah masuk ke rincian bahasa Arab, klik Install dan tunggu sampai prosesnya selesai.

- Maka pada Taskbar yang letaknya disisi bawah kanan akan muncul format bahasa yang sedang digunakan. Kemudian Anda pilih Arabic (101) Keyboard.
- Selesai, sekarang Anda dapat mencobanya dengan mengetik bahasa Arab di Word.
Baca Juga: Cara Membuat ID Card Sederhana di Word
#2. Membuka Aplikasi On-Screen Keyboard
Kalau Anda kesulitan menggunakan keyboard PC, maka dapat mengaktifkan On-Screen Keyboard nih untuk mengetik bahasa Arab.
Jadi, nantinya keyboard virtual akan muncul di layar monitor Anda dengan format tulisan Arab. Menarik kan?
Kalo ingin tahu caranya, silahkan disimak langkah-langkahnya berikut ini:
- Pertama, tekan Windows pada keyboard > ketik Control Panel dan pilih menu tersebut.
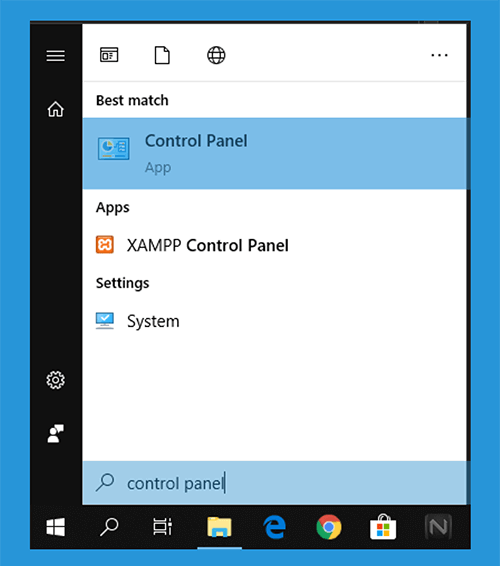
- Setelah masuk ke menu Control Panel, klik Ease of Access.
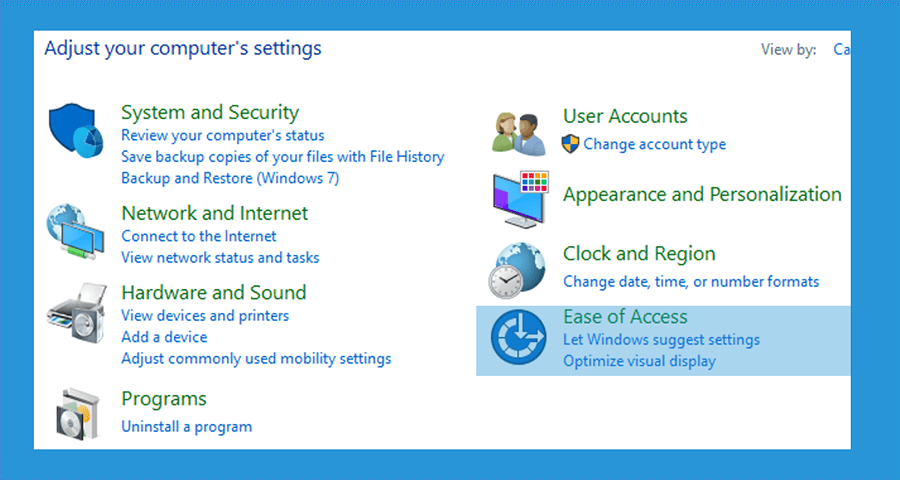
- Kemudian klik Ease of Access Center.
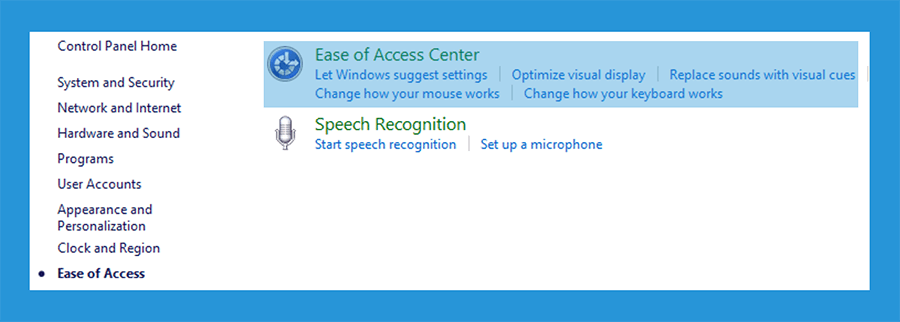
- Terakhir supaya Anda dapat mengaktifkannya, klik Start On-Screen Keyboard.
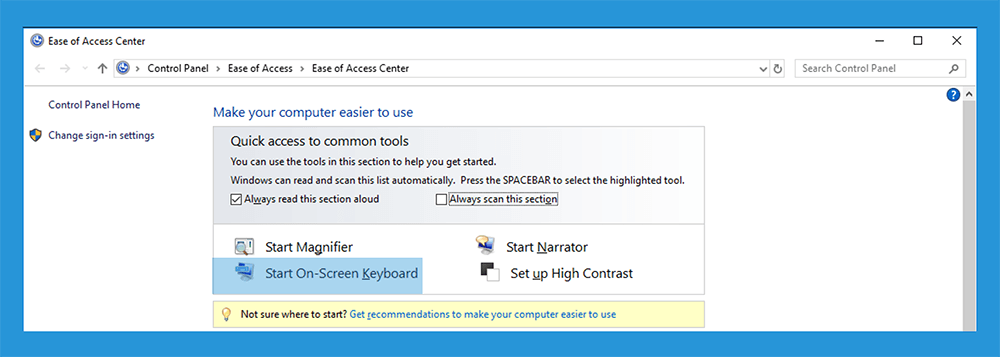
- Selesai, sekarang keyboard virtual sudah berhasil muncul pada monitor Anda.
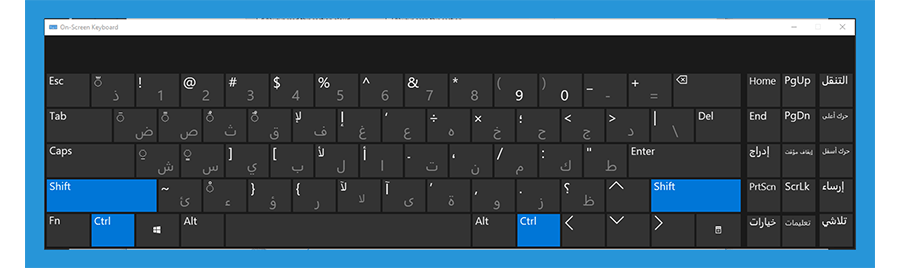
#3. Mengetik Huruf Arab di Word
Karena dapat diketik dengan menggunakan keyboard langsung maupun virtual, pada point ini saya akan menyajikan keduanya.
Bagi Anda yang ingin belajar mengetik huruf Arab pada keyboard langsung, maka dapat mengikuti cara berikut ini:
- Pertama, buka dokumen baru di Word.
- Kemudian ubah tulisan menjadi rata kanan, caranya cukup tekan Ctrl + R pada keyboard.
- Setelah itu Anda dapat mencoba mengetik tulisan Arab. Contoh di sini, saya akan mengetik kalimat “Alhamdulillah” dengan menggunakan keyboard langsung.
- Silahkan Anda juga coba mengetiknya pada keyboard langsung, contohnya seperti berikut:
h shift + Q | g shift + Q | p shift + Q | l shift + X ] shift + E | g shift + A | g shift + ‘ > i
Setelah mengikuti contoh ketikan diatas, maka Anda telah berhasil mengetik kalimat “Alhamdulillah” seperti gambar dibawah ini.
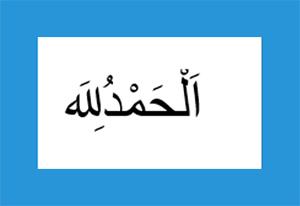
Selesai, sekarang Anda dapat mengetik tulisan bahasa Arab dengan menggunakan keyboard langsung.
Lalu bagaimana jika Anda ingin mengetik huruf Arab dengan menggunakan keyboard virtual?
- Langkah pertama, silahkan buka dokumen baru di Word.
- Selanjutnya ubah tulisan menjadi rata kanan dengan menekan Ctrl + R pada keyboard.
- Kemudian Anda dapat coba mengetik ejaan huruf Arab dari kalimat “Alhamdulillah” pada keyboard virtual.
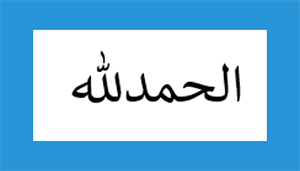
- Setelah menulis ejaan dari kalimatnya, sekarang Anda dapat mengetikkan harakatnya dengan menekan tombol Shift pada keyboard.
Dalam memberikan harakat, pastikan meletakkan cursor sesudah ejaan huruf Arabnya.
- Setelah mengikuti cara diatas, maka Anda sudah bisa mengetik kalimat “Alhamdulillah” seperti gambar dibawah ini.
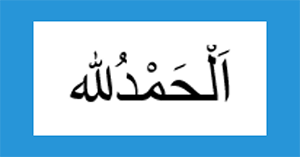
- Selesai, sekarang Anda sudah dapat mengetik kalimat dengan bahasa Arab dengan menggunakan keyboard virtual.
#4. Memberikan Harakat di Word
Setelah Anda berhasil mengetik kalimat dengan bahasa Arab, mungkin akan ada yang bingung mengenai cara memberikan harakat di Word.
Menurut pengalaman saya, baik menggunakan keyboard langsung maupun virtual untuk menambahkan harakat itu pengetikannya sama saja.
Anda harus menekan Shift pada keyboard yang dikombinasikan dengan tombol tertentu. Lalu apa saja sih kombinasinya untuk dapat membuat harakat?
| Tombol Keyboard | Harakat |
| Shift + Q | Fathah |
| Shift + E | Dammah |
| Shift + A | Kasrah |
| Shift + X | Sukun |
| Shift + W | Fathah Tanwin |
| Shift + R | Dammah Tanwin |
| Shift + S | Kasrah Tanwin |
| Shift + ~ | Tasdid |
Untuk memberikan harakatnya, Anda dapat mengetiknya sesudah huruf Arab tersebut.
Jadi setelah Anda mengetik huruf arab misalkan “ba”, maka selanjutnya dapat menekan Shift + Q untuk memberikan harakat “fathah”.
Selain kombinasi diatas, ada juga harakat yang tidak bisa diketik secara langsung. Melainkan harus mengaksesnya lewat menu Symbol. Jika ingin tahu, silahkan ikuti langkah-langkahnya berikut ini:
- Pertama klik tab Insert > pilih Symbol > klik More Symbols.

- Selanjutnya pada subset pilih opsi Arabic.
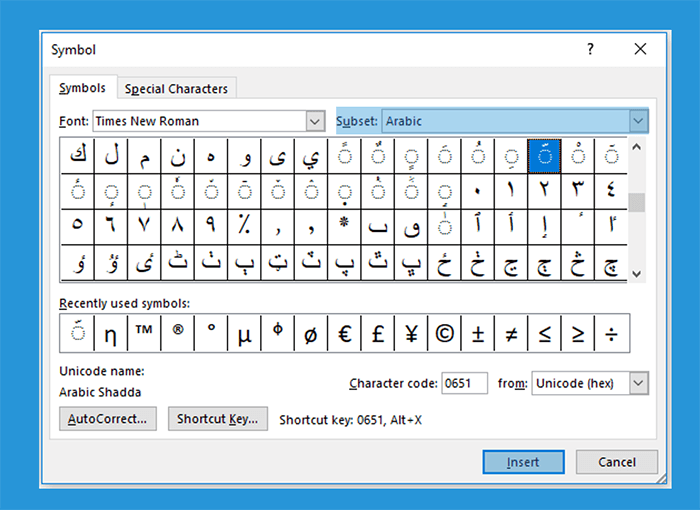
- Kemudian pilih harakat yang ingin digunakan > klik Insert.
Anda juga dapat menghafal code harakat yang tidak disediakan pada kombinasi tombol keyboard, seperti:
| Fathah Tegak | Kode 0670 |
| Dammah Tegak | Kode 0656 |
| Kasrah Tegak | Kode 0657 |
Selesai, sekarang Anda sudah dapat menambahkan harakat lainnya.
Baca Juga: Cara Membuat Table Dengan Word
#5. Mengetik Nomor Arab di Word
Biasanya dalam mengetik ayat Al-qur’an, Anda harus memberikan nomor untuk memisahkan setiap ayatnya.
Mungkin Anda masih bingung untuk dapat mengetik nomor Arab di Word. Jika Anda ingin tahu, maka dapat mengikuti cara-caranya berikut ini:
- Pertama klik tab Insert > pilih Symbol lalu klik More Symbols.
- Kemudian pilih opsi Arabic pada kolom subset.
- Selanjutnya Anda dapat memilih simbol penanda akhir ayat, atau dapat ketik pada kolom Code “06DD”.
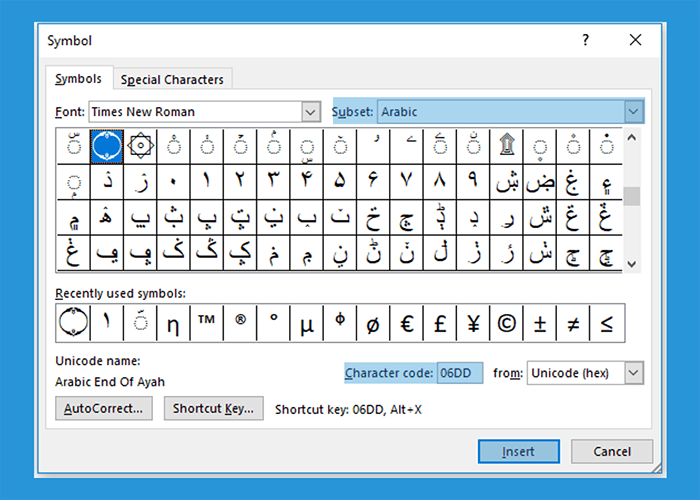
- Setelah simbol penanda akhir ayat muncul, Anda dapat insert kembali angka Arabnya. Silahkan ketik “06F1” untuk angka 1 pada kolom code atau sesuaikan dengan angka yang diinginkan.
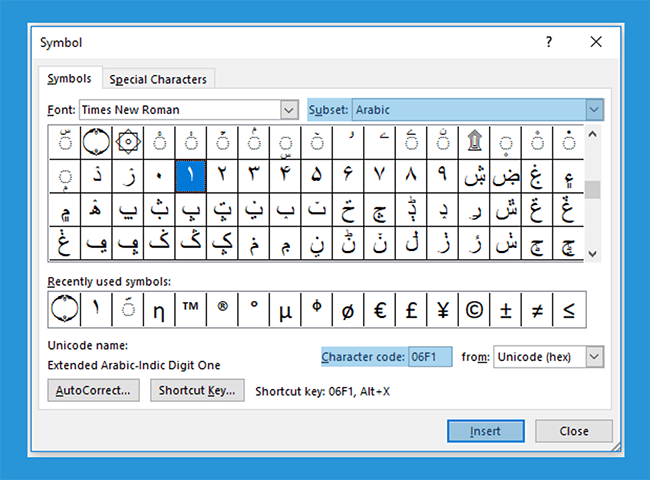
- Selesai, sekarang Anda sudah berhasil mengetik penanda akhir ayat dengan angka Arab didalamnya.
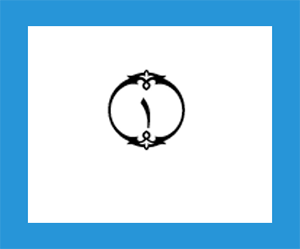
Baca Juga: Cara Membuat Poster Cantik di Word
Akhir Kata
Begitulah cara mengetik bahasa Arab di Word. Bagi Anda yang masih baru menggunakan tulisan Arab seperti saya, mungkin perlu beberapa hari untuk belajar supaya terbiasa.
Pastikan Anda juga terus latihan ya
Sekian dari saya semoga Artikel ini dapat membantu Anda, Terimakasih.




