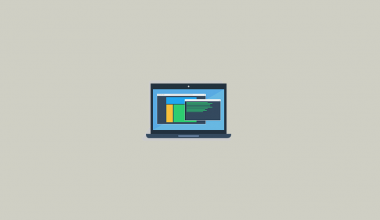Suka memakai laptop? Berarti bisa coba deh cara mengaktifkan kamera laptop ini.
Bukan tanpa alasan ya, karena kalau diaktifkan, kameranya bisa dimanfaatkan untuk berbagai macam hal.
- Misalnya untuk webcam
- Video call WhatsApp
- Bisa buat classroom atau Zoom
- Dan lain-lain
Jadi nanti nggak perlu lagi pakai HP. Bisa lebih praktis kan?
Nah, di sini saya ingin sedikit membahas bagaimana cara menyalakan kamera laptop, untuk semua merk. ASUS, Acer, Lenovo, VAIO, dan lain-lain.
Daftar Isi
Cara Mengaktifkan dan Memakai Kamera Laptop
Cara mengaktifkan kamera laptop, pertama kita harus install terlebih dahulu driver-nya.
Kalau sudah, baru kita aktifkan melalui aplikasi kamera bawaan Windows atau dari pihak ketiga.
#1. Pasang Dulu Driver Kamera Laptop
Buat yang belum tahu, driver adalah semacam aplikasi untuk mengaktifkan komponen-komponen yang ada di laptop.
Kebetulan kamera juga termasuk komponen, jadi bisa dikatakan wajib di-install.
Download Dulu Driver Kamera
Langkah 1: Silakan kunjungi situs ini. Sesuaikan dengan versi laptop yang Anda pakai.
Langkah 2: Kalau sudah, lanjut sesuaikan lagi pengaturan untuk pencarian driver menggunakan tipe yang sedang dipakai.
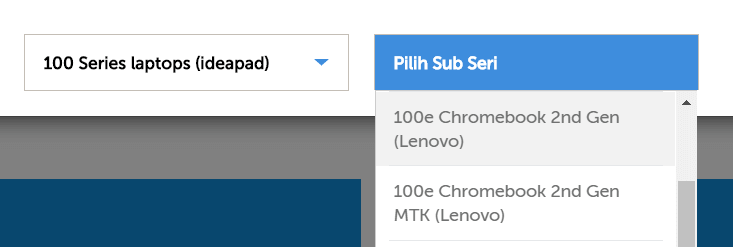
Langkah 3: Nanti di daftar driver tinggal cari camera, webcam atau sejenisnya. Nah, driver tersebut bisa di-install.
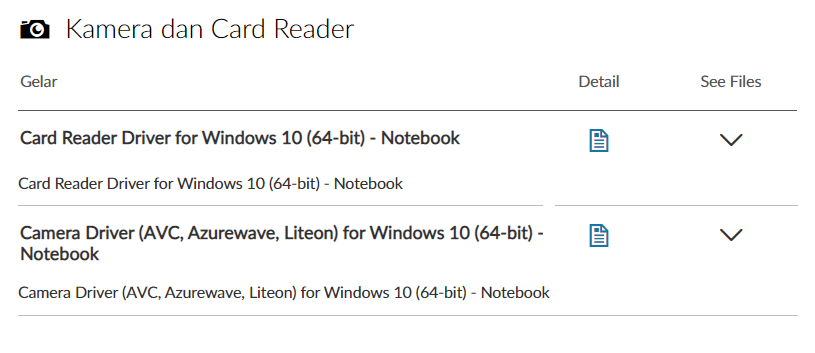
Install Driver Kamera
Langkah 1: Silakan buka driver yang sudah disimpan tadi
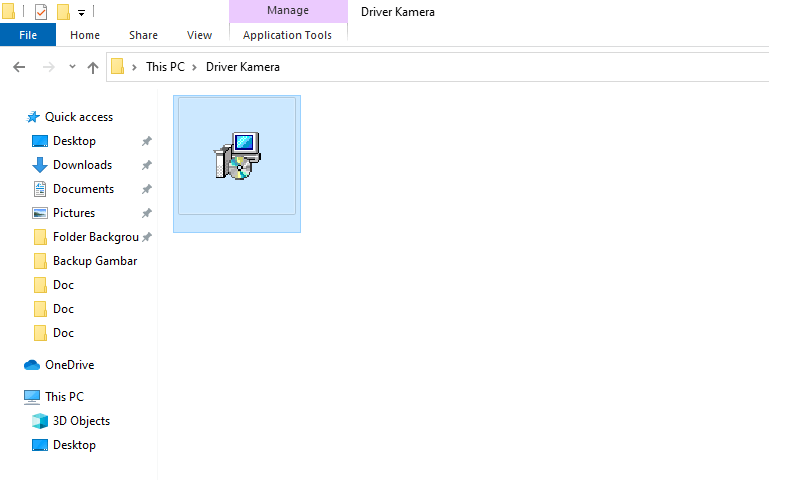
Langkah 2: Klik next saja terus sampai proses install
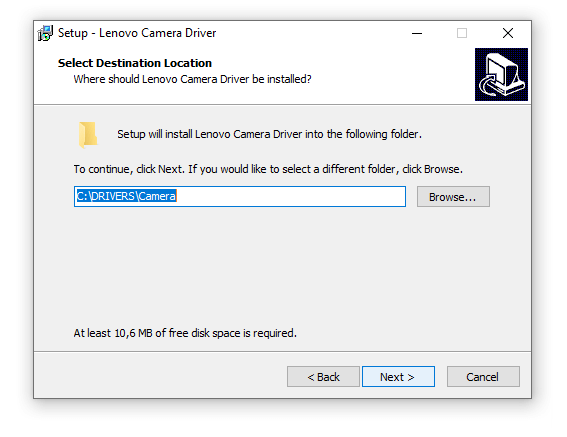
Langkah 3: Tunggu proses install
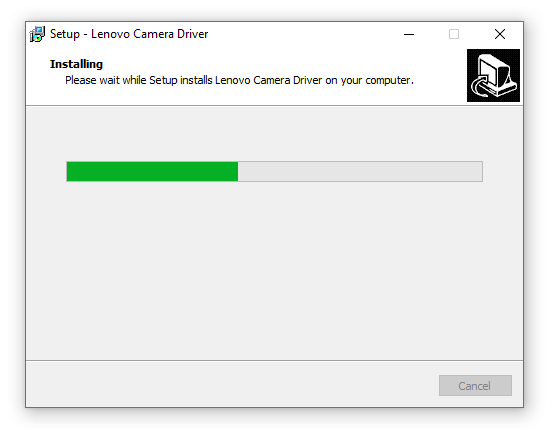
Langkah 4: Finish kalau sudah
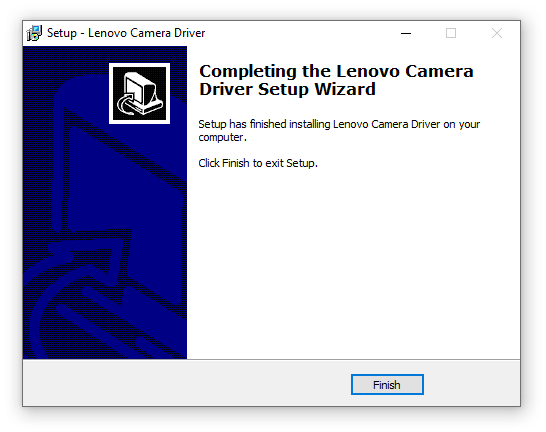
#2. Aktifkan Fitur Kamera di Windows
Selanjutnya kita harus membuat Windows bisa menjalankan fitur kamera tersebut.
Di sini ada pengaturan khususnya. Kalau Anda nantinya ingin memakai kamera untuk Zoom, atau kelas online, maka setting-nya wajib diatur.
Caranya seperti berikut:
Langkah 1: Silakan buka Settings Windows.
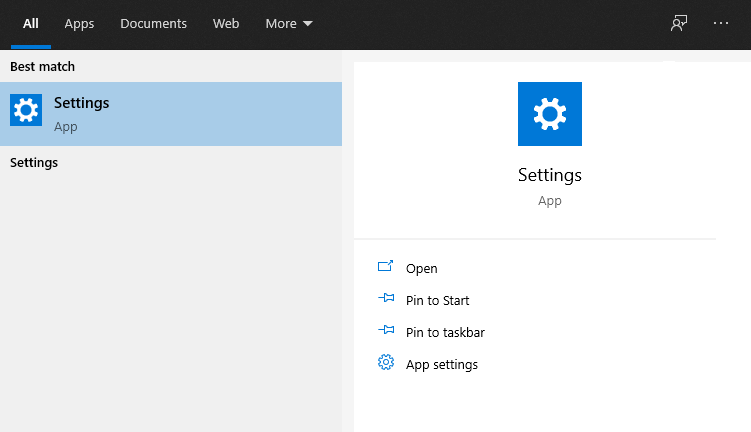
Langkah 2: Masuk ke menu Privacy
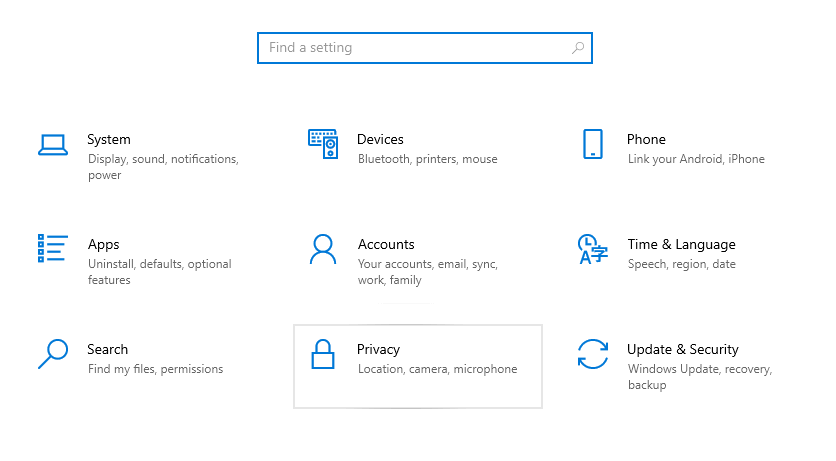
Langkah 3: Klik menu Camera di bagian kiri
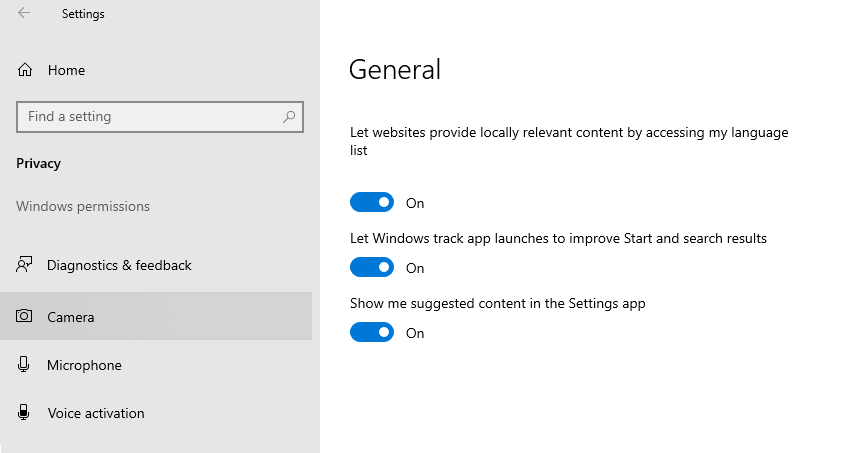
Langkah 4: Atur ON pada allow apps to Access Your Camera
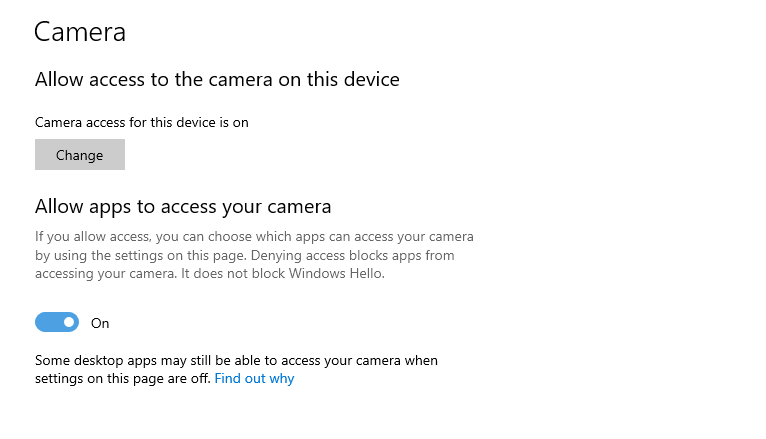
Langkah 5: Selesai.
Untuk laptop Windows 7, cara ini bisa Anda lewati
#3. Memakai Kamera
Kalau sudah semua, maka kamera laptop sudah bisa langsung Anda pakai. Caranya mudah sekali kok.
Cara memakai kamera laptop seperti ini:
- Pada kolom search Windows ketik “Camera“
- Buka aplikasinya
- Tunggu loading-nya beberapa saat
- Kamera laptop bisa dipakai
Langkah 1: Ketik “camera” di kolom search Windows (bagian bawah).
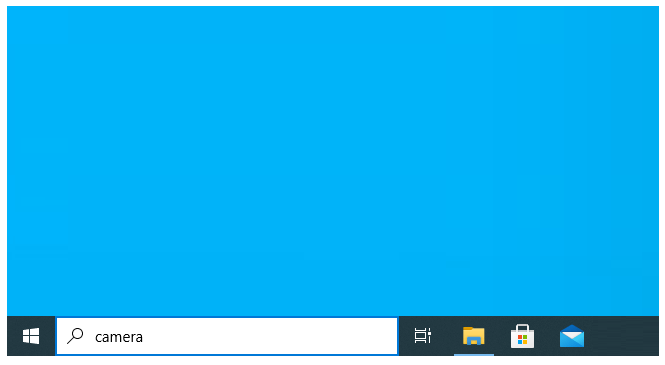
Langkah 2: Silakan buka aplikasi kamera tersebut.
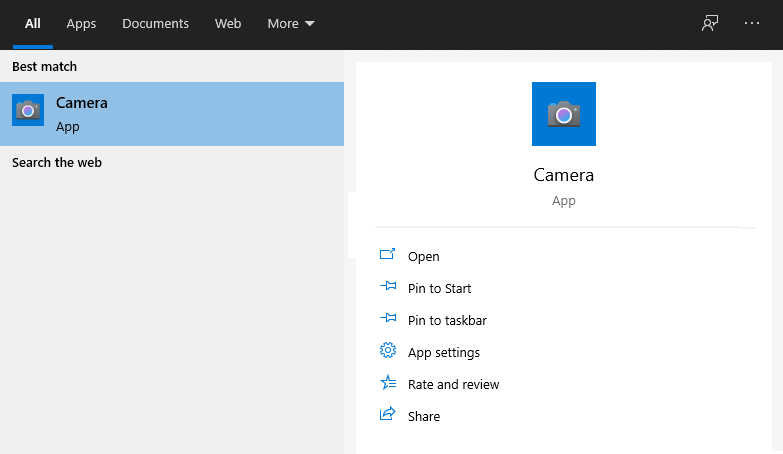
Langkah 3: Tunggu loading kamera. Ditandai dengan layar gelap.
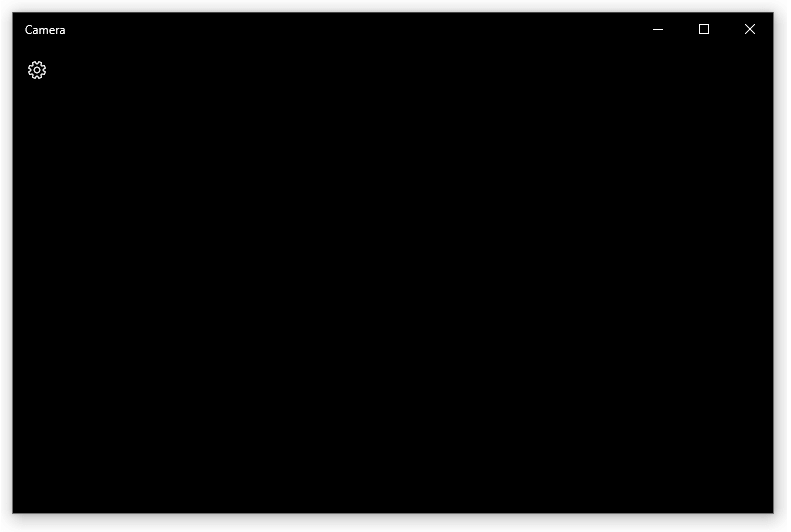
Langkah 4: Kalau sudah, maka kamera di laptop Anda bisa dipakai.

Cara di atas untuk Windows 10. Nah, untuk Windows 7 dan Windows 8 silakan ikuti langkah-langkah ini.
Windows 7:
- Klik Start > Lalu klik All Programs
- Kemudian cari Camera atau Camera App
- Lalu buka
Windows 8:
- Klik tombol Start dibagian kanan Windows
- Kemudian klik tombol Camera
- Maka akan muncul aplikasi kamera yang bisa langsung dipakai
Sebagai tambahan, Anda juga bisa memakai HP untuk dijadikan webcam
Rekomendasi Aplikasi Kamera untuk Laptop
Kalau yang tadi bawaan. Tapi jika ingin pakai aplikasi pihak ketiga juga bisa.
Nah, disini saya ingin sedikit membagikan beberapa rekomendasinya. Fungsinya tidak jauh beda. Tapi biasanya ada beberapa fitur tambahan menarik.
Tidak sedikit lho, Youtuber yang memakai salah satu dari rekomendasi aplikasi-aplikasi ini.
#1. Youcam
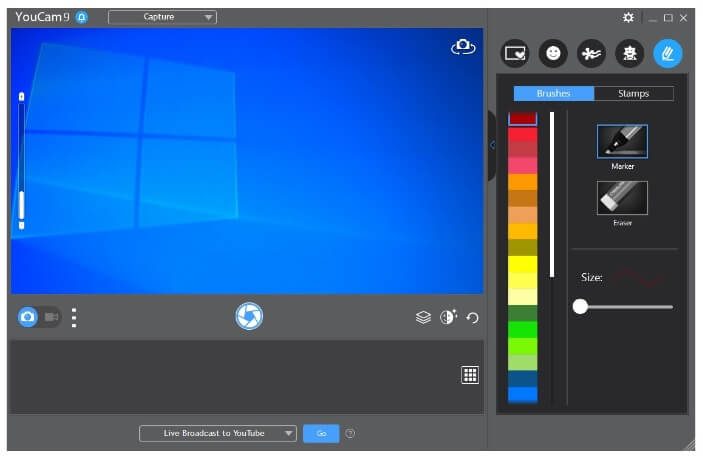
Youcam di luar negeri sudah cukup terkenal.
Tampilannya clean dengan tambahan berbagai fitur efek menarik, bisa membuat tampilan kamera yang ada pada laptop bisa menjadi lebih keren.
Bahkan tersedia juga beberapa opsi edit lho.
#2. Manycam
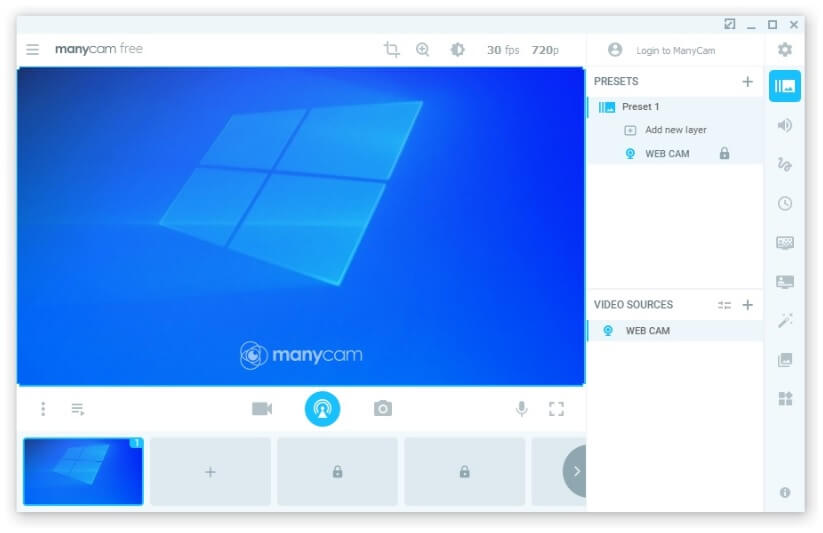
Mencari aplikasi kamera laptop dengan banyak presets untuk edit, mungkin bisa coba Manycam.
Bukan alasan tersebut saja, karena Manycam juga mendukung perekaman video. Bahkan dengan spesifikasi resolusi yang tinggi.
#3. Debut Video Capture Software
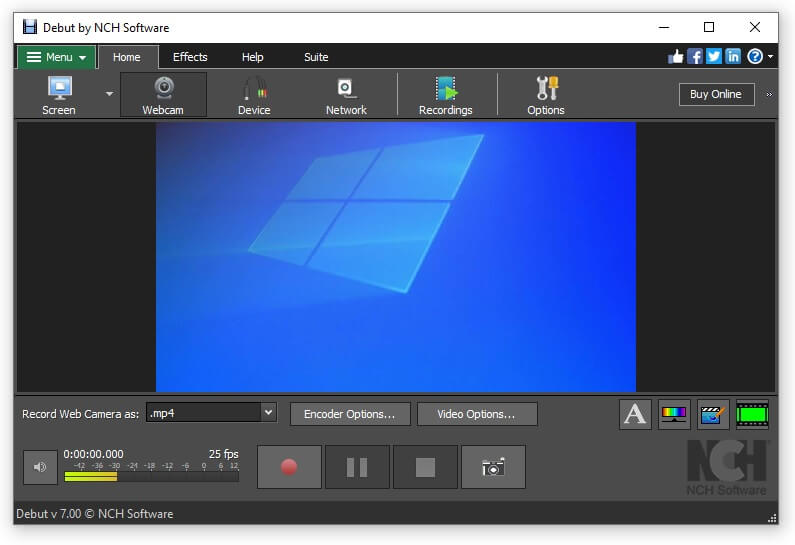
Aplikasi ini dibuat sangat simpel.
Jadi cocok untuk Anda yang ingin nggak ingin ribet dan hanya menginginkan fungsi utama dari aplikasi kamera laptop.
Walau sederhana, tentu saja masih tersemat juga fitur-fitur menarik pada software ini. Misalnya mendukung perekaman video.
#4. Yawcam

Yawcam juga dibuat sederhana tampilannya.
Tapi dibalik tampilannya, tersedia fitur-fitur yang bisa disesuaikan dengan kebutuhan. Bahkan beberapa fungsinya bisa untuk meningkatkan kualitas gambar.
Cara Mengatasi Kamera Laptop Tidak Berfungsi
Tidak semua pengguna laptop bisa membuka fitur kamera seperti yang telah dijelaskan sebelumnya.
Mungkin beberapa ada yang mengalami error, seperti:
- Kamera webcam gelap
- Kamera laptop tidak ada gambar
- Kamera muncul gambar tapi tiba-tiba hilang
- Tidak terdeteksi
- Dan lain-lain
Untuk cara mengatasinya, bisa coba beberapa solusi berikut:
#1. Install Ulang Driver Kamera
Yang paling sering biasanya karena driver-nya.
Entah karena tidak cocok (salah install) hingga memang driver-nya rusak atau tidak kompatibel dengan Windows yang dipakai.
Solusinya coba deh install ulang driver-nya. Jangan lupa pastikan sudah sesuai dengan tipe laptop yang dipakai sekaligus Windows-nya.
#2. Melalui Device Manager
Di Device Manager, perangkat-perangkat komponen yang terpasang akan terdeteksi.
Disini kita juga bisa memperbaiki kamera laptop yang tidak berfungsi.
Caranya:
- Klik kanan This PC kemudian pilih Properties
- Klik lagi Device Manager pada menu bagian kiri
- Klik kanan pada bagian Camera lalu silakan pilih Update Driver Software
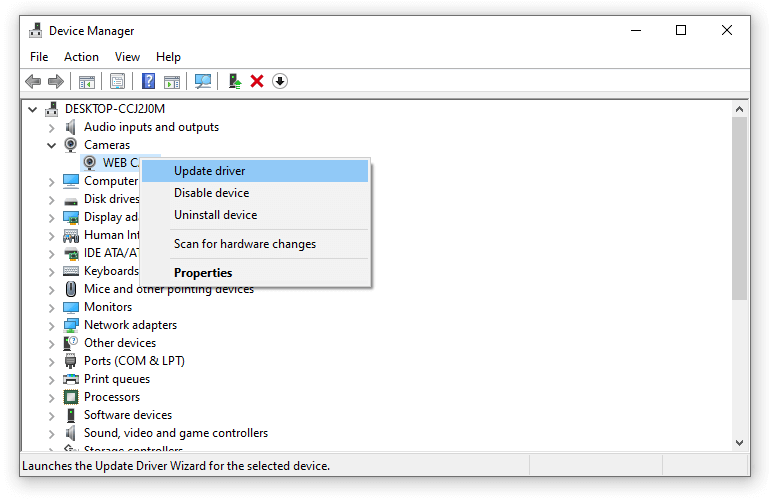
Kalau sudah coba restart laptop. Dengan demikian software pada komponen kamera akan terpasang ulang.
#3. Install Ulang Laptop
Install ulang laptop ini bertujuan untuk mengganti sistem.
Karena terkadang bisa berpengaruh. Kamera yang sebelumnya tidak bisa dipakai bisa aktif, dengan catatan jangan lupa dipasang juga driver-nya.
Baca Juga: Begini Cara Membuat Password di Laptop. Dijamin Bikin Aman
#4. Service Laptop

Kalau belum bisa, silakan coba perbaiki laptop di Service Center.
Karena bisa saja yang rusak komponennya, bukan bagian software-nya. Nggak mungkin kan kalau Anda memperbaikinya sendiri?
Apalagi kalau komponennya harus diganti, hehe.
Baca Juga: Cara Mengaktifkan Touchpad di Laptop
Akhir Kata
Cara mengaktifkan kamera di laptop tidaklah sulit. Intinya dua:
- Langkah awal pasang dulu drivernya
- Kemudian baru bisa coba aplikasi kameranya.
Cuma ya.. bagi yang masih pemula pasti banyak yang belum tahu caranya. Karena itulah penjelasan di sini dibuat.
Semoga bermanfaat.