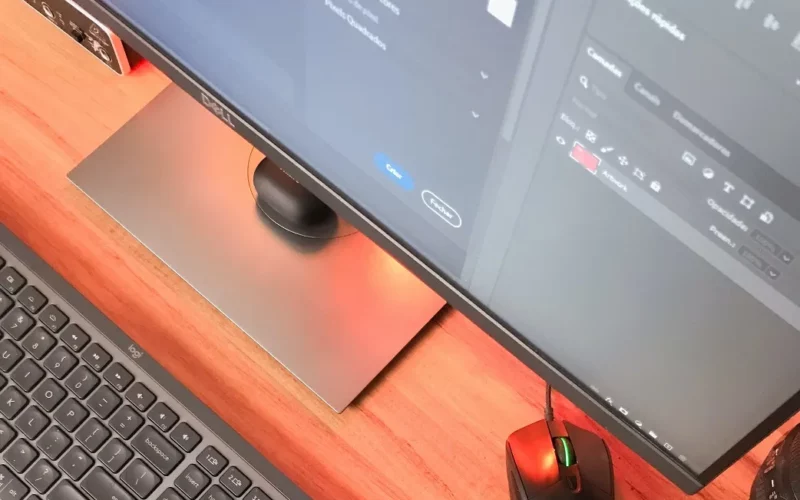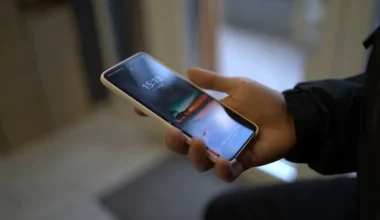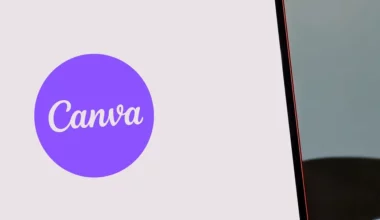Hasil jepretannya gelap. Bagaimana cara mencerahkan foto?
Keterbatasan skill memotret foto menjadi suatu permasalahan yang bisa dialami siapa saja. Apalagi kalau memotret menggunakan kamera HP yang punya fitur terbatas pastinya.
Foto yang terlalu gelap adalah salah satu hasil jepretannya.
Misalnya, Anda berinisiatif untuk mengambil gambar pemandangan. Namun setelah melihat detailnya, ternyata ada yang kurang memuaskan pada bagian pencahayaan. Ini pastinya sering terjadi bukan?
Tidak jago mengambil gambar? Sebenarnya sih bukan masalah besar. Saat ini, sudah dikembangkan software dan aplikasi-aplikasi yang bisa dipakai oleh orang yang nggak jago memotret sekalipun.
Contohnya, untuk meningkatkan kecerahan foto yang gelap tadi.
Baca Juga: Banyak yang Belum Tahu Nih, Kode Warna Foto
Daftar Isi
Cara Mencerahkan Foto di Photoshop dan Android
Di sini, saya akan coba jelaskan langkah-langkahnya sedetail mungkin. Tidak perlu khawatir soal masalah kemampuan editing yang kurang baik, khususnya di Photoshop.
Asalkan mengikuti langkah-langkahnya dengan benar, semua orang pasti berhasil.
1. Dengan Adobe Photoshop
Pertama memakai Photoshop. Di Photoshop ini jangan dibayangkan susah, kalau untuk sekedar untuk membuat foto jadi cerah bisa dibilang sangat mudah.
Karena untuk mengatur pencahayaan foto, sebenarnya merupakan salah satu fitur dasar yang sudah disediakan langsung Photoshop.
Caranya seperti ini:
Langkah 1: Silakan buka terlebih dahulu aplikasi Adobe Photoshop di komputer atau laptop Anda. Di sini, saya pakai versi CS6.
Langkah 2: Setelah dibuka, coba klik File, lalu pilih Open. Cek gambar supaya lebih terbayang:
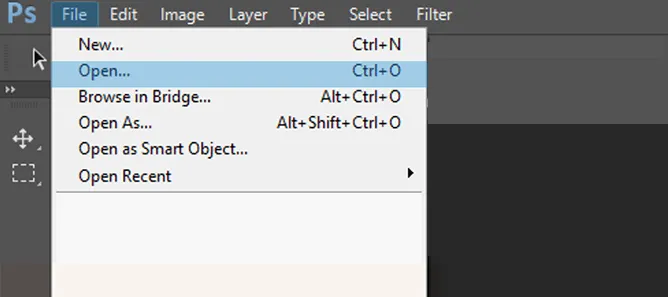
Langkah 3: Browse file foto yang ingin Anda edit.
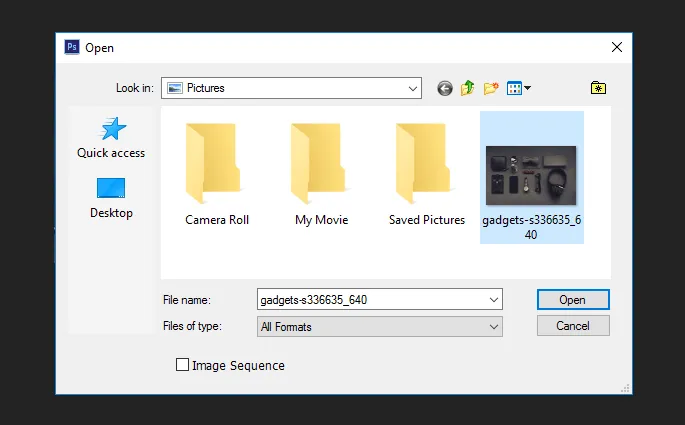
Langkah 4: Kemudian, klik tab Image > Adjustment > Lalu pilih Hue/Saturation.
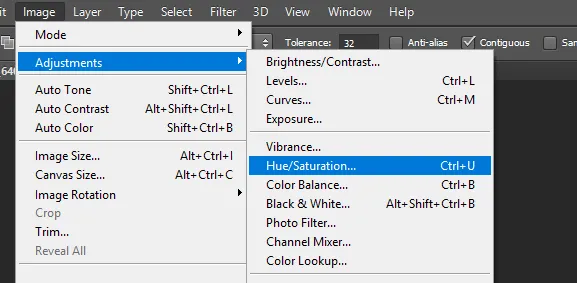
Langkah 5: Atur bagian pengaturan Lightness yang terdapat di Adobe Photoshop. Atur juga bagian Saturation bila perlu.
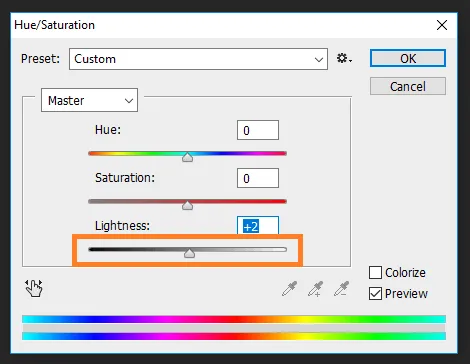
Langkah 6: Setelah pengaturan Lightness dirasa cukup, silakan lanjut klik Image > Adjustment > Lalu pilih Brightness/Contrast.
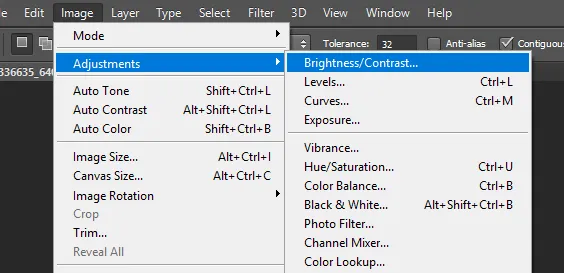
Langkah 7: Silakan atur pengaturan Brightness dan Contrast sesuai kebutuhan.
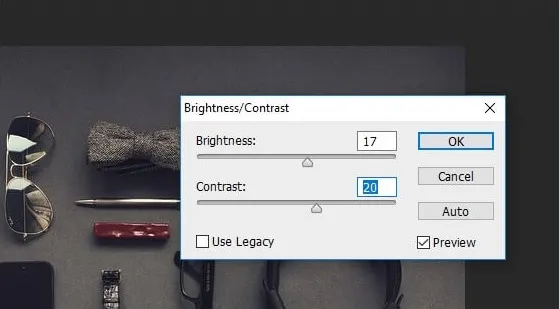
Tips: Pengaturan keduanya harus sedikit seimbang. Tidak terlalu tinggi dan tidak terlalu rendah. Kalau saya pribadi, biasanya pada Contrast dibuat agak tinggi.
Langkah 8: Dengan demikian, maka foto Anda yang gelap sebelumnya, sudah menjadi lebih cerah sekarang. Klik File > Save As.
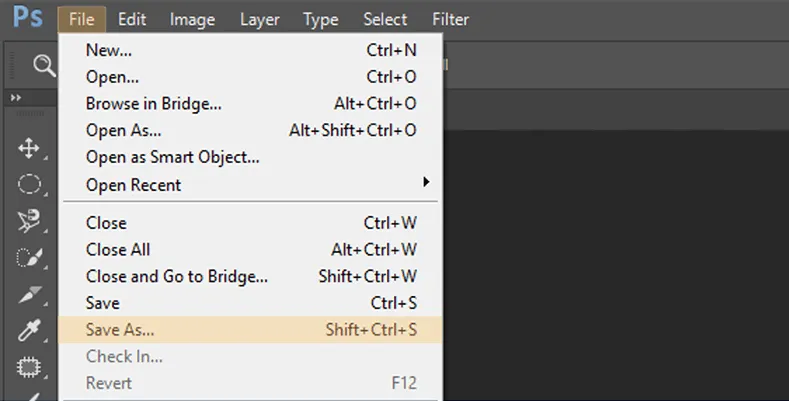
Langkah 9: Kemudian beri nama gambar dan simpan dalam format JPG.
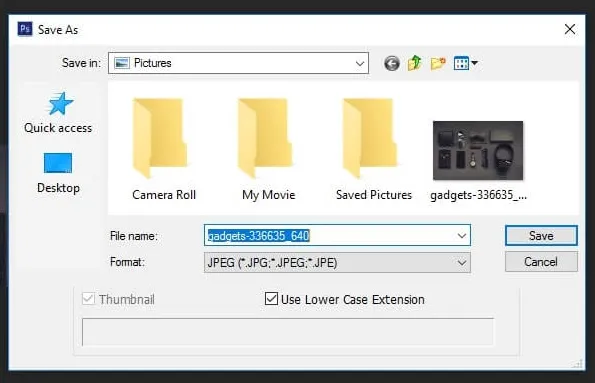
Sederhana sekali bukan? Sebenarnya, saya ambil cara yang paling gampang saja untuk diterapkan.
Supaya Anda nggak perlu pusing dengan banyaknya tools yang tersedia di aplikasi Photoshop. Hasilnya begini:
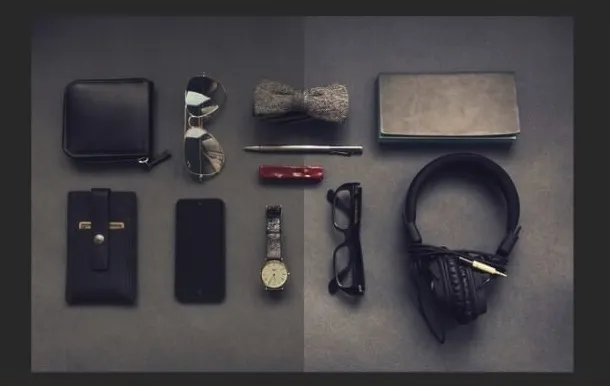
Selain di artikel ini, mungkin Anda bisa juga cari referensi lain di Google. Ada banyak, kok, kalau mau.
PS: Anda juga bisa membaca Cara Mempercantik Foto di Photoshop Berikut.
2. Memakai Aplikasi Snapseed (HP Android)
Nah, kalau Anda lebih suka mengedit lewat HP Android, tentunya bisa juga.
Di Playstore, banyak sekali lho pilihan aplikasi yang bisa Anda pakai. Salah satu yang saya rekomendasikan ialah Snapseed.
Berikut caranya:
Langkah 1: Install dulu aplikasi Snapseed. Gratis dan bisa didapatkan langsung di Google Playstore Android.
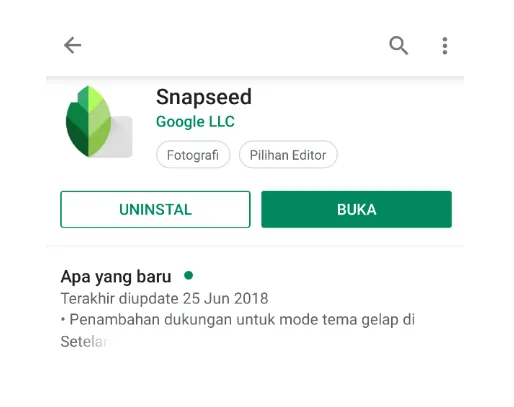
Langkah 2: Buka aplikasinya. Kemudian, lanjut ketuk tombol Tambah foto.
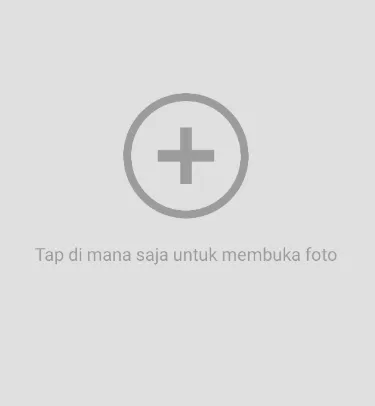
Langkah 3: Selanjutnya, silakan pilih foto yang Anda inginkan untuk diedit.
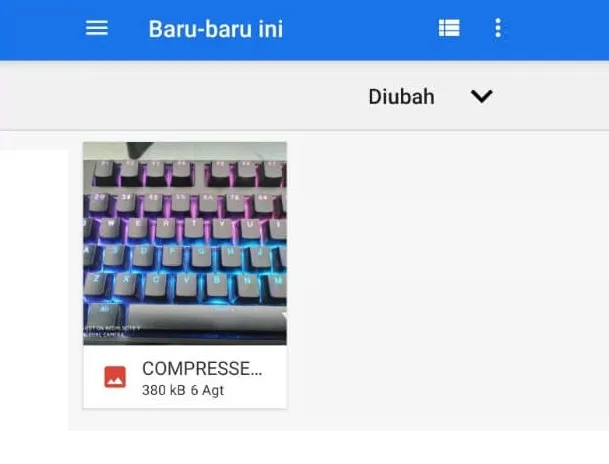
Langkah 4: Setelah itu, ketuk tombol Alat di bagian daftar menu bawah, lalu ketuk opsi Poles Gambar.
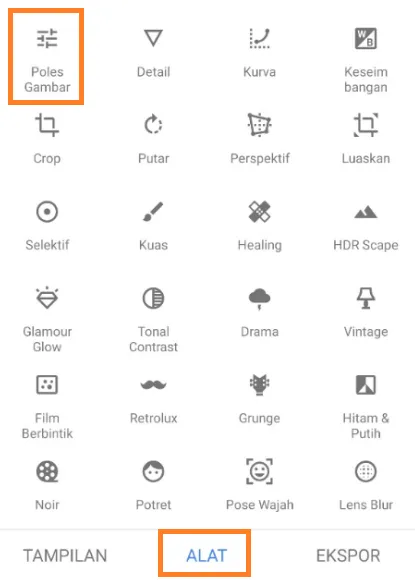
Langkah 5: Atur kecerahan di sini. Caranya, buka menu dengan menekan dan menggeser jari ke atas atau ke bawah untuk membuka menu. Dan geser jari ke kiri atau ke kanan untuk mengatur pengaturannya. Cek tabel di bawah:
| Gerakan Jari | Fungsi |
| Geser jari ke atas atau ke bawah. | Untuk membuka menu. |
| Geser jari ke kiri atau ke kanan. | Untuk mengatur pengaturannya. |
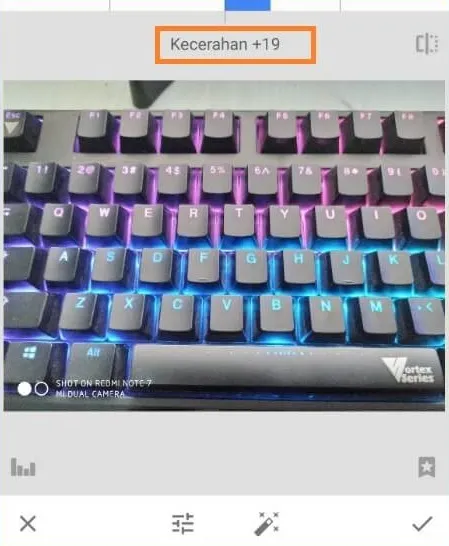
Langkah 6: Lakukan secara perlahan, sampai Anda menemukan pengaturan kecerahan yang pas. Di sana terdapat opsi saturasi, bayangan, kecerahan, kontras, dan lain-lain sebagainya.
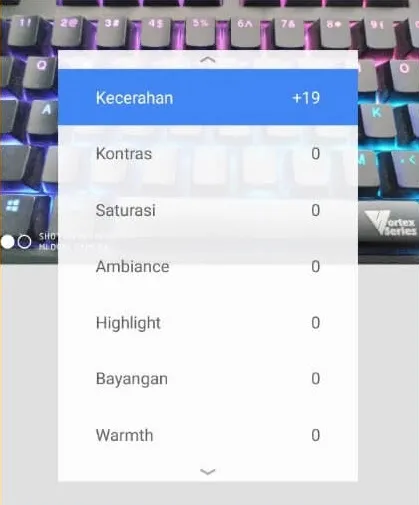
Langkah 7: Jika sudah menemukan perpaduan yang pas, ketuk tombol tanda centang di bagian kanan bawah > Ketuk tombol Ekspor > Lalu ketuk Simpan.
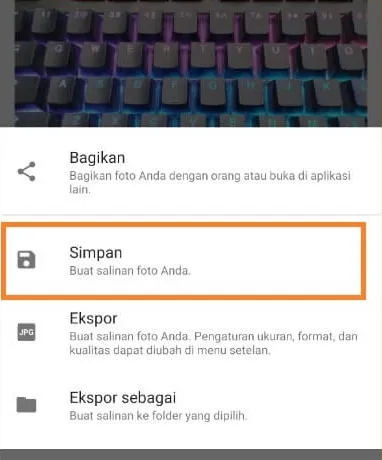
Selesai. Coba buka galeri di HP Anda. Di sana hasil foto yang diubah dengan Snapseed barusan akan tersimpan.
Karena penggunaannya mudah, Anda bisa juga berkreasi sendiri memakai aplikasi Snapseed ini untuk mendapatkan hasil yang lebih bagus dari penjelasan tadi.
Masih banyak fitur-fitur lainnya juga. Silakan explore. Bisa lihat orang-orang yang memakai aplikasi ini untuk upload foto di Instagram. Hasilnya bisa dibilang bagus-bagus.
Tips Saat Mengedit Cahaya Foto
Agar hasilnya bisa maksimal, Anda bisa cek tips-tips yang bisa diikuti ketika mengedit cahaya foto untuk mencerahkannya. Berikut tipsnya:
- Pastikan pengaturan kontras dan brightness seimbang. Salah satu pengaturan yang terlalu tinggi, maka akan membuat foto menjadi sangat gelap, atau sangat terang.
- Foto yang diambil dengan kamera, meskipun gelap sebisa mungkin kualitas awalnya sudah bagus.
- Selalu simpan foto ke format JPG. Karena format ini yang paling pas untuk fotografi.
- Jika Anda ingin mengedit pas foto, pastikan foto sudah diubah ukurannya.
- Kalau ingin dicetak, print foto dengan pengaturan default agar hasilnya tidak berubah.
Baca Juga: Cara Membuat Blur di Adobe Photoshop
Akhir Kata
Begitulah kiranya ulasan seputar cara mencerahkan foto di PC menggunakan Photoshop dan cara mencerahkan foto di HP Android menggunakan Snapseed.
Tutorial ini dibuat untuk pemula, sehingga cara yang dibahas adalah yang paling dasar, sederhana, dan gampang ditiru, tanpa perlu detail-detail lainnya lagi.
Kalau ada pertanyaan, silakan tulis dan kirimkan komentar. Kolomnya tersedia di bawah.
Semoga bermanfaat.