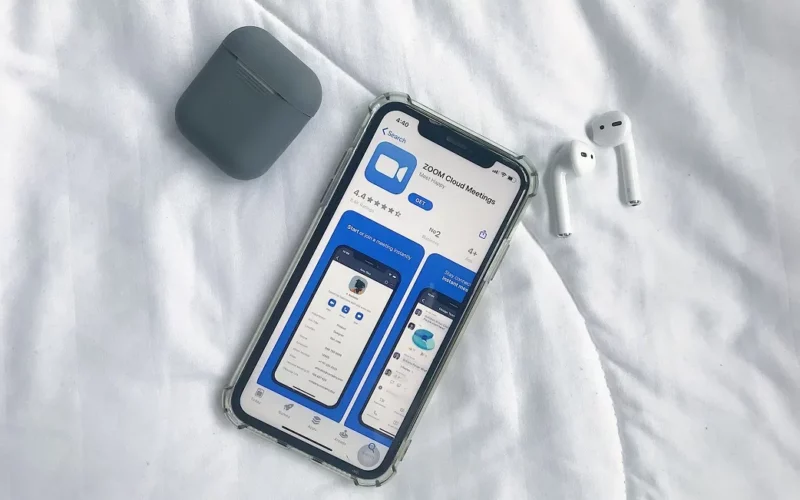Kalau terbiasa memakai Zoom, harusnya Anda tidak asing lagi dengan istilah host dan co-host.
Sedikit gambaran, host ini merupakan pembawa acara. Sedangkan co-host adalah asistennya. Di Zoom umumnya host hanya ada 1 orang saja.
Sedangkan co-host bisa diisi sampai 1000 orang dalam satu acara. Lalu bagaimana cara menambah co-host di Zoom? Nah, untuk menjawab pertanyaan tersebut di sini akan saya bahas.
Daftar Isi
Fungsi Co Host di Zoom
Di aplikasi Zoom, kalau meeting hanya dihadiri sekian orang, biasanya hanya terdapat 1 host saja.
Sedangkan kalau dalam meeting tersebut terdapat banyak orang (puluhan hingga ratusan) maka adanya co-host bisa membantu mengelola keberlangsungan acara.
Fungsi co-host di Zoom sendiri di antaranya adalah untuk mengaktifkan fitur record meeting, mengaktifkan fitur share screen, mengatur interaksi peserta, dan mengkonfirmasi masuknya peserta di meeting.
Intinya co-host ini memiliki peran penting dalam membantu host untuk memastikan kelancaran keberlangsungan meeting.
Sedikit tambahan, Anda hanya bisa menambahkan co-host di Zoom versi premium. Untuk yang versi gratis belum ada.
Pastikan juga Anda sudah update aplikasi Zoom ke versi terbaru
Cara Menambah Co Host di Meeting Zoom
Untuk menambahkan co-host di Zoom sendiri tidak susah. Hanya saja tentunya Anda harus punya panitia yang akan dijadikan co-host tersebut terlebih dahulu.
Pastikan co-host sudah memiliki akun Zoom juga untuk ditambahkan nantinya. Kalau sudah, silakan ikuti langkah-langkahnya:
1. Buat Terlebih Dulu Room Meeting
Sebagai langkah pertama, Anda harus membuat room meeting terlebih dulu. Nantinya di room ini, bisa Anda tambahkan panitia dan peserta yang akan bergabung.
Berikut cara membuat room meeting di Zoom:
- Silakan buka aplikasi Zoom.
- Kemudian ketuk New Meeting.
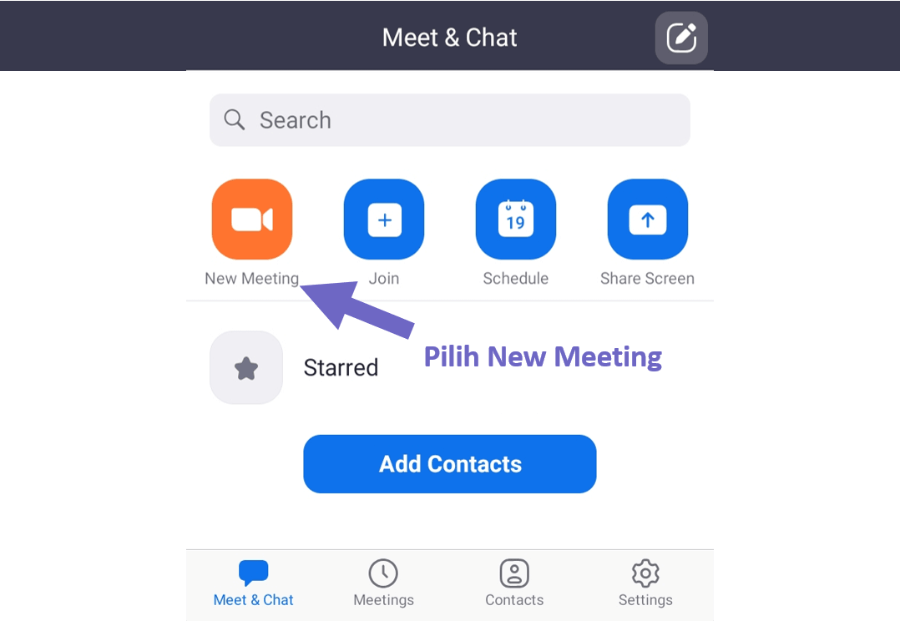
- Di halaman meeting, ketuk tombol Start a Meeting.
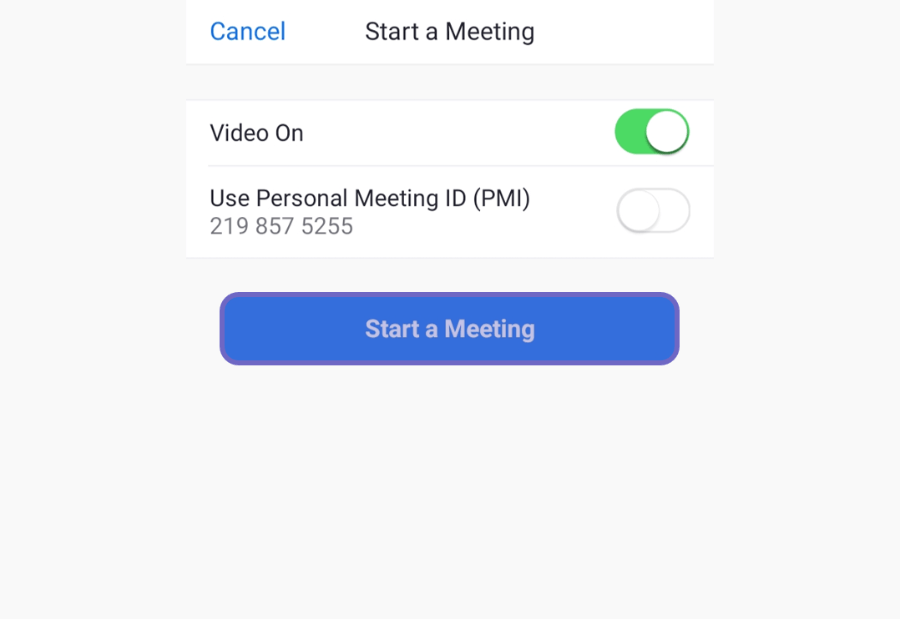
Di sini room meeting di Zoom akan berhasil dibuat. Anda juga akan langsung diarahkan ke room meeting tersebut.
2. Izinkan Panitia Bergabung ke Room
Selanjutnya, Anda harus memberikan Meeting ID dan Passcode ke panitia terlebih dulu. Lalu biarkan panitia memasuki room meeting yang sudah Anda buat.
Langkah-langkah lebih jelasnya, seperti berikut:
- Di room meeting, silakan ketuk menu Zoom yang ada di bagian atas.
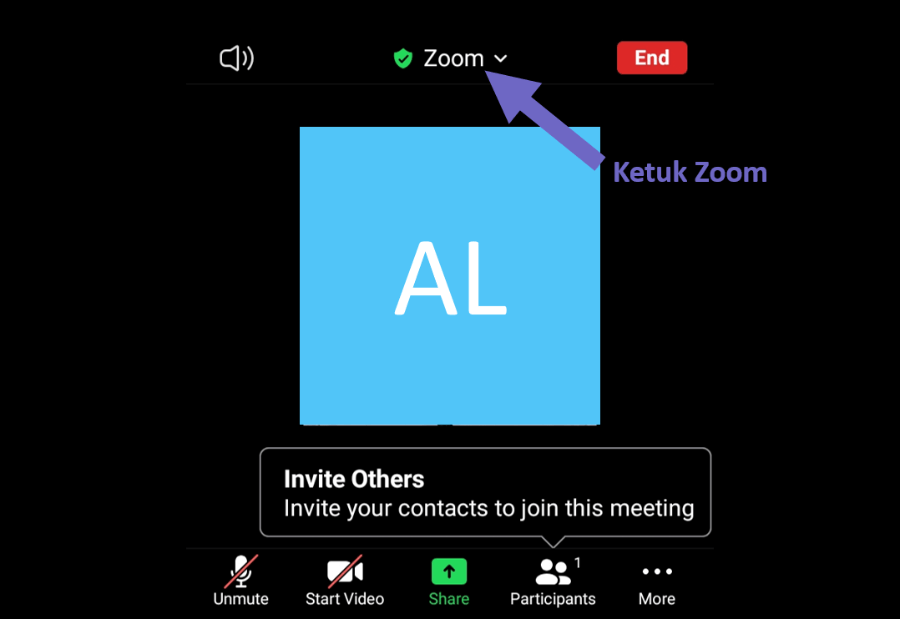
- Nanti informasi mengenai meeting room yang sudah dibuat akan muncul.
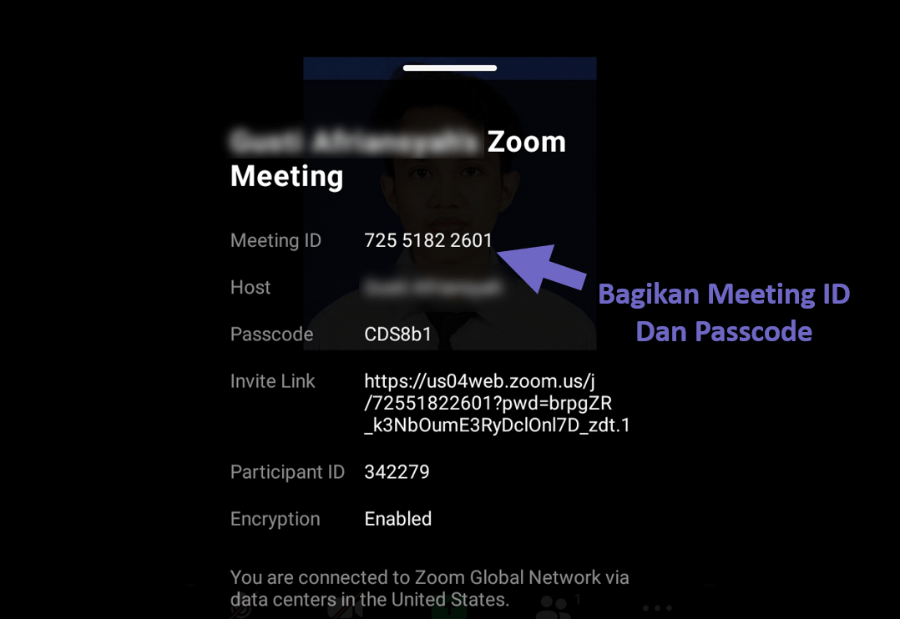
- Silakan bagikan Meeting ID dan Passcode ke panitia.
- Kemudian ketuk Admit untuk menyetujui panitia bergabung ke meeting room.
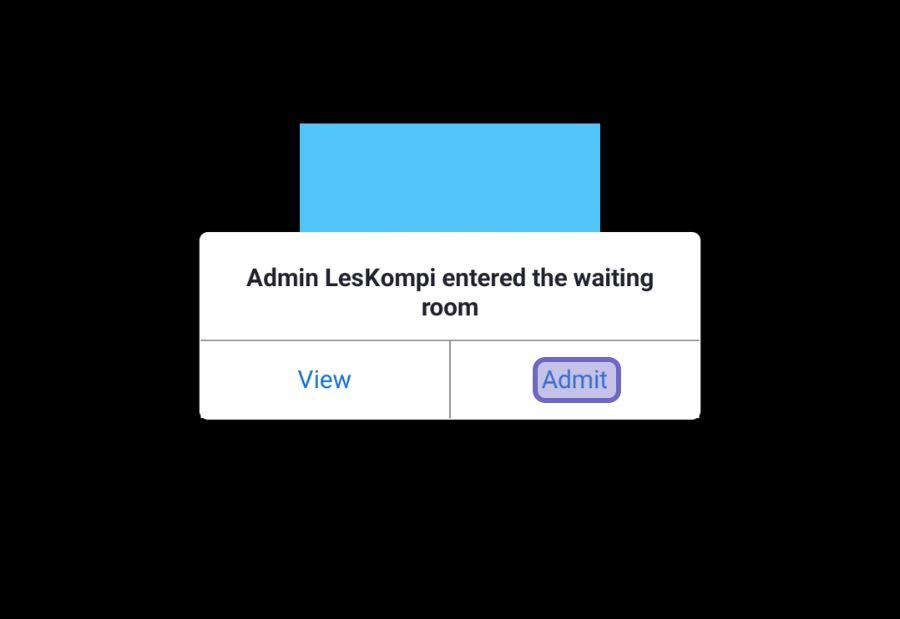
- Kalau sudah semua, panitia yang sudah dikonfirmasi akan muncul di meeting room.
3. Buat Panitia Menjadi Co Host
Langkah terakhir, Anda hanya tinggal menjadikan panitia yang sudah tergabung tersebut menjadi co-host. Caranya seperti ini:
- Ketuk opsi Participant terlebih dulu.
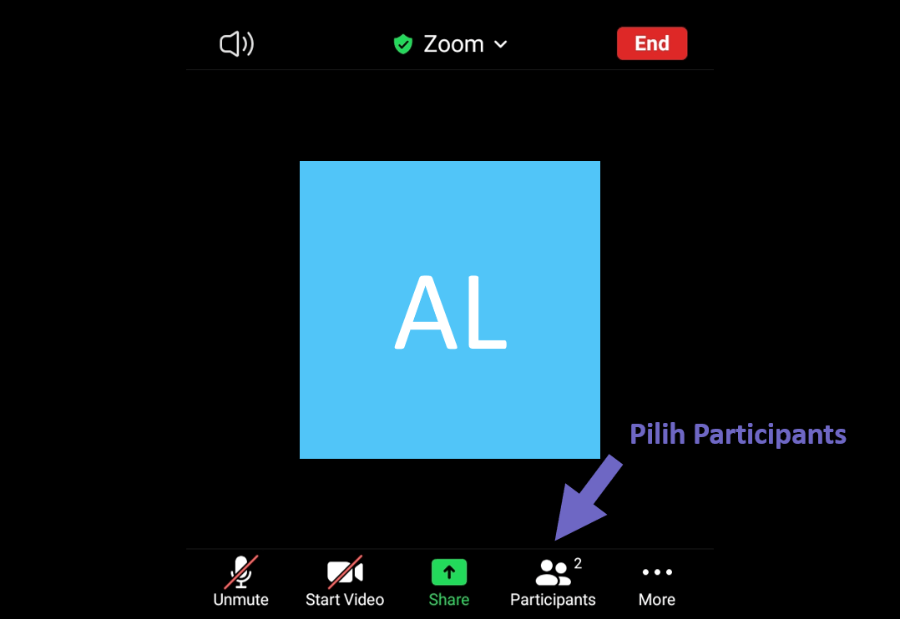
- Kemudian ketuk nama panitia yang ada di Zoom.
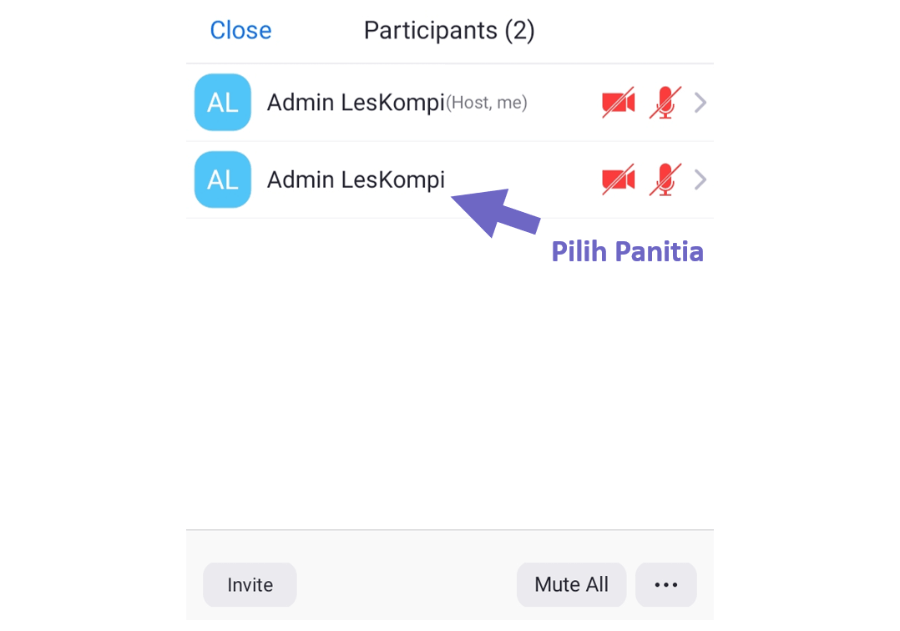
- Nanti akan muncul beberapa opsi, Anda bisa pilih Make Co-Host.
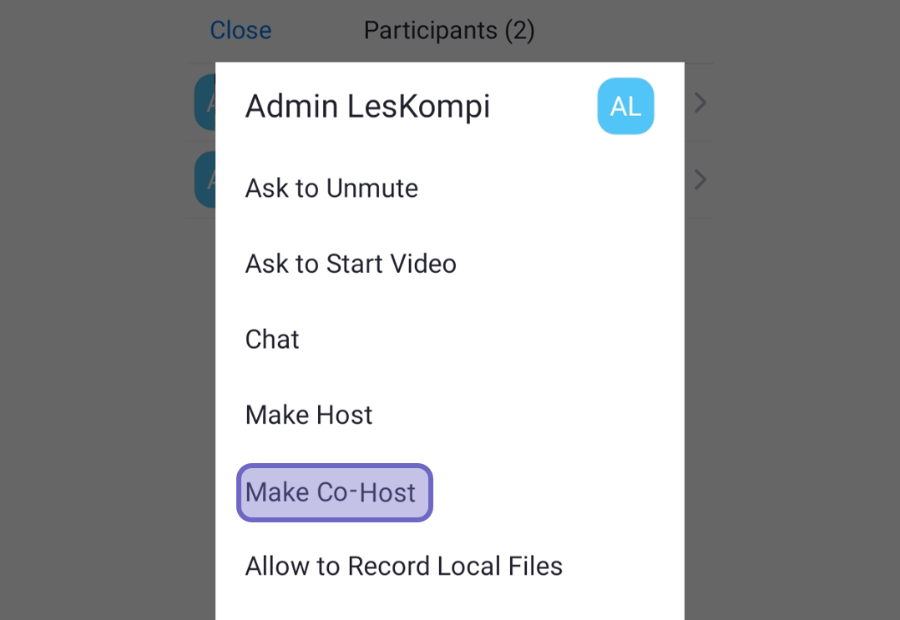
- Saat ada notifikasi, ketuk Yes untuk mengkonfirmasi panitia menjadi co-host.
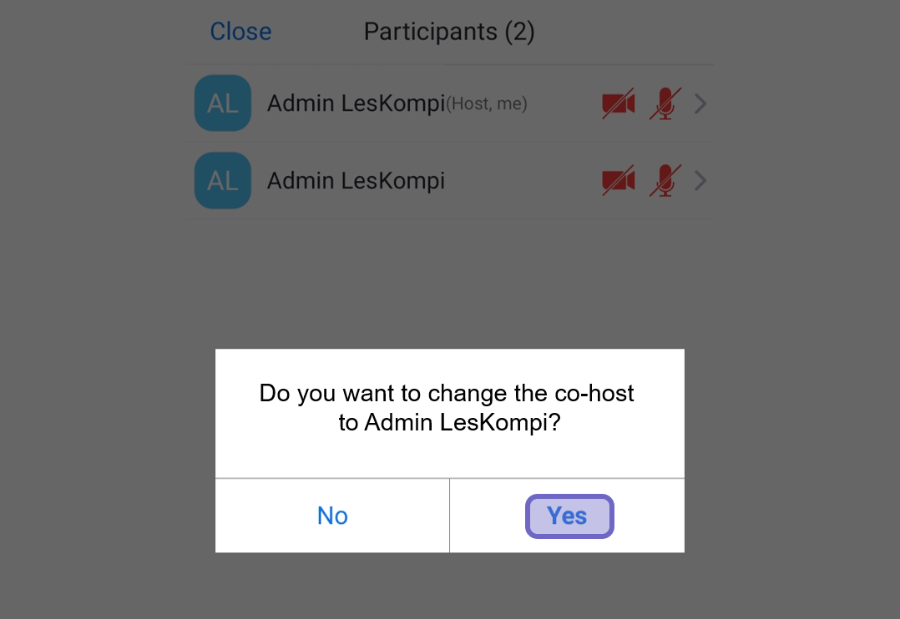
Kalau ada panitia lain yang ingin Anda jadikan co-host, bisa ulangi cara ini.
Seperti yang disebut sebelumnya, maksimal co-host dari Zoom yang bisa kita tambahkan ialah 1000 orang. Tapi jumlah tepatnya sendiri umumnya tergantung dari banyaknya peserta Zoom.
Misalnya 1 sampai 4 orang sebenarnya sudah cukup. Hanya saja, semakin banyak co-host tentu butuh koordinasi lagi. Agar proses meeting bisa lancar, pengaturan meeting tidak saling bertabrakan.
Umumnya setiap panitia sebelum menjadi co-host akan merencanakannya terlebih dulu.
4. Panitia Berhasil Ditambahkan Menjadi Co-Host
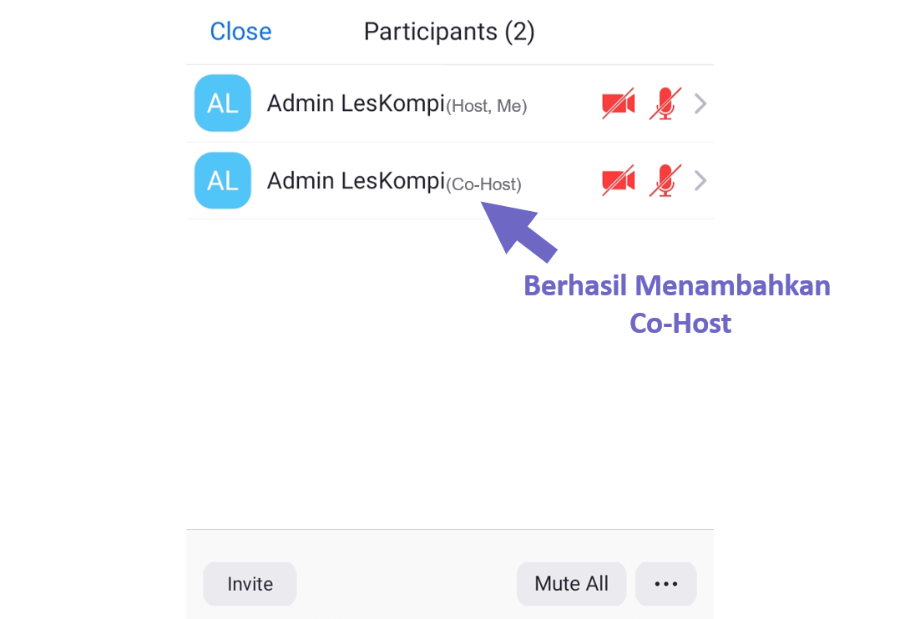
Kalau berhasil, Anda akan melihat tanda co-host di samping nama panitia. Contohnya seperti gambar di atas.
Sebelumnya sudah dijelaskan perbedaan antara host dan co-host di Zoom. Ini sebagai tambahan saja:
| Host Utama | Co Host |
| Tugas utamanya sebagai ketua acara di room meeting | Tugas utamanya hanya sebagai asisten host utama |
| Bisa membuat peserta menjadi co-host ataupun sebaliknya | Tidak bisa membuat peserta biasa menjadi co-host |
| Memiliki fitur untuk mengakhiri room meeting | Tidak memiliki fitur untuk mengakhiri room meeting |
Akhir Kata
Demikian cara menambah co-host di Zoom. Penambahan co-host ini bisa dilakukan lewat PC maupun HP. Anda tinggal sesuaikan saja dengan kebutuhan.
Barangkali Anda punya pertanyaan, boleh kirim ke kolom komentar ya.
Semoga bermanfaat.