Cara membuat file ISO itu penting sekali untuk dipahami, mengingat banyaknya manfaat yang bisa kita dapatkan darinya. Di antara manfaatnya yaitu:
- Kita bisa menyimpan banyak file sekaligus menjadi satu.
- Manage data menjadi lebih mudah.
- Cocok untuk file installer berukuran besar
- Untuk keperluan backup juga bisa.
Dan masih banyak lagi manfaat yang lainnya.
Biasanya kan file ISO ini dipakai untuk menyimpan data installer suatu aplikasi atau game, ya. Jadi, tidak heran jika ukurannya bisa mencapai ratusan GB.
Penasaran cara membuatnya gimana? Nah, Anda sangat beruntung. Karena di sini saya ingin menjelaskan caranya. Yuk, cek sama-sama:
Daftar Isi
Cara Membuat File ISO di Windows 7, 8, 10, 11
Untuk membuat file ISO ini sebenarnya tidak sulit. Tapi, di sini kita memang butuh sebuah aplikasi terlebih dahulu.
Pilihan aplikasinya sendiri ada banyak sih, tapi yang biasa saya pakai umumnya ada lima, yakni:
- WinRAR.
- UltraISO.
- Daemon Tools.
- PowerISO.
- NERO.
Kenapa hanya lima? Karena kelima aplikasi tersebut, menurut saya sih memiliki cara penggunaan yang sangat mudah. Panduan penggunaannya, silakan baca di bawah ini, ya:
1. Membuat ISO Menggunakan WinRAR
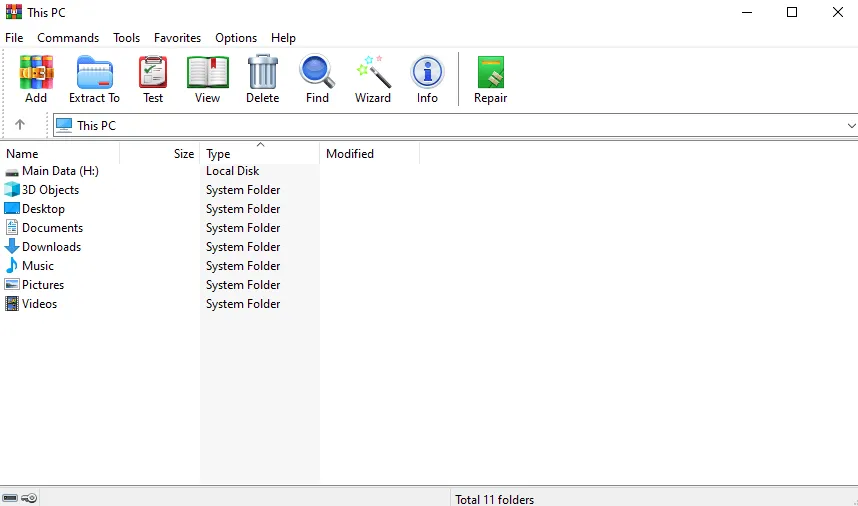
Aplikasi yang pertama, di sini saya akan menggunakan WinRAR. WinRAR ini, biasanya digunakan oleh kebanyakan orang, untuk membuat sebuah file compress atau untuk mengekstraknya.
Akan tetapi, sayangnya sebagian besar di antara kita belum tahu, bahwa sebenarnya kita juga bisa memakainya untuk membuat data ISO, lho.
Nah, cara untuk membuat file ISO menggunakan WinRAR itu mudah sekali. Yang kita butuhkan, paling hanya WinRAR versi terbaru saja, yang mana bisa kita peroleh dari situs resminya langsung.
Cara membuat file ISO dengan WinRAR:
- Pertama-tama, silakan Anda install terlebih dahulu software WinRAR jika belum memilikinya. Kalau sudah ada, cek juga, pastikan update sudah di versi terbaru.
- Kemudian, buka File Explorer, lalu buka file atau folder yang ingin dijadikan sebagai data ISO.
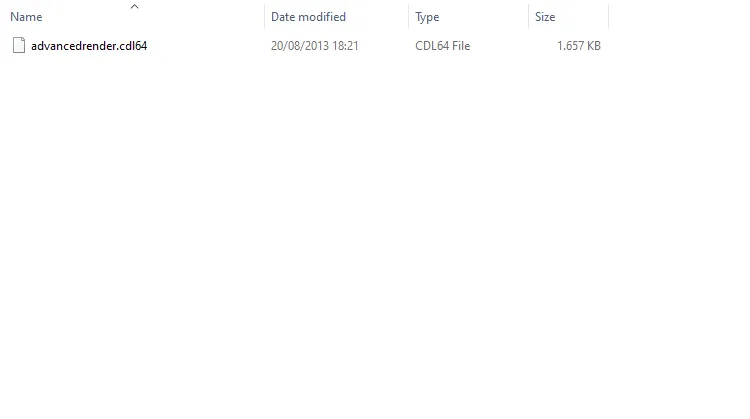
- Klik kanan pada file tersebut, lalu pilih opsi Add to Archive (Tambahkan ke Arsip).
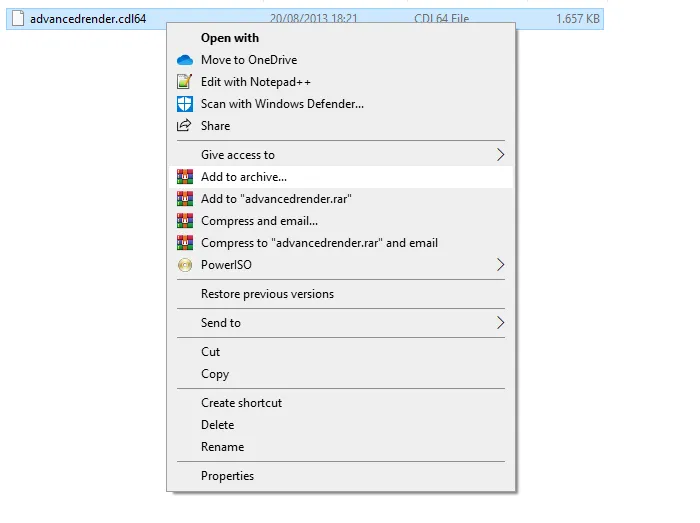
- Pada kolom Archive Name, silakan ganti formatnya menjadi .ISO. Kemudian untuk Archive Format, silakan atur ke ZIP.
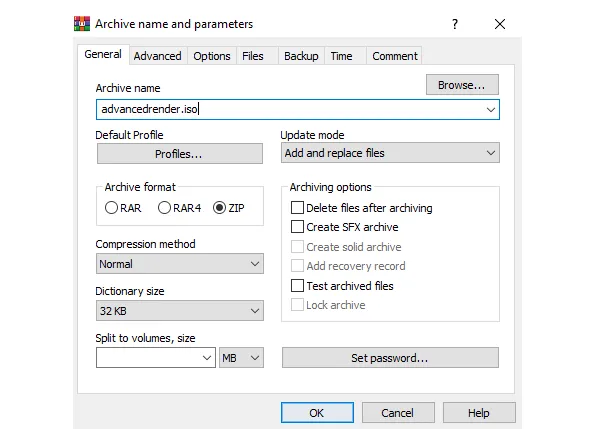
- Klik OK, kemudian tunggu prosesnya sampai selesai. Ini mungkin memakan waktu sekitar 2 sampai 5 menit, tergantung besar size filenya juga.
- Selesai deh. Sekarang file ISOnya sudah jadi dan bisa langsung Anda buka sesuai kebutuhan.
Catatan: Untuk yang belum tahu langkah membuka file ISO, bisa baca artikel saya Cara Mount File ISO.
2. Membuat ISO Menggunakan UltraISO
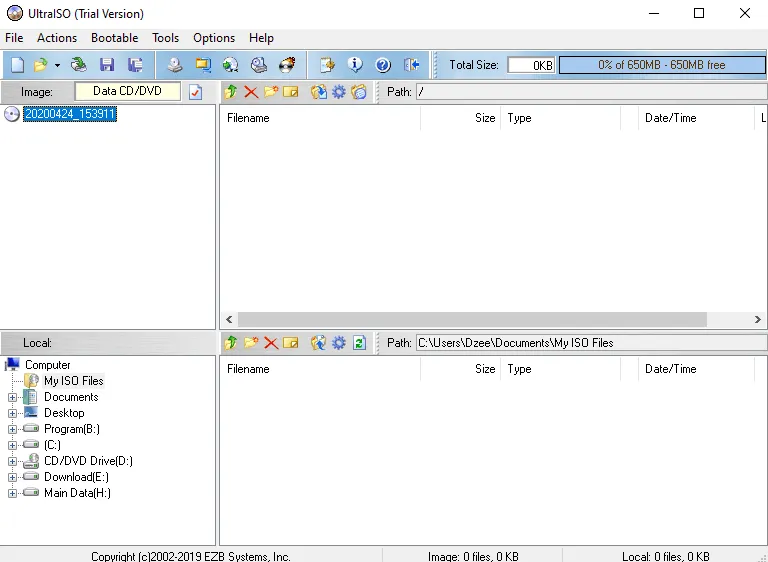
UltraISO ini merupakan salah satu aplikasi yang paling sering saya pakai ketika ingin membuat sebuah file berbentuk ISO.
Aplikasi ini memiliki size yang tergolong kecil dan ringan saat dipakai. Untuk pembuatan ISOnya, berikut ini langkah-langkah yang harus dilakukan:
- Silakan install dulu aplikasi UltraISO. Bisa didapatkan di Ultraiso.com.
- Jika sudah, buka aplikasinya.
- Kemudian pada menu Tools, silakan pilih opsi Make an ISO Image File.
- Akan muncul jendela Windows. Silakan pilih file yang ingin dijadikan file ISO.
- Kalau sudah, klik opsi Make.
- Lalu tunggu prosesnya sampai selesai.
Sedangkan untuk hasil penyimpanannya, nanti biasanya bisa kita lihat. Kalau tidak ada, coba cek di folder Documents.
3. Membuat ISO Menggunakan Daemon Tools
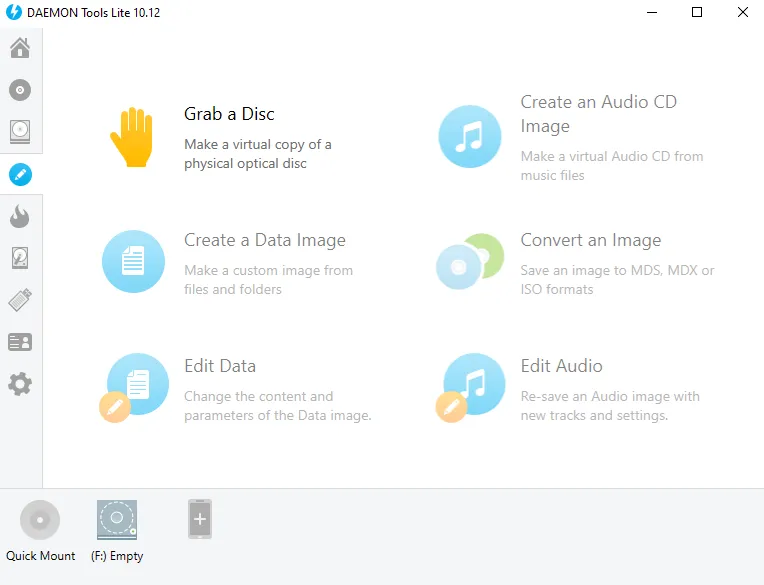
Daemon Tools, siapa sih yang nggak kenal sama aplikasi ini? Yup, aplikasi ini memang sudah lumayan lama ada.
Well, kalau saya sendiri, biasa menggunakan aplikasi ini untuk membuat Virtual Drive, dalam menunjang keperluan instalasi game.
Selain itu, Daemon Tools juga bisa kita pakai untuk membuat file menjadi format ISO. Berikut ini caranya:
- Install dulu aplikasi Daemon Tools kalau belum punya.
- Kalau sudah, silakan buka aplikasinya.
- Selanjutnya, klik opsi Create Disk Image.
- Lalu klik menu titik tiga yang ada pada kolom Target Image File.
- Silakan cari file yang ingin dijadikan ISO.
- Terakhir, pilih opsi Save as, kemudian untuk formatnya pilih Standard ISO Image (*.iso).
- Beri nama file yang diinginkan, kemudian simpan.
Selesai deh.
Ketahui juga, gimana sih caranya membuka file ISO?
4. Membuat ISO Menggunakakan PowerISO
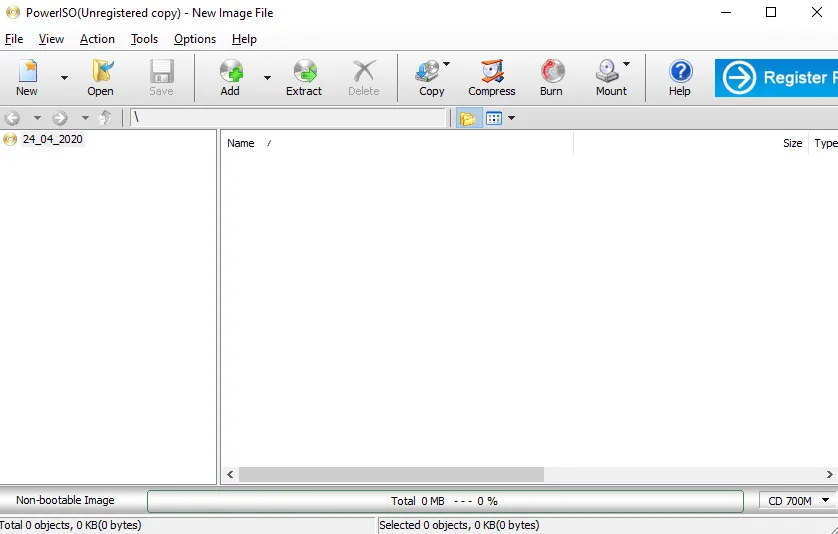
PowerISO. Aplikasi ini populer ketika orang-orang mulai membuat bootable Windows untuk flashdisk.
Dengan PowerISO, data OS bisa disimpan dalam bentuk file .ISO dengan aman. Saya sendiri sudah mencobanya.
Untuk cara membuatnya sendiri, kira-kira seperti ini:
- Install dulu aplikasi PowerISO kalau belum punya.
- Selanjutnya, buka aplikasinya seperti biasa.
- Kemudian pada menu Toolbar, silakan pilih Make CD/DVD/BD Image File.
- Selanjutnya akan muncul jendela baru. Silakan pilih data yang ingin dijadikan ISO.
- Beri nama filenya sesuai keinginan, kemudian untuk formatnya, pilih ISO.
Kalau sudah, tinggal klik OK dan tunggu prosesnya.
5. Membuat ISO Menggunakan Nero
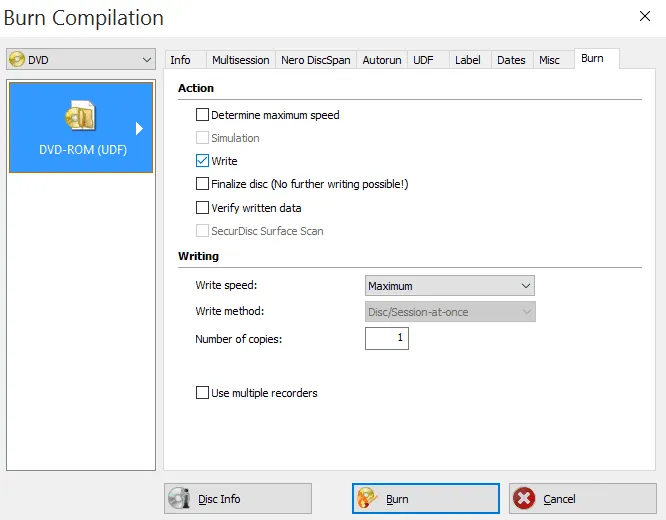
Kalau Nero sih fungsinya banyak, hehe.
Dulu, saya biasa memakainya untuk memasukkan data-data ke dalam DVD. Pokoknya membantu banget deh.
Nah, buat yang belum tahu, di Nero juga ada kok, fitur yang memungkinkan kita bisa membuat sebuah file menjadi ISO. Caranya seperti ini:
- Install Nero kalau belum punya.
- Kalau sudah, langsung saja buka aplikasinya.
- Masuk ke menu Image Recorder.
- Selanjutnya, pilih opsi Copy and Backup, dan pilih lagi Burn Image to Disk.
- Nanti akan muncul jendela baru. Silakan pilih data yang diinginkan.
- Ikuti panduan yang diberikan.
- Terakhir, nanti akan muncul jendela untuk menyimpan. Pilih file format ISO. Selesai.
Sebenarnya, nanti tergantung dari versi Nero yang dipakai juga sih. Karena dari segi tampilannya mungkin agak berbeda.
Akhir Kata
Begitulah sedikit pembahasan tentang bagaimana caranya untuk membuat file ISO di WIndows 7, Windows 8, Windows 10 dan Windows 11.
Semua cara yang saya bagikan di atas tadi sudah saya tes seluruhnya. Jadi, Anda bebas mau coba yang mana.
Kalau ada pertanyaan, silakan langsung saja kirim ke komentar. Nanti biar saya bantu.
Semoga bermanfaat.




2 comments
Jazakallahu khair ilmunya gan, semoga agan sehat dan banyak rizki 😉
Sama-sama ^^