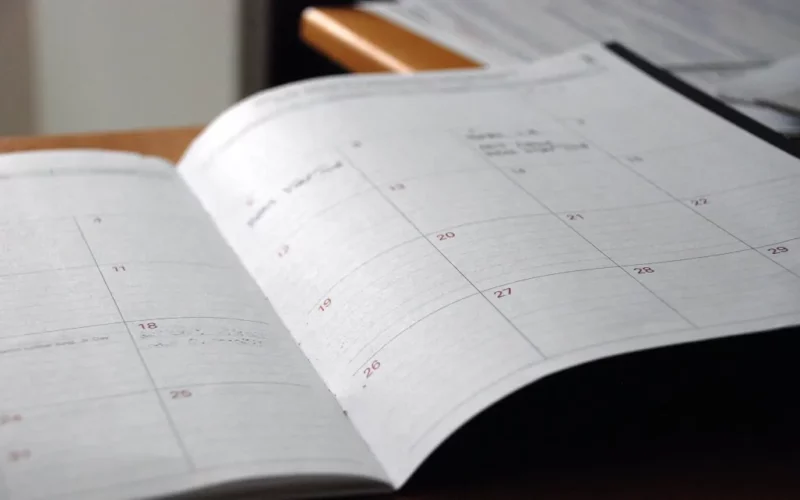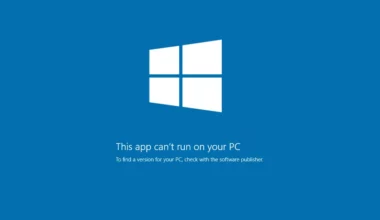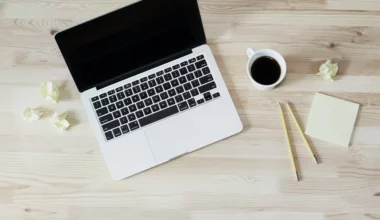Selain bisa membuat kelas dan tugas secara online, Google Classroom juga bisa Anda pakai untuk membuat absensi siswa.
Menariknya, absensi siswa ini bisa Anda atur sesuai keinginan. Salah satunya seperti bisa mengatur tenggat waktu untuk mengisi absen.
Dengan pembuatan absensi langsung di Google Classroom ini, kita nantinya tidak perlu lagi memakai platform lain.
Buat yang ingin coba, di artikel ini akan saya jelaskan panduan lengkapnya.
Daftar Isi
Cara Membuat Absen di Google Classroom
Untuk cara pembuatan absennya bisa dilakukan lewat PC maupun lewat HP. Khusus di artikel ini, panduan akan saya jelaskan lewat HP (memakai aplikasi) supaya lebih simpel.
Langkah-langkahnya kurang lebih tidak sulit. Sama seperti membuat tugas biasa di Google Classroom.
Silakan langsung saja ikuti panduan berikut ini:
1. Membuat Topik di Kelas
Pertama, Anda harus membuat topik di kelas terlebih dulu. Topik ini berfungsi untuk mengelompokkan tugas, pertanyaan dan kuis.
Nah, nantinya absensi ini bisa Anda letakkan di topik yang akan dibuat. Misalnya ada beberapa mata pelajaran, Anda bisa buat absensi di beberapa topik tersebut.
- Pertama buka Google Classroom terlebih dulu.
- Kemudian ketuk tab Tugas Kelas.
- Lanjut ketuk icon Tambah.
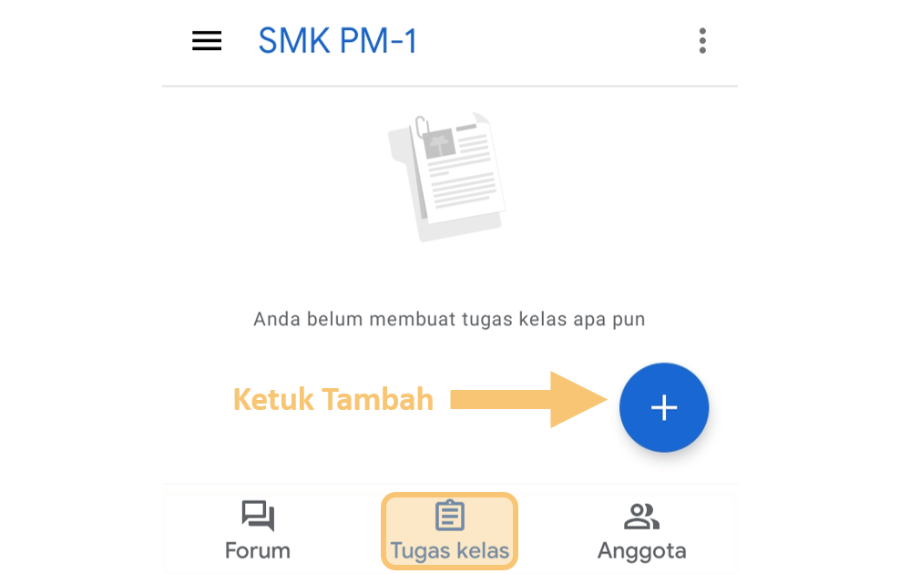
- Akan muncul beberapa opsi, pilih Topik.
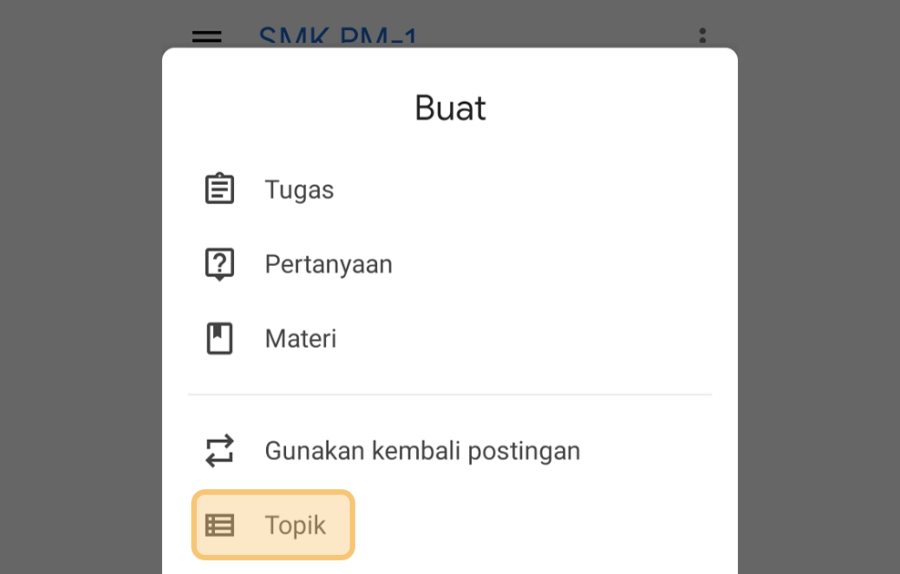
- Berikan nama topik sesuai keinginan dan ketuk Tambahkan.
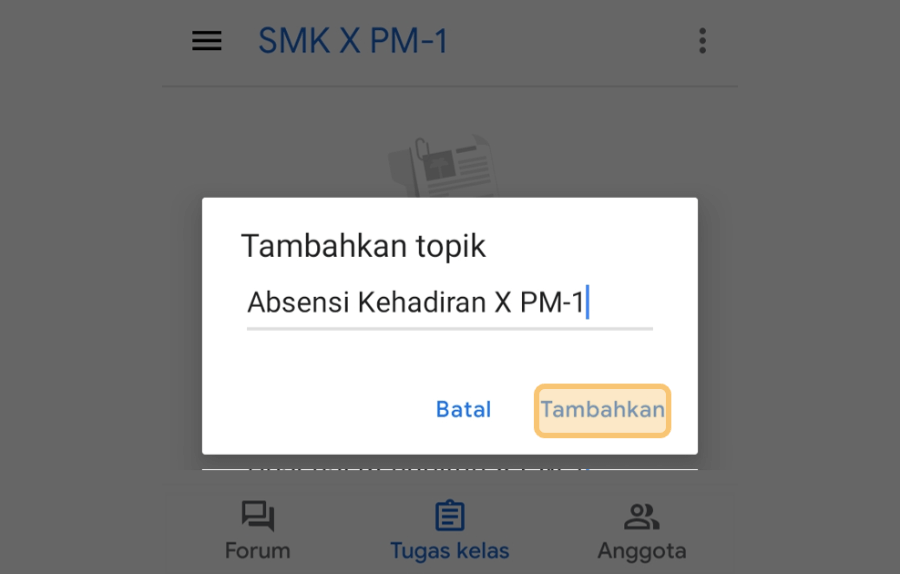
Setelah itu, topik yang Anda buat akan muncul di kelas.
2. Membuat Pertanyaan Untuk Absensi
Langkah selanjutnya, Anda bisa membuat pertanyaan yang nantinya diatur supaya menjadi absensi siswa. Caranya seperti berikut:
- Di tab Tugas Kelas, Anda bisa ketuk icon Tambah.
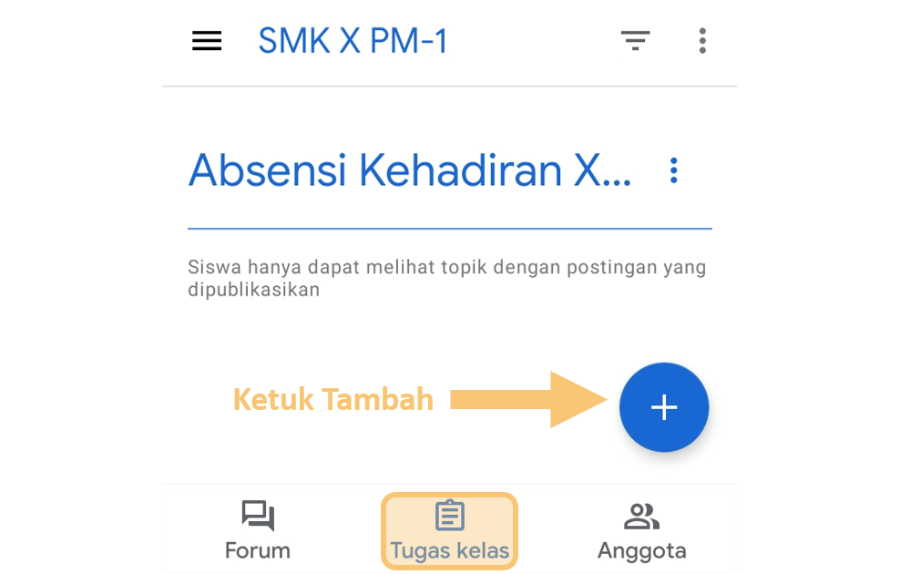
- Kemudian akan muncul beberapa opsi.
- Di sini pilih opsi Pertanyaan.
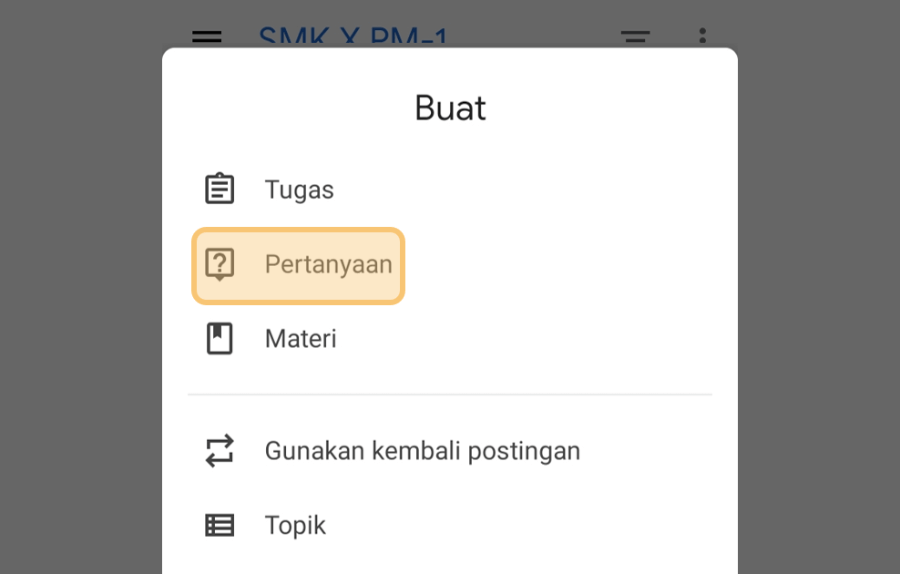
Nanti Anda akan diarahkan ke halaman untuk membuat pertanyaan atau soal.
3. Konfigurasi Absensi
Setelah membuat pertanyaan, di langkah ini Anda hanya harus mengatur Google Form supaya bisa menjadi absensi siswa.
Caranya bisa dibilang mudah. Anda cukup ubah opsi pertanyaan menjadi pilihan Ganda. Opsi tersebut nantinya akan dijadikan sebagai absen.
Berikut caranya:
- Pertama, silakan isi Pertanyaan sesuai keinginan. Karena akan dijadikan absensi, isi saja kolom Pertanyaan menjadi deskripsi absensi.
- Setelah itu, isikan kolom Petunjuk mengenai cara mengisi absen.
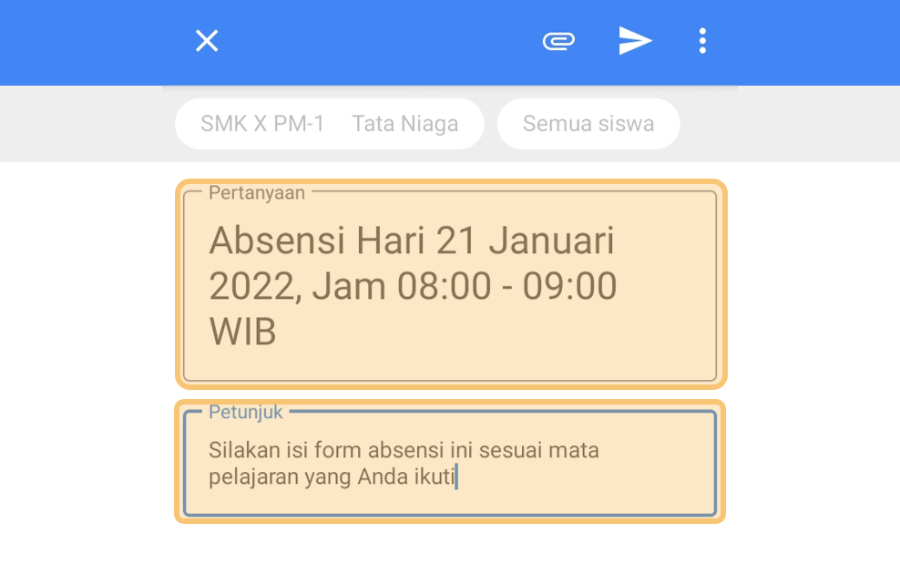
- Lalu untuk Poin, silakan atur ke opsi Tidak Dinilai.
- Kemudian atur Tenggat Waktu sesuai keinginan.
- Di kolom Topik, Anda bisa pilih topik yang sudah dibuat tadi.
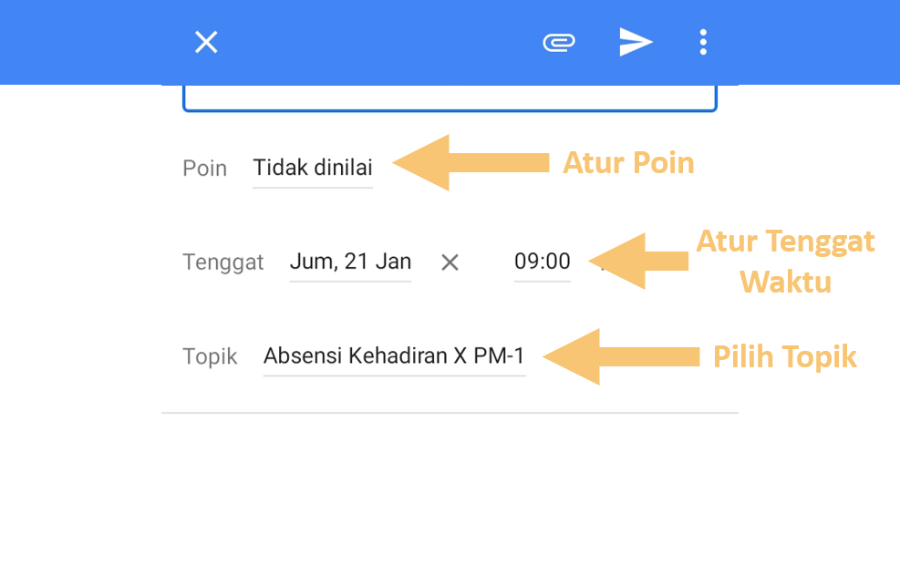
- Selanjutnya pilih opsi Pilihan Ganda.
- Isi beberapa opsi absensi, seperti contoh di bawah berikut:
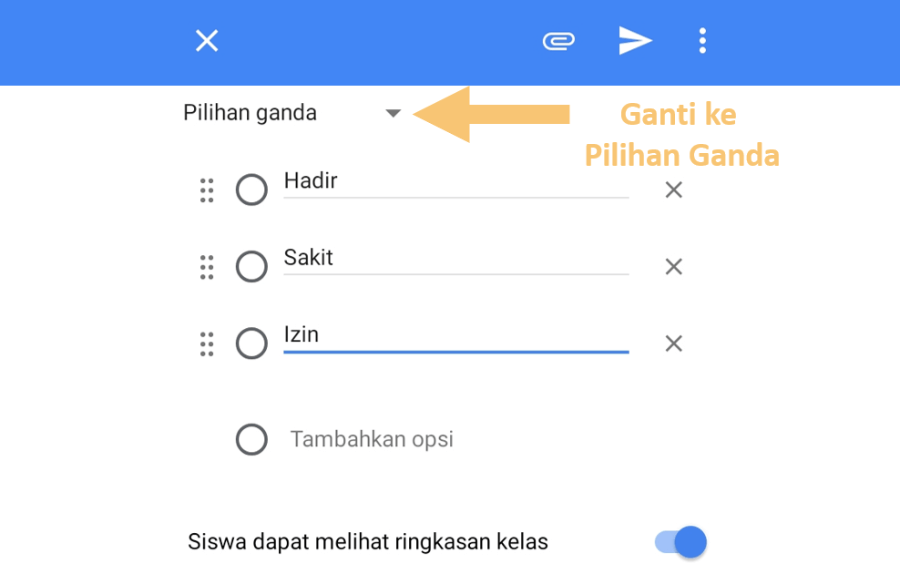
- Kalau sudah, ketuk icon Kirim di bagian atas.
Sampai di langkah ini, Anda sudah berhasil membuat absen di Classroom. Untuk beberapa poin di atas, Anda bisa melakukan penyesuaian lagi kalau memang butuh.
Baca Juga: Cara Melihat Kode Kelas Google Classroom
4. Coba Melakukan Absen
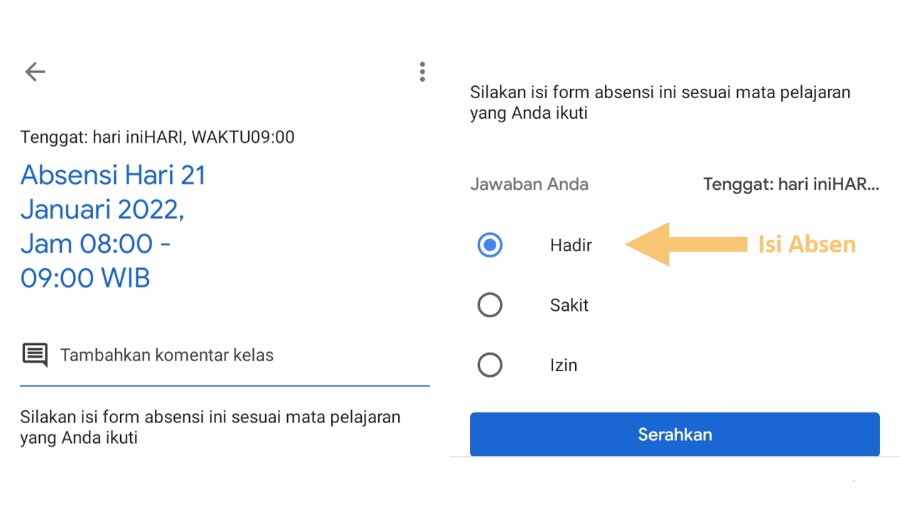
Terakhir, Anda bisa mencoba melakukan absen dari absensi siswa yang sudah dibuat tadi. Caranya Anda tinggal login saja sebagai siswa dan pastikan sudah bergabung di kelas yang sama.
Setelah itu, cari absensi siswa yang sudah dibuat. Lalu coba isi absensi tersebut untuk mengetesnya. Kalau benar, maka hasilnya akan seperti gambar di atas.
Untuk datanya sendiri nanti secara otomatis akan masuk ke akun Google Anda. Atau Anda bisa cek Google Drive untuk melihat hasilnya.
Baca Juga: Cara Mengarsipkan Kelas di Google Classroom
Akhir Kata
Demikian panduan tentang cara membuat absen di Google Classroom. Absensi ini dibuat sesuai standar.
Kalau ada yang ingin diubah, nanti Anda tinggal sesuaikan lagi saja dengan keinginan dan kebutuhan.
Kalau ada yang kurang dipahami dari panduan yang sudah dijelaskan di atas, silakan kirimkan saja pertanyaan lewat kolom komentar yang ada di bawah.
Semoga bermanfaat.