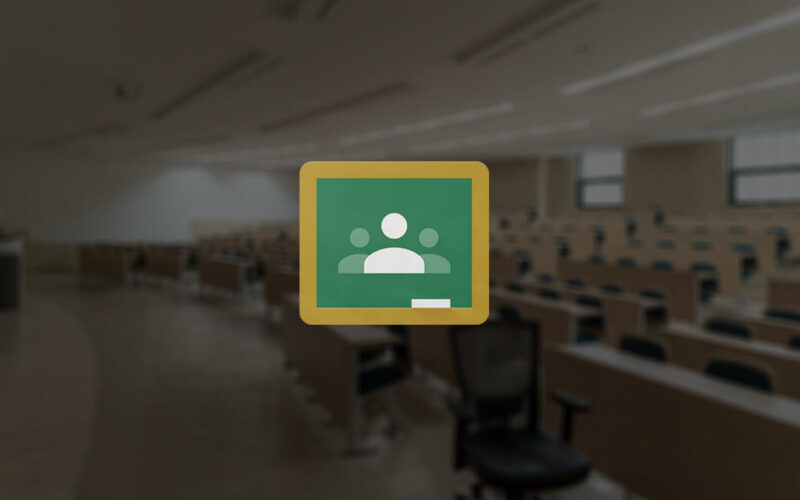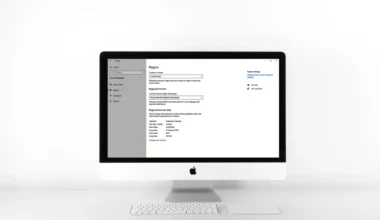Kalau bicara soal fitur kelas online, Google Classroom bisa dikatakan sangat komplit. Bukan itu saja, platform ini juga mudah digunakan.
Di Classroom, selain untuk kelas biasa, juga terdapat fitur untuk mengirim dokumen. Seperti PDF, Word dan lain-lain sejenisnya yang bisa dijadikan pendukung pelajaran.
Nah, selain dokumen, di Classroom juga memungkinkan penggunanya untuk mengirimkan file video. Misalnya seperti video pelajaran.
Daftar Isi
Cara Mengirim Video di Google Classroom
Buat yang belum tahu cara mengirim videonya, sebenarnya kurang lebih sama seperti saat Anda mengirim dokumen biasa.
Kalau masih bingung, di artikel ini akan saya jelaskan langkah-langkahnya. Khususnya melalui HP.
1. Membuka Tugas di Kelas
Langkah pertama, Anda harus membuka tugas yang ada di kelas terlebih dulu. Pastikan juga Anda sudah mempersiapkan video sesuai dengan yang dibutuhkan kelas tersebut.
Berikut cara membuka tugas kelas di Classroom:
- Silakan buka aplikasi Google Classroom.
- Kemudian pilih kelas yang ada tugas mengirim video.
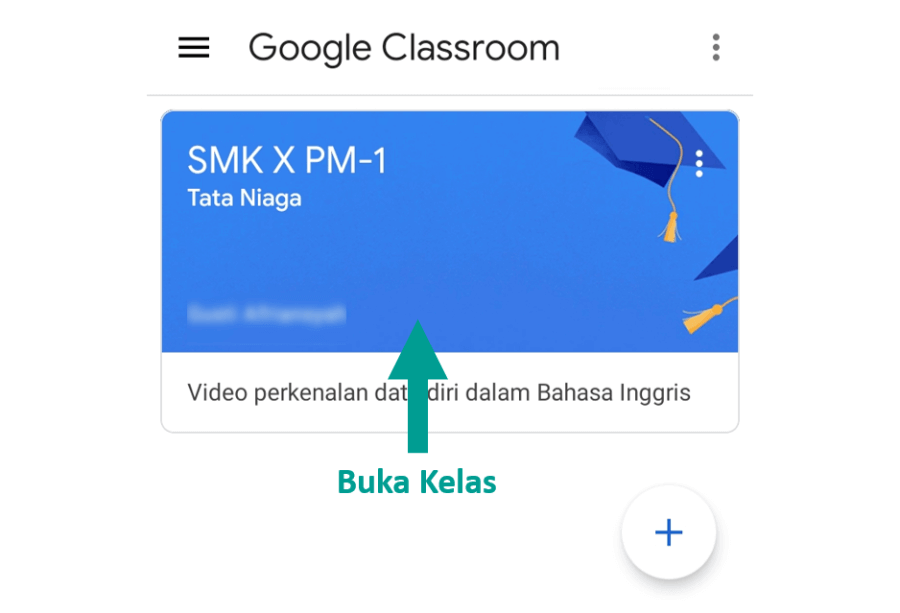
- Setelah masuk ke kelas, cari dan ketuk tugasnya.
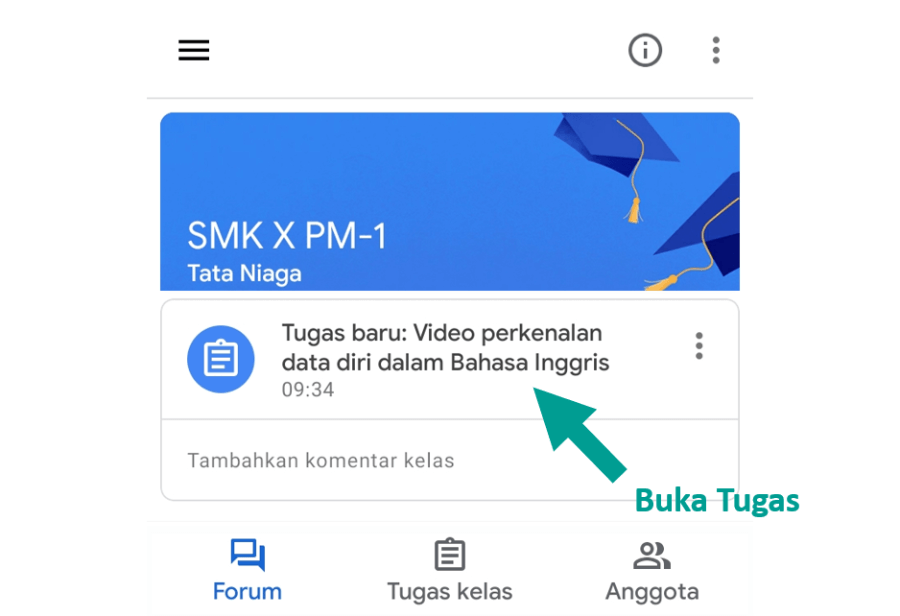
Nanti Anda akan diarahkan ke halaman tugas. Di sana, Anda bisa melihat deskripsi tugas dan pastikan juga video yang dibuat sudah sesuai.
2. Mencari Video Tugas
Langkah selanjutnya, Anda harus mencari video tugas yang tersimpan di perangkat. Anda bisa mencarinya lewat Galeri atau penyimpanan yang diakses via Google Classroom.
Untuk lebih jelasnya, caranya seperti ini:
- Di halaman tugas, silakan ketuk tombol Tambahkan Tugas.
- Akan muncul beberapa opsi, pilih Upload.
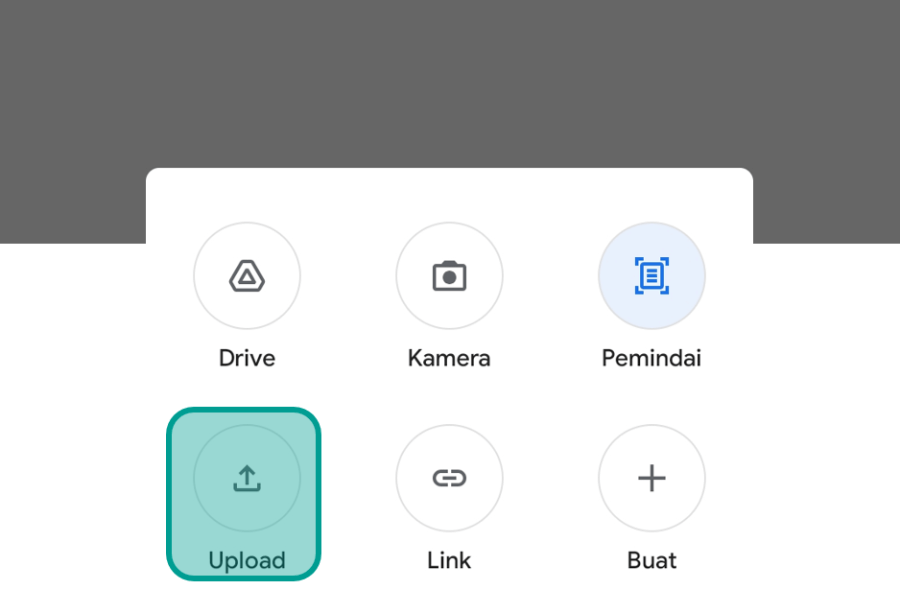
- Kemudian penyimpanan HP akan terbuka, cari folder dan file video yang ingin di-upload.
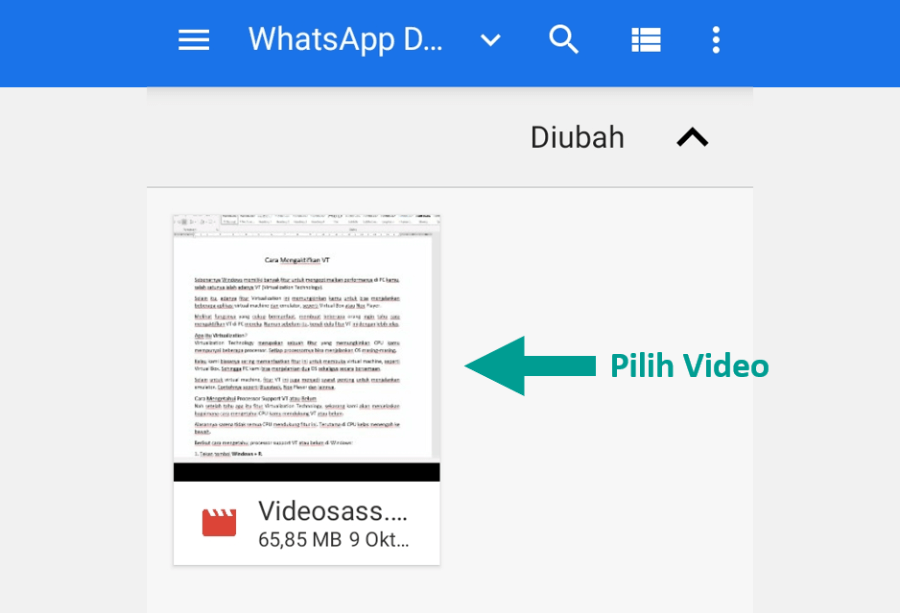
Panduan ini khusus kalau memang video sudah disiapkan. Kalau belum, Anda bisa langsung merekam videonya. Atau bisa juga ambil videonya lewat Google Drive.
Baca Juga: Cara Membuat Absen di Google Classroom
3. Upload Video ke Google Classroom
Terakhir Anda tinggal upload saja video tersebut ke Google Classroom. Nantinya video tersebut akan bisa dicek oleh guru yang memberikan tugas tersebut.
Langsung saja, ikuti langkah-langkah di bawah ini:
- Setelah video tugas berhasil muncul di Classroom, silakan tekan tombol Serahkan.
- Nanti akan muncul pesan notifikasi, Anda bisa pilih Serahkan untuk mengkonfirmasi.
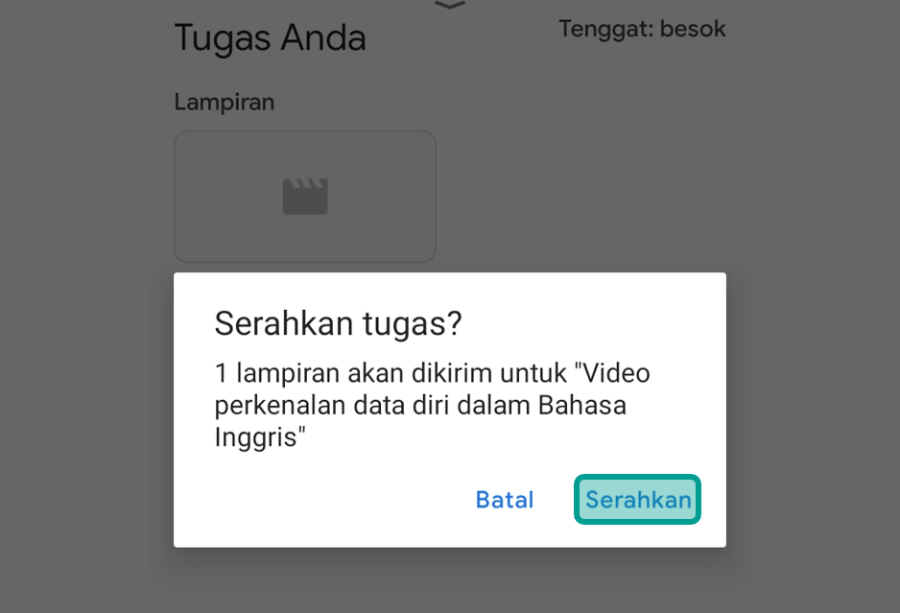
- Tunggu beberapa saat sampai video berhasil terkirim.
- Kalau sudah terkirim, tugas video ini akan muncul di bawah layar.
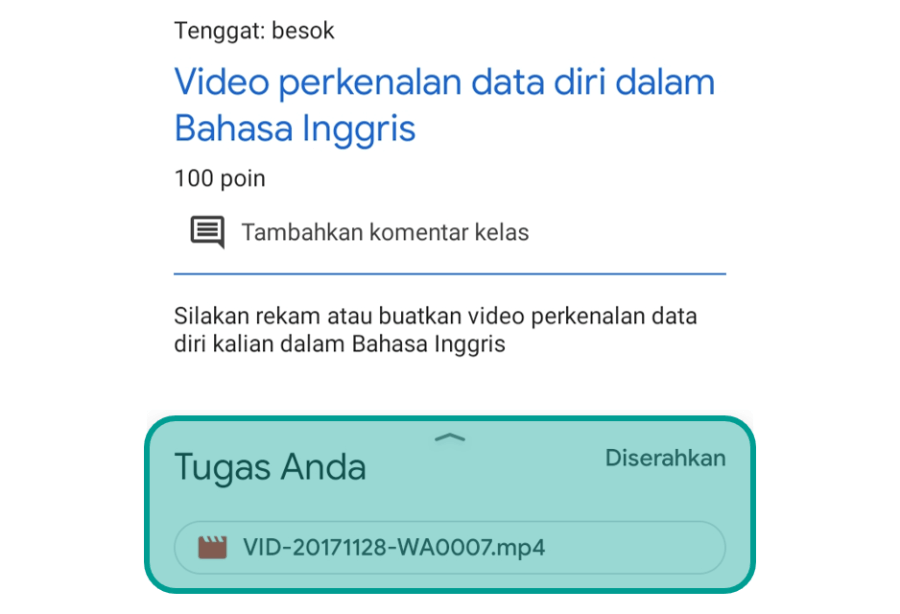
- Selesai.
Sekarang, Anda sudah bisa mengirim video ke Google Classroom. Kalau ada tugas kirim jenis file lainnya, seperti gambar juga bisa pakai cara ini.
Catatan: Saat proses pengiriman video, pastikan koneksi internet yang dipakai stabil. Karena kalau tidak, bisa jadi video tersebut nantinya tidak terkirim.
Kalau proses pengiriman video gagal, silakan ulangi lagi langkah-langkah yang sudah dijelaskan sebelumnya.
Syarat Video yang Bisa Dikirim di Google Classroom
Karena video yang akan Anda kirim nantinya terkirim langsung ke Google Drive, tentunya tidak semua jenis file bisa berhasil di-upload.
Ada beberapa syarat tertentu yang harus dipenuhi dalam pengiriman videonya. Berikut syaratnya:
- Pastikan file video yang di-upload tidak corrupt
- Pakai format yang didukung, seperti WebM, MP4, MOV, AVI dan lain-lain. Direkomendasikan pakai MP4.
- Saat mengirim video, pastikan koneksi internet dalam keadaan lancar.
Sedikit tambahan, kalau format video yang Anda punya tidak didukung, Anda bisa convert videonya.
Untuk rekomendasi MP4 di atas, bertujuan agar bisa mudah diputar kalau guru Anda ingin menyimpan video tugasnya.
Baca Juga: Cara Kirim Tugas ke Google Classroom
Akhir Kata
Sekian cara untuk mengirim video di Google Classroom. Cara ini dijelaskan lewat HP, untuk lewat komputer kurang lebih sama saja.
Karena Classroom HP dan komputer (lewat browser) bisa dibilang tidak jauh. Jadi paling hanya butuh sedikit penyesuaian saja.
Semoga bermanfaat.