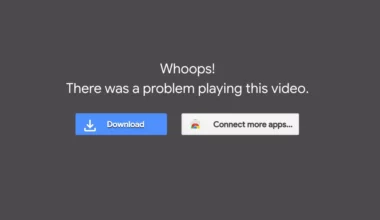Classroom didesain supaya mudah dipakai. Tidak heran kalau sekarang penggunanya sudah sangat banyak dan berasal dari berbagai kalangan.
Sebagai platform kelas online, tentunya Google Classroom ini memiliki fungsi untuk mengirimkan tugas.
Tugasnya ini salah satunya dalam bentuk dokumen. Seperti PDF maupun Word. Untuk caranya akan saya jelaskan di sini.
Daftar Isi
Cara Mengirim Tugas di Google Classroom
Sebelum mengirimkan tugasnya, pastikan tugas tersebut sudah Anda cek kembali. Supaya Anda tidak repot memperbaiki jawaban yang salahnya berkali-kali.
Langsung saja, berikut cara mengirim tugas di Google Classroom:
1. Pertama, silakan buka dulu aplikasi Google Classroom.
2. Selanjutnya pilih kelas yang sudah terdapat tugas.
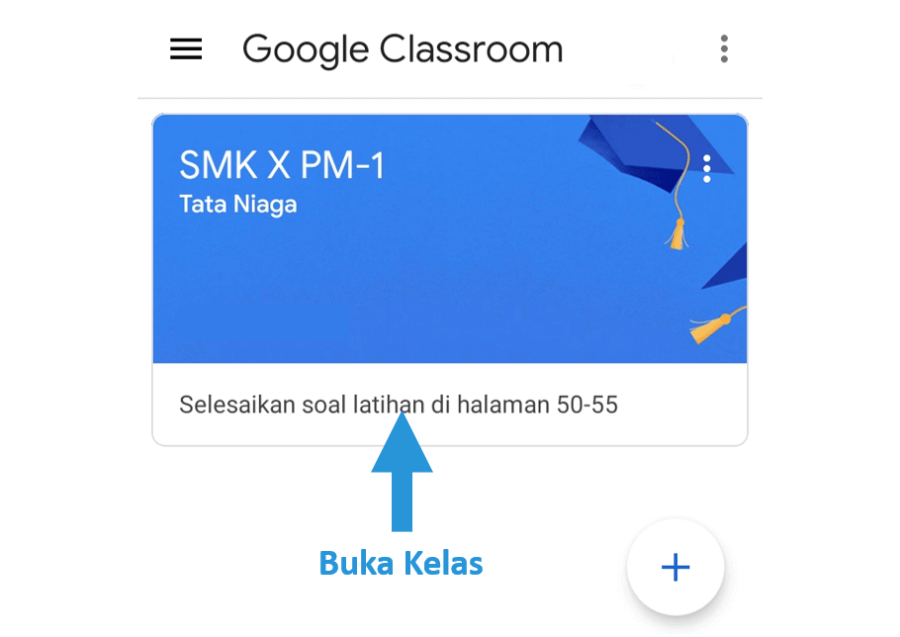
3. Pilih tugas yang ingin dikerjakan.
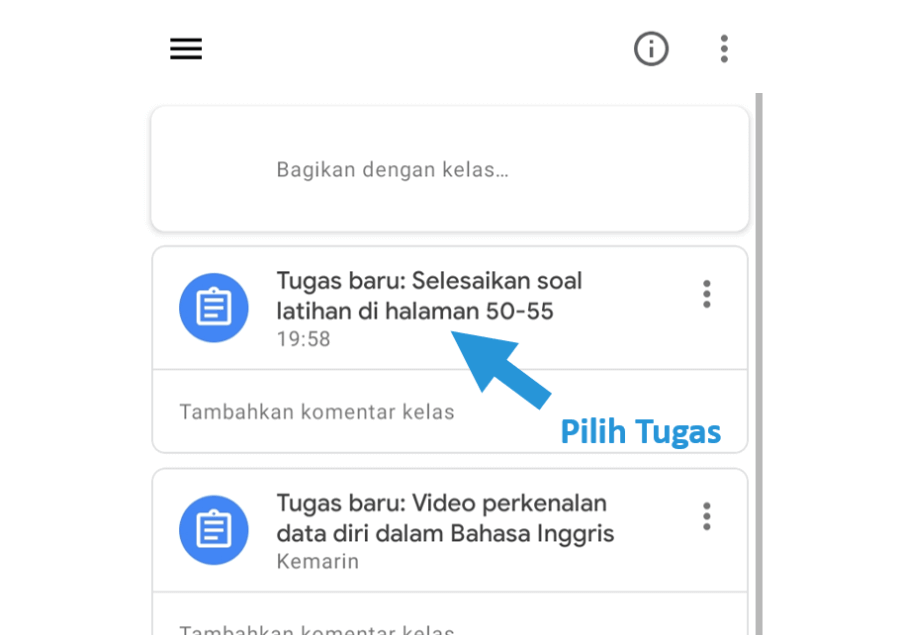
4. Setelah itu, ketuk tombol Tambahkan Tugas.
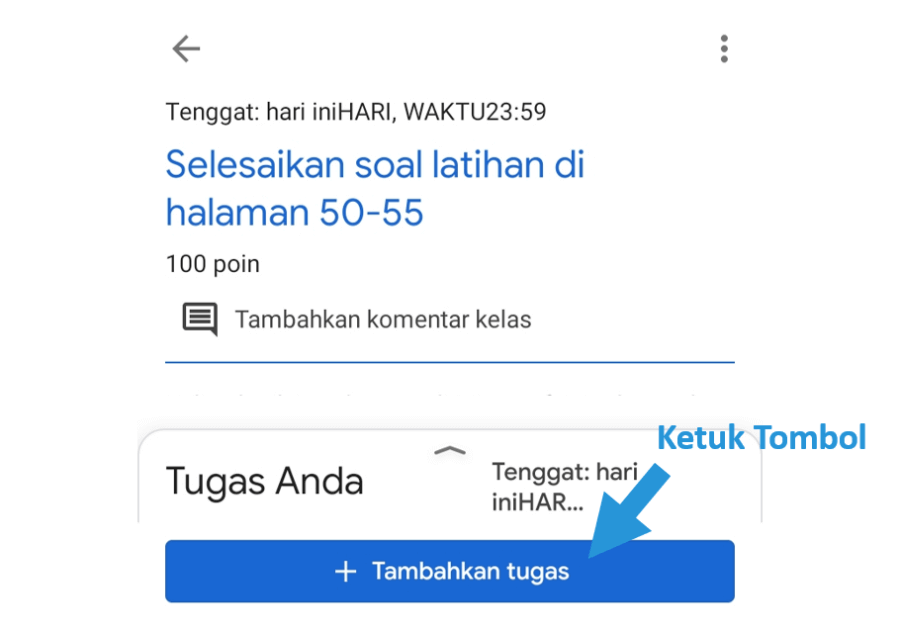
5. Akan ada beberapa opsi, silakan pilih Upload.
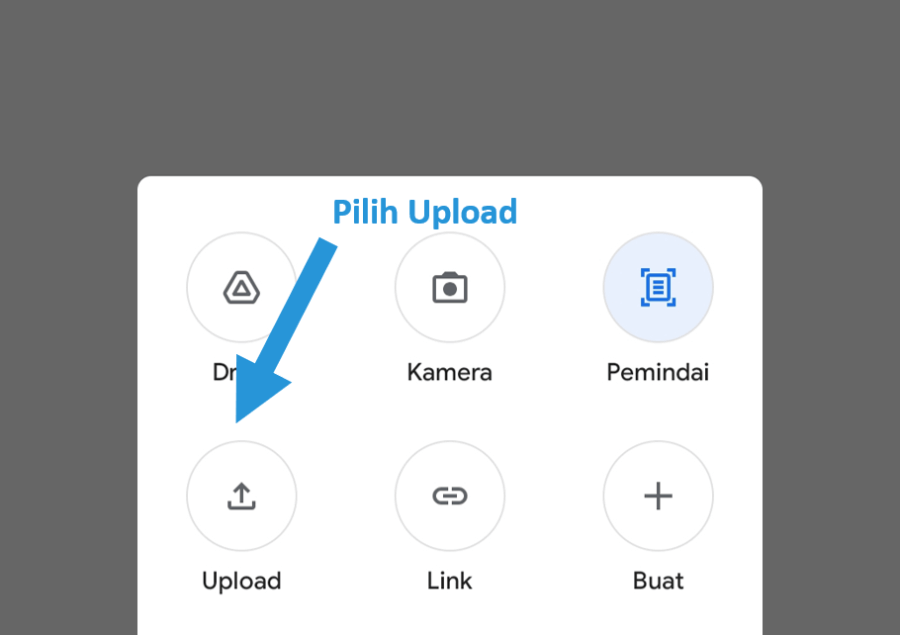
6. Kemudian cari dan pilih file yang ingin Anda upload.
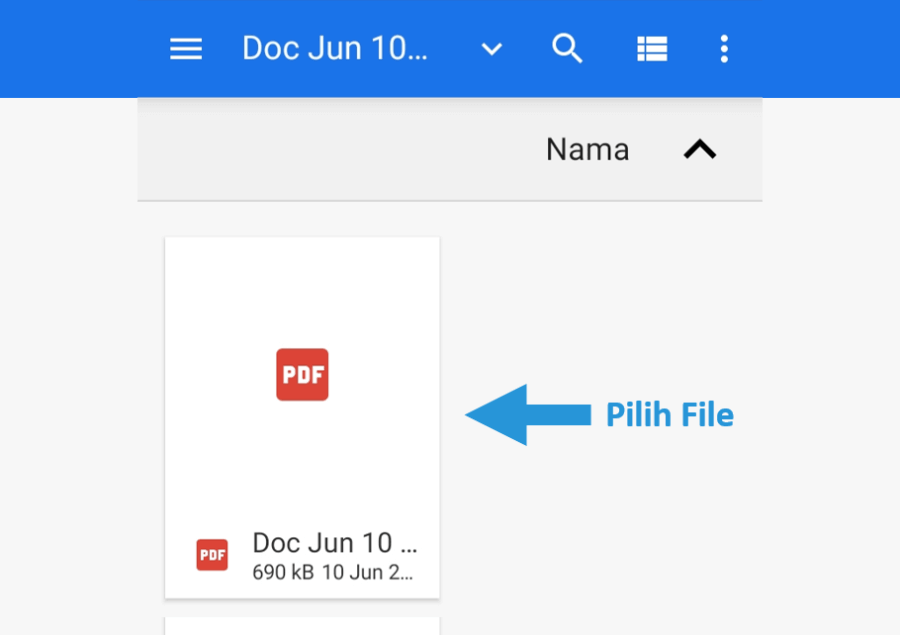
7. Kalau sudah, tekan tombol Serahkan untuk memulai proses upload tugas.
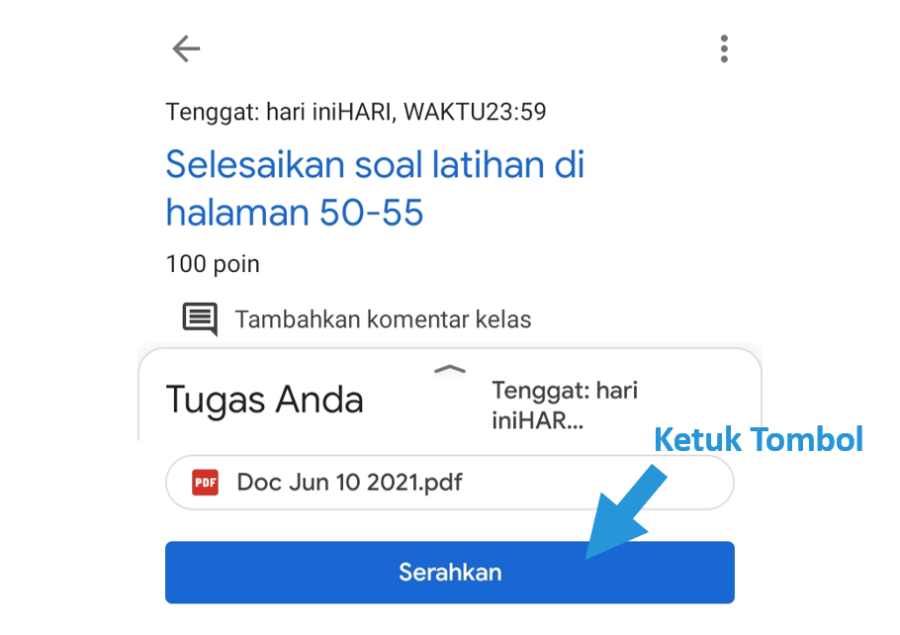
8. Ketuk opsi Serahkan untuk mengkonfirmasi pengiriman tugas.
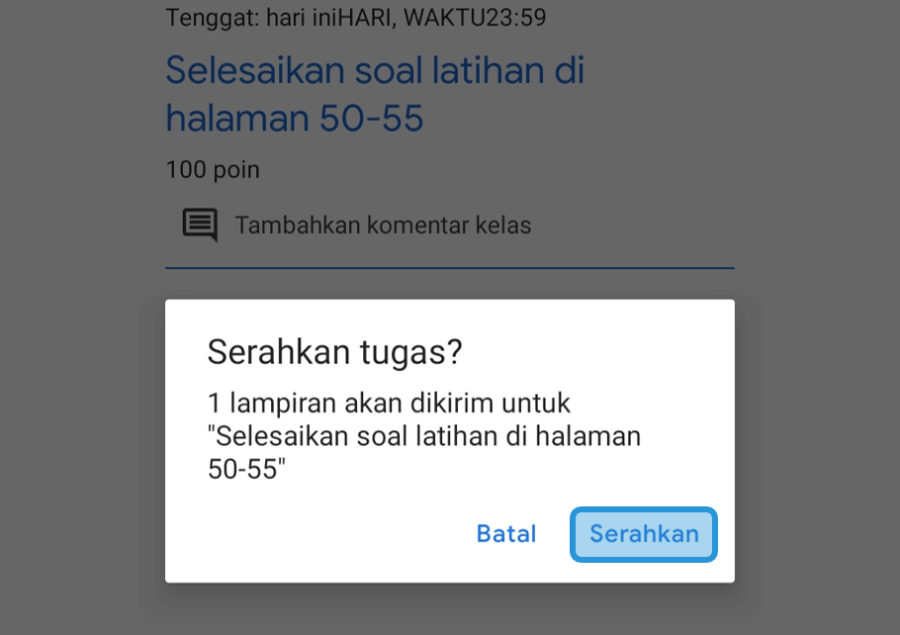
9. Selesai.
Untuk lewat laptop caranya tidak jauh beda dengan langkah-langkah di atas.
Termasuk juga kalau Anda ingin mengirim video di Google Classroom kurang lebih sama. Hanya saja ada sedikit penyesuaian.
Baca Juga: Cara Membuat Absen di Google Classroom
Catatan Kalau Pengiriman Tugas Terlambat
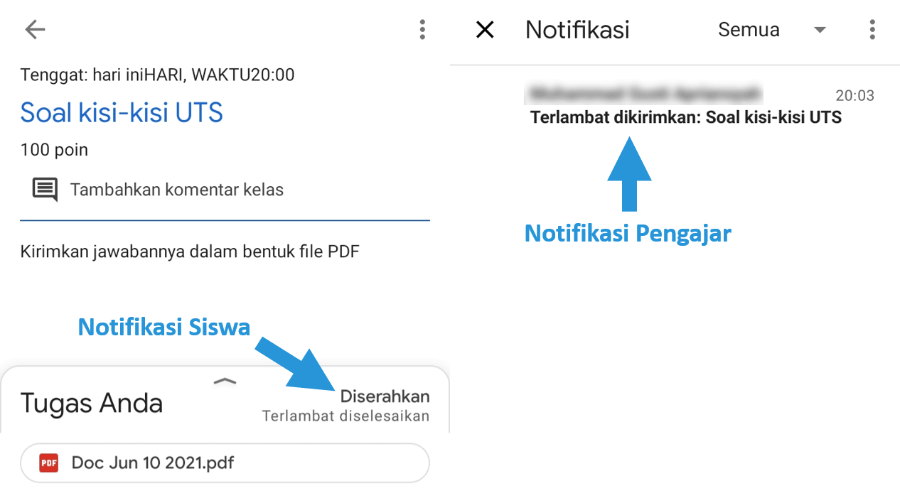
Saat mendapatkan tugas dan menyelesaikannya, terkadang kita bisa saja mengalami keterlambatan dalam pengirimannya.
Nah untuk hal ini, sebaiknya Anda kirimkan saja tugas yang sudah dikerjakan di Google Classroom. Karena nantinya tugas yang sudah Anda upload, meskipun terlambat tetap akan sampai ke pengajar.
Hanya saja nantinya akan ada catatan terlambat diselesaikan, baik itu di akun Anda sebagai siswa, juga pengajar dalam bentuk notifikasi. Contoh catatannya seperti gambar di atas.
Tambahan:
Disarankan untuk memberikan alasan kenapa Anda terlambat mengirim tugas. Bisa dengan mengirimkan komentar di halaman tugas atau mengirimkan pesan pribadi ke pengajar.
Baca Juga: Cara Mengarsipkan Kelas di Google Classroom
Cara Menghapus Jawaban yang Salah
Selain memungkinkan bisa mengirim tugas yang terlambat, Anda juga bisa menghapus jawaban yang salah. Caranya ialah mengganti tugas sudah di-upload dengan yang baru.
Tapi pastikan, waktu tenggangnya belum habis dan tugas Anda belum dinilai oleh pengajar. Berikut cara menghapus jawabannya:
1. Silakan buka Google Classroom dan pilih tab Tugas Kelas.
2. Kemudian cari tugas yang ingin diperbaiki.
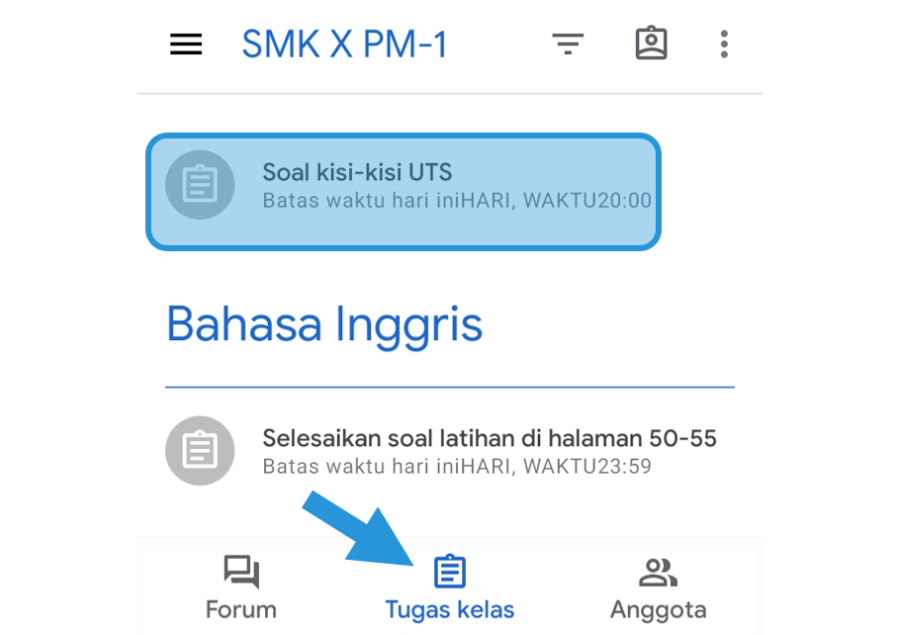
3. Setelah itu, silakan tekan tombol Batalkan Pengiriman.
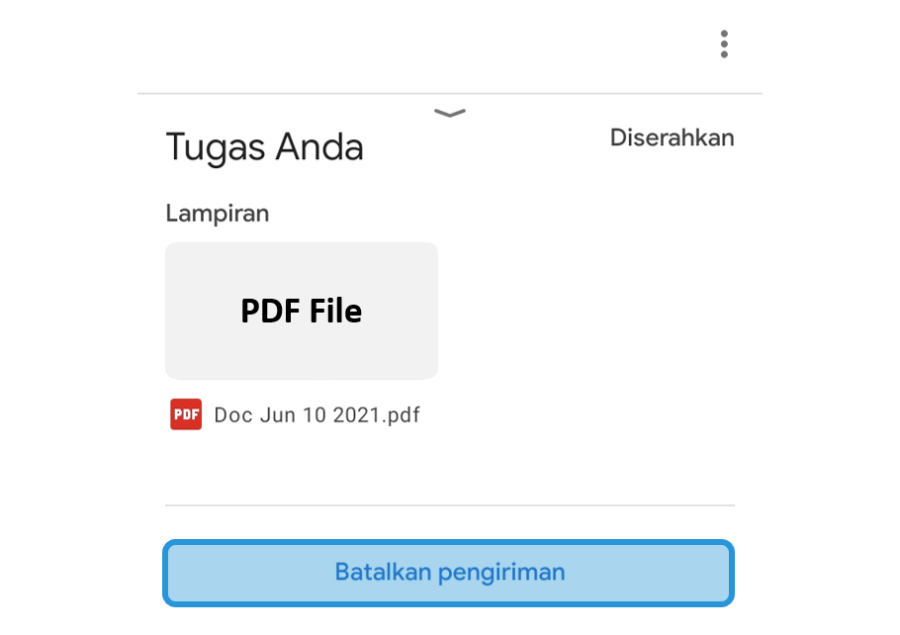
4. Pilih opsi Batalkan Pengiriman untuk mengkonfirmasi.
5. Lalu tekan icon Close pada tugas sebelumnya.
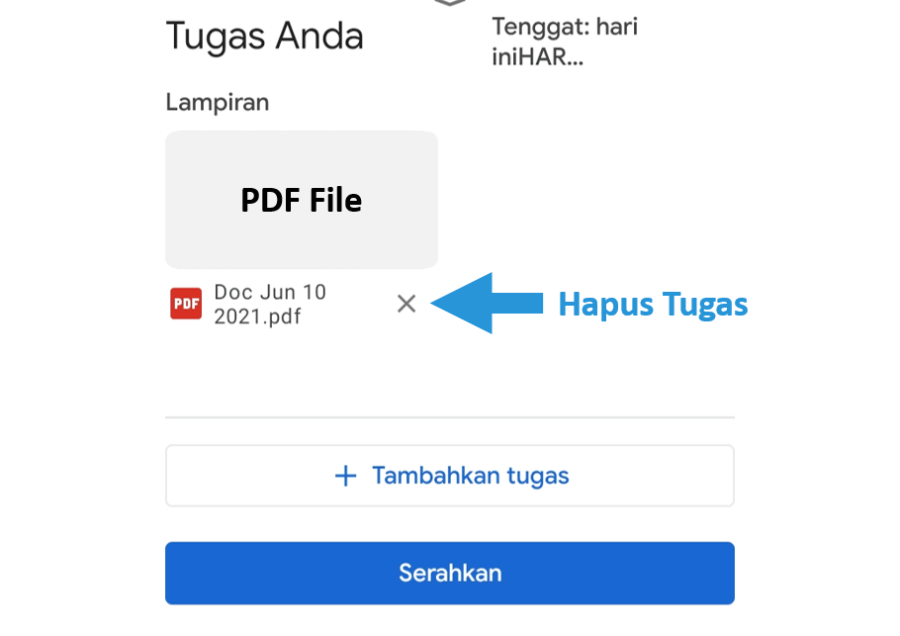
6. Ketuk Hapus untuk menghilangkan tugas sebelumnya.
7. Kalau sudah, tekan tombol Tambah Tugas.
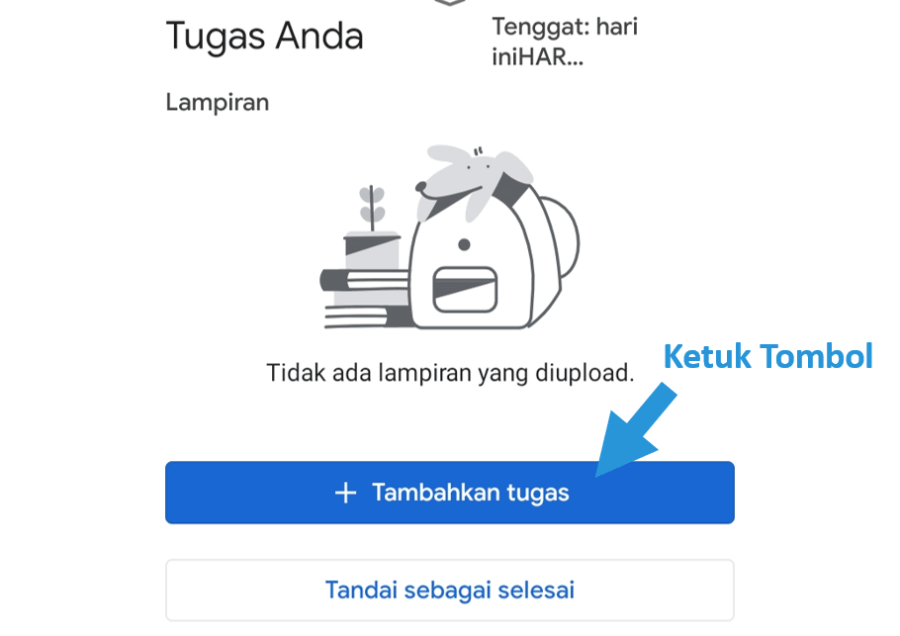
8. Selanjutnya pilih opsi Upload dan cari tugas yang sudah diperbaiki jawabannya.
9. Ketuk tombol Serahkan.
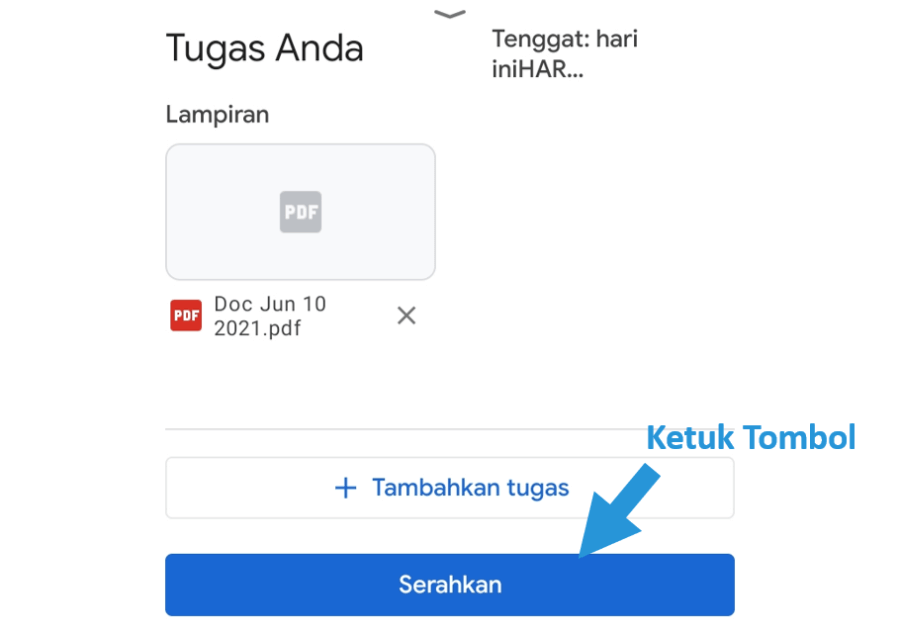
10. Terakhir, silakan konfirmasi dengan mengetuk opsi Kirim Ulang.
11. Selesai.
Dengan membatalkan pengiriman dari tugas yang dikirimkan pertama kali, bisa membuat tugas Anda ikut terhapus di penyimpanan pengajar.
Jadi nantinya yang muncul di pengajar, hanya tugas yang sudah Anda perbaiki saja.
Baca Juga: Cara Melihat Kode Kelas di Google Classroom
Akhir Kata
Kalau Anda belum terbiasa menggunakan Google Classroom, diharapkan pembahasan ini bisa membantu saat Anda ingin mengirimkan sebuah tugas.
Oh ya, untuk pengiriman tugas via dokumen ini tidak ada jumlah pastinya berapa ukuran maksimal dari dokumen tersebut.
Yang terpenting, pastikan saja dokumen yang dikirim sudah didukung Classroom. Direkomendasikan pilih format yang umum saja seperti PDF.
Jangan ragu untuk mengirimkan pertanyaan lewat kolom komentar di bawah.
Semoga bermanfaat.