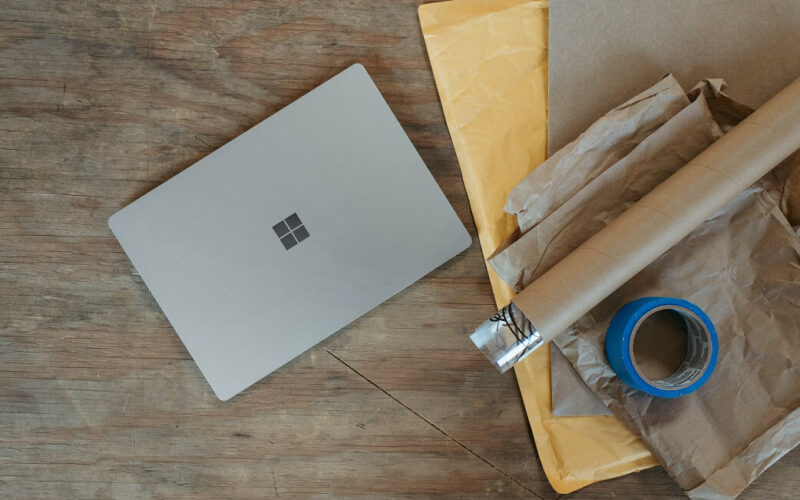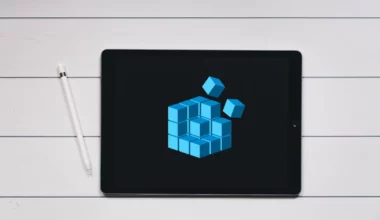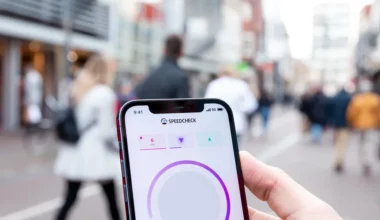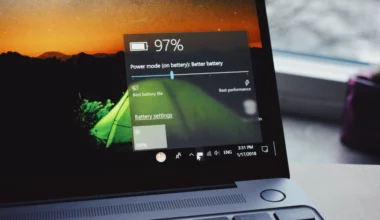Sekarang cukup beragam aplikasi virtual OS, yang memungkinkan Anda untuk bisa memakai lebih dari satu sistem operasi, tanpa harus install secara langsung.
Salah satu aplikasinya yang banyak dipakai adalah VirtualBox. Aplikasi ini berbasis open source dan support Windows, Linux hingga Mac.
Tertarik mau coba pakai VirtualBox? Nah, di sini akan saya jelaskan cara memasangnya.
Daftar Isi
Apa Itu VirtualBox?
VirtualBox adalah aplikasi Virtual OS yang memungkinkan PC atau laptop Anda bisa menjalankan lebih dari satu OS.
Misalnya saya pakai OS Windows 10, kemudian saya ingin pakai Windows 7. Nah, di sini saya tidak perlu install ulang. Cukup pakai Virtual Box untuk menjalankan Windows 7 secara virtual.
Kalau dari segi fungsi, biasanya VirtualBox dipakai untuk tes aplikasi, atau tes fitur-fitur tertentu pada OS.
Cara Install VirtualBox Di Windows 7,8,10
Memasang VirtualBox, kurang lebih sama seperti memasang aplikasi pada umumnya. Hanya saja ada hal-hal yang perlu diperhatikan agar Virtual Box dapat berjalan sebagaimana mestinya.
Berikut langkah-langkah lengkapnya:
1. Download VirtualBox
Pertama adalah Anda harus mengunduh VirtualBox dan Ekstensinya lebih dulu.
Berikut langkah-langkahnya:
- Pertama, silakan buka browser di PC Anda.
- Kemudian akses situs resmi VirtualBox.
- Kalau sudah, klik Windows host pada kolom VirtualBox 6 platform packages.
Catatan: Kalau Anda menggunakan sistem operasi selain Windows, tinggal klik link sesuai OS yang dipakai.
- Lanjut klik menu All supported platforms pada kolom VirtualBox 6 Oracle VM VirtualBox Ekstension Pack.
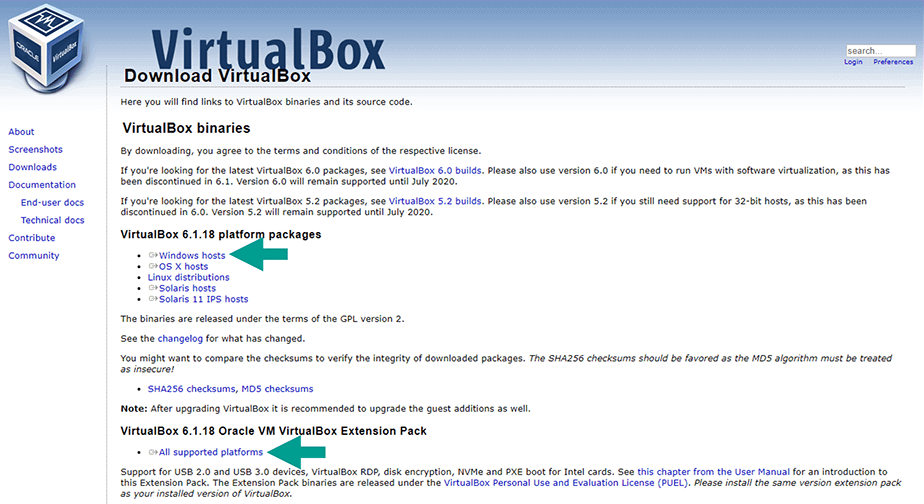
- Tunggu proses download selesai.
2. Install VirtualBox
Disarankan jadikan dua file instalasi tadi di dalam satu folder (supaya lebih mudah). Selanjutnya, Anda bisa memulai proses instalasi.
Caranya seperti berikut:
- Pertama, silakan double click pada software VirtualBox.
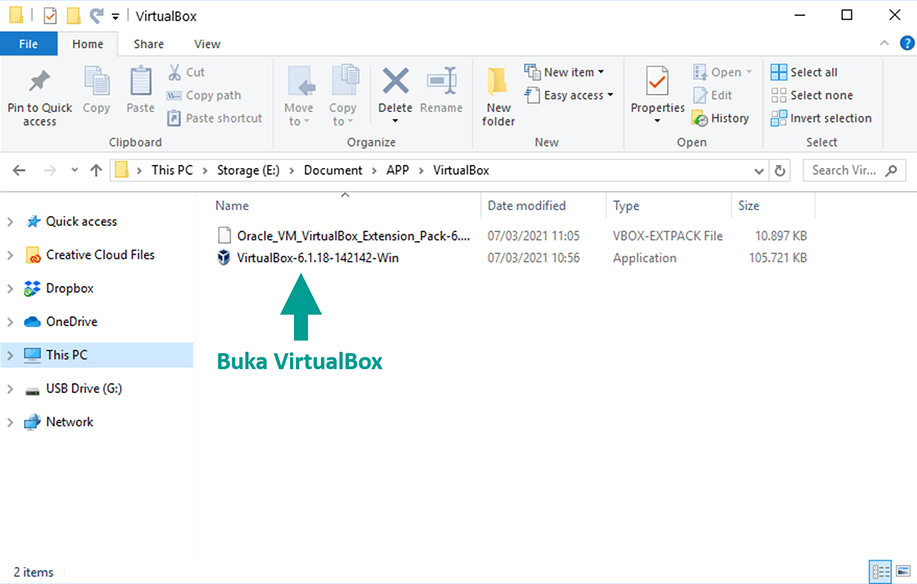
- Selanjutnya pilih tombol Next.
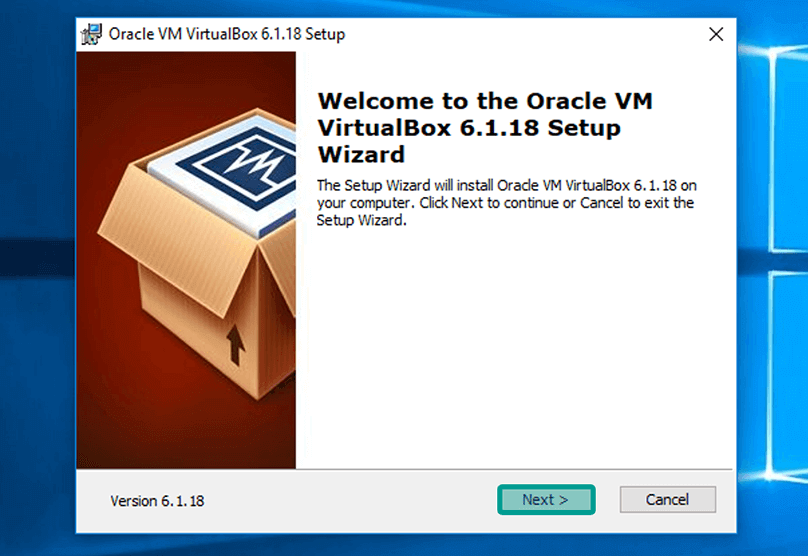
- Pilih fitur yang akan dipasang pada VirtualBox.
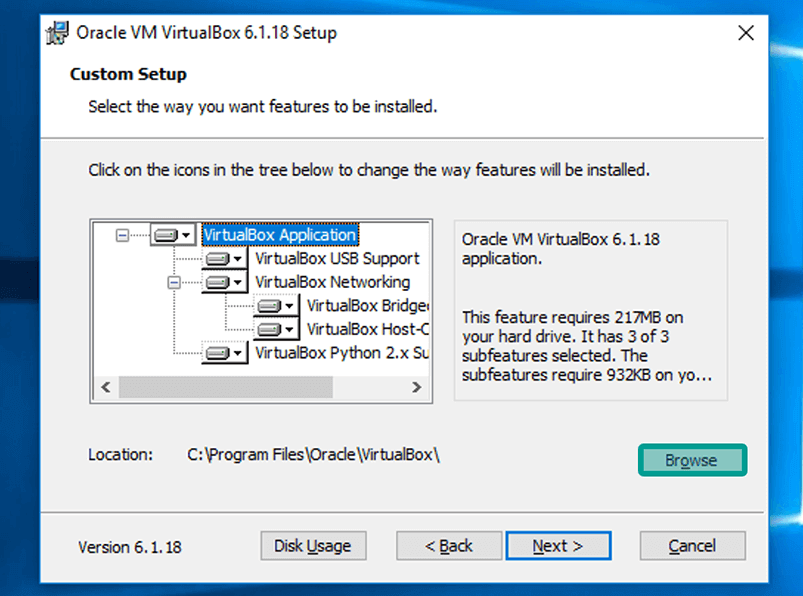
Catatan: Disarankan untuk memilih fitur default. Kalau penasaran apa saja maksud fitur-fiturnya, cek tabel berikut:
| Fitur | Keterangan |
| VirtualBox USB Support | Memungkinkan guest OS bisa mendeteksi kalau ada USB yang terhubung ke PC |
| VirtualBox Networking | Memungkinkan guest OS bisa terkoneksi dengan jaringan internet |
| VirtualBox Phyton 2.x Support | Fitur ini digunakan untuk support script Phyton |
- Kalau sudah, klik Browse untuk memilih letak penyimpanan VirtualBox.
- Kemudian atur letak penyimpanan file.
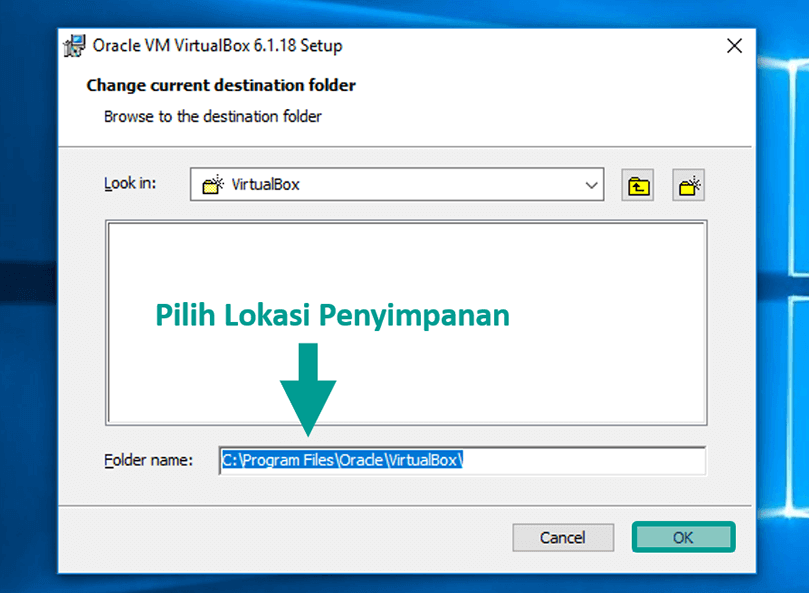
- Pilih beberapa opsi icon sesuai yang Anda inginkan, lalu klik Next lagi.
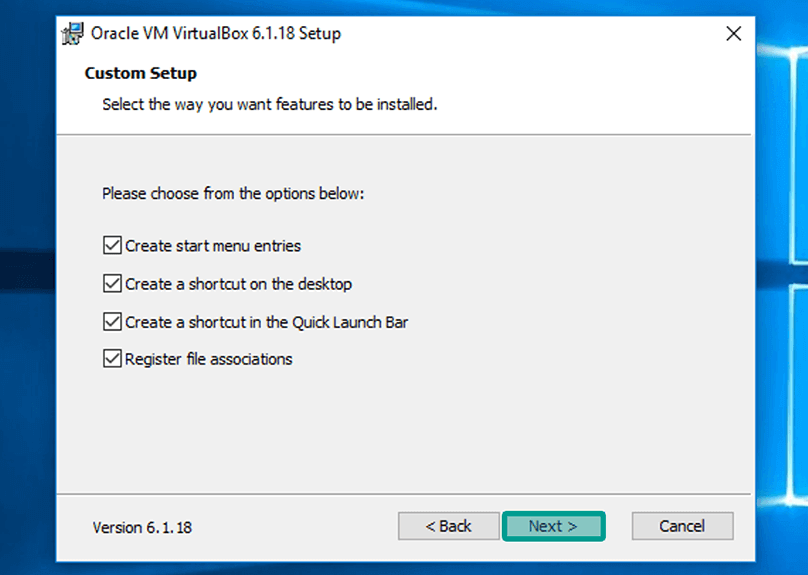
- Maka akan muncul notifikasi Warning: Network Interfaces yang menandakan koneksi Anda akan terputus sementara.
- Pada notifikasi ini, klik Yes untuk melanjutkan proses instalasi.
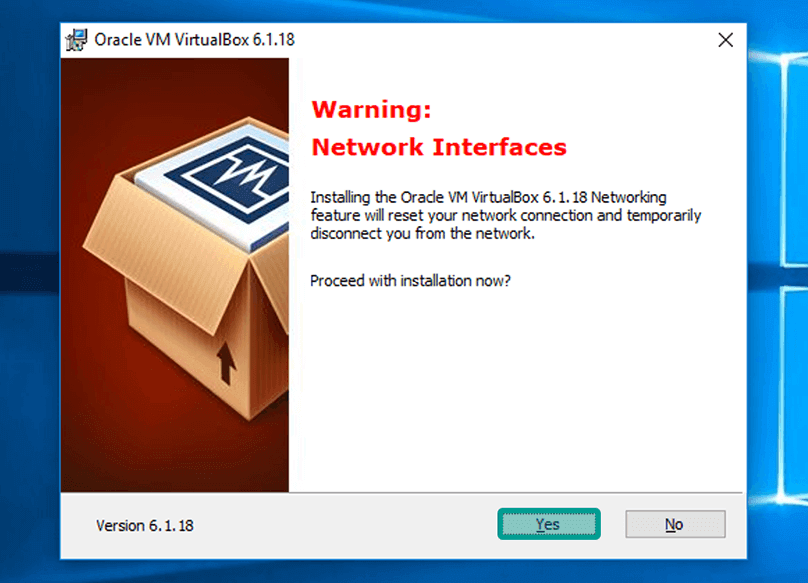
- Klik Install untuk memulai proses pemasangan VirtualBox.
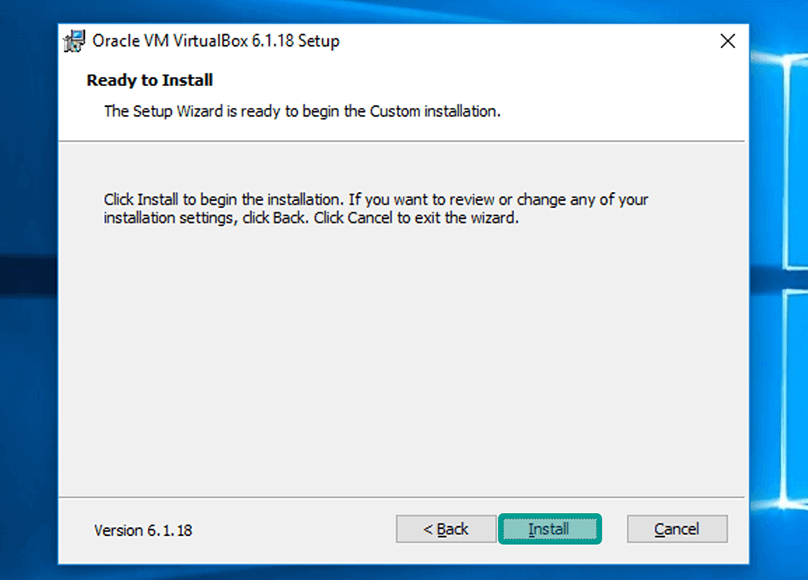
- Tunggu sampai proses instalasi berhasil.
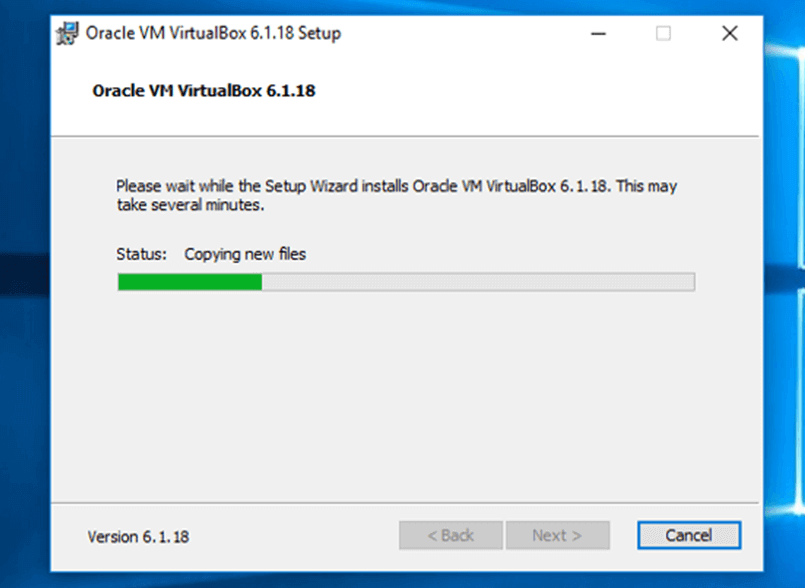
- Kalau sudah, lanjut centang opsi Start Oracle VM Virtual Box dan klik tombol Finish untuk membukanya.
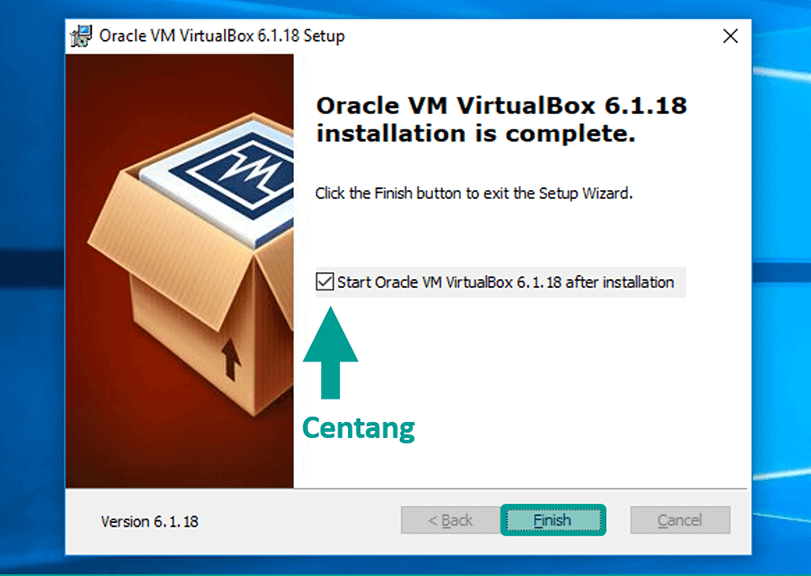
- Selesai.
Baca Juga: Cara Membuat Portable OS di Windows
3. Install Ekstensi Oracle VM VirtualBox
Sebenarnya VirtualBox ini sudah bisa dipakai setelah instalasi. Tapi disarankan untuk memasang juga ekstensi Oracle VM VirtualBox supaya bisa mendapatkan tambahan fitur.
Contohnya seperti enkripsi disk image dan support USB versi 3.0.
Caranya:
- Pertama, buka tab File dan pilih menu Preferences.
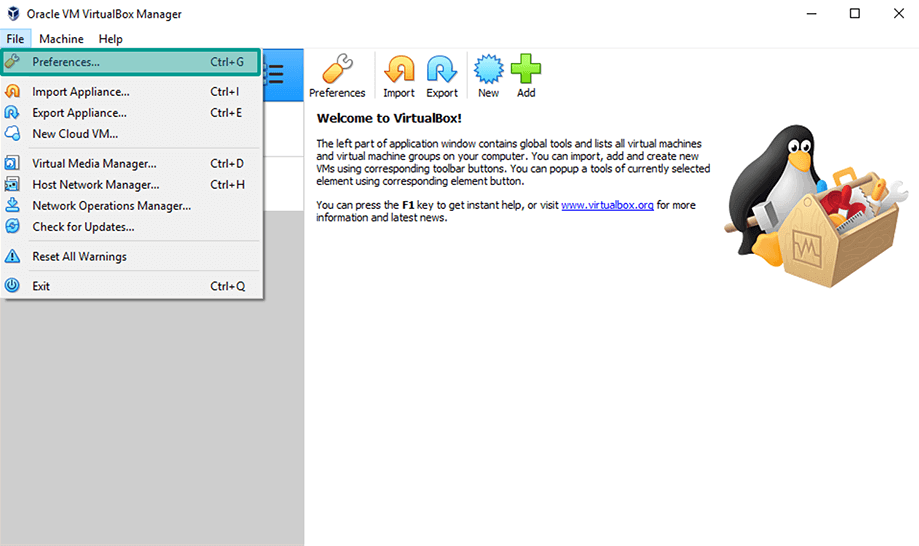
- Lalu akan muncul kotak dialog VirtualBox – Preferences, di sini klik icon Add Extension.
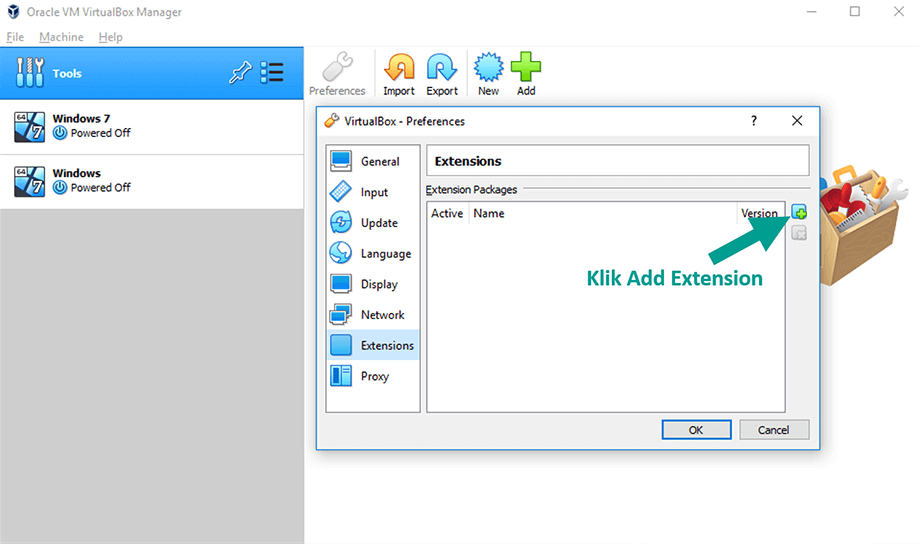
- Cari letak penyimpanan ekstensi Oracle VM VirtualBox, lalu silakan pilih dan klik Open.
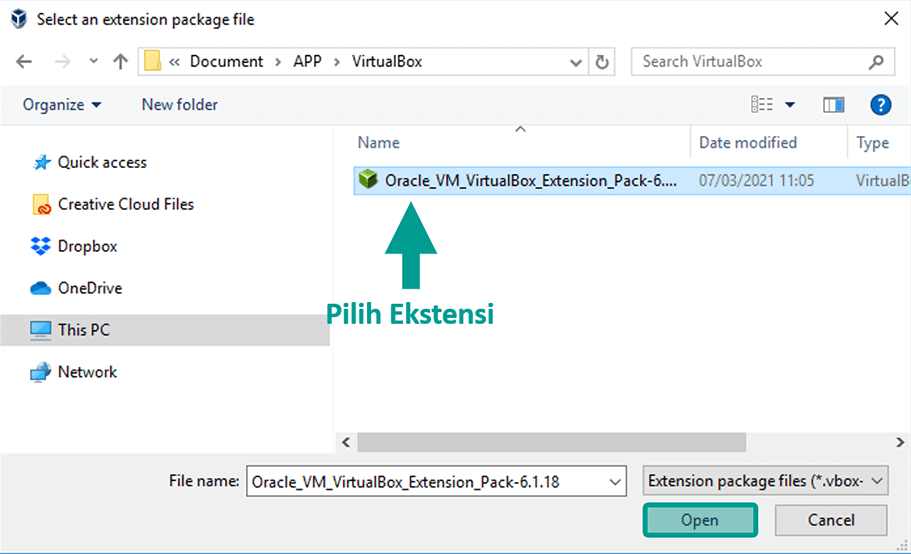
- Klik Install pada kotak dialog VirtualBox – Question.
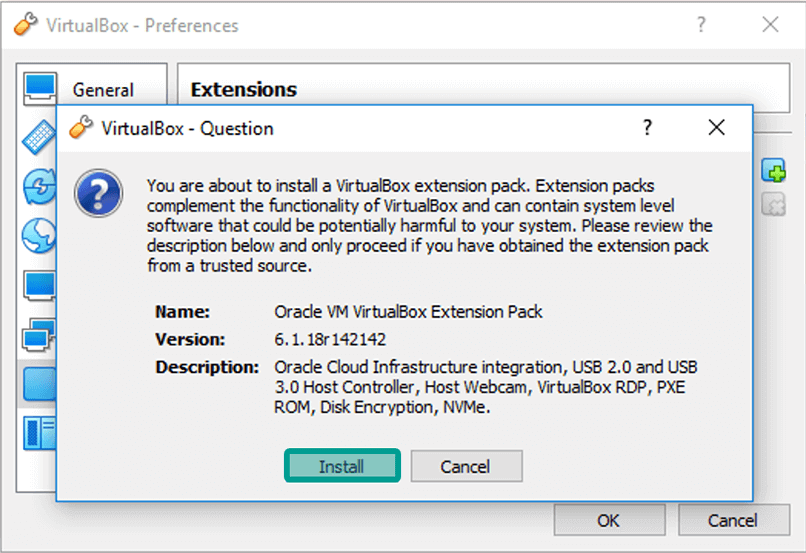
- Terakhir, klik tombol I Agree pada VirtualBox License.
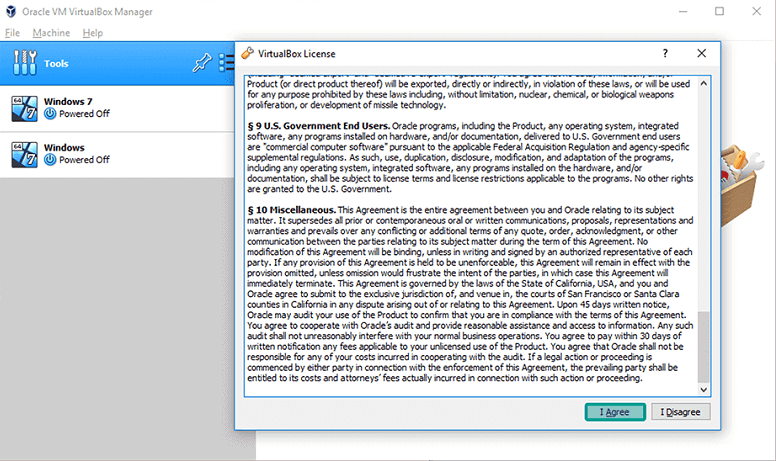
- Tunggu sampai proses pemasangan ekstensi berhasil.
- Kalau sudah berhasil, maka pada kotak dialog VirtualBox – Preferences akan muncul nama ekstensi yang sudah terpasang.
- Selesai.
Baca Juga: Cara Menonaktifkan Dual Boot di Windows
Fungsi VirtualBox
Sebelumnya sudah dibahas sekilas ya, berikut beberapa fungsi lainnya dari VirtualBox yang bisa Anda ketahui:
- Mencoba berbagai sistem operasi tanpa harus install ulang atau melakukan dual boot.
- Mengetes aplikasi yang tidak support di OS yang Anda pakai.
- Bisa digunakan untuk membuat simulasi networking.
- Membuat VPS (Virtual Private Server) dalam satu hardware.
Tips tambahan:
- Pastikan pakai VirtualBox versi terbaru untuk mendapatkan penambahan fitur dan sistem operasi.
- Untuk menggunakan VirtualBox, pastikan Anda sudah mempunyai file ISO dari sistem operasi yang ingin dijalankan.
Akhir Kata
Nah, sekian pembahasan mengenai cara install VirtualBox. Bisa untuk Windows 7, Windows 8 dan Windows 10.
Kalau ada masalah waktu instalasi, atau bingung di suatu langkah, bisa tanya ke komentar ya.
Semoga bermanfaat.