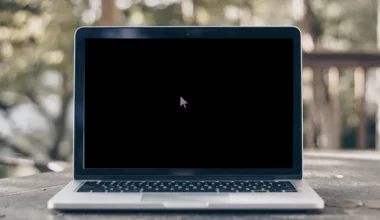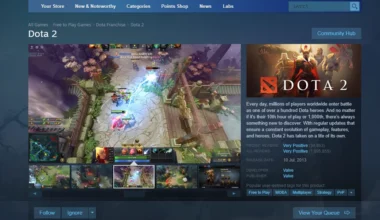Safely Remove atau istilah lainnya biasa disebut eject, adalah fitur yang memungkinkan kita bisa melepas perangkat tersambung di PC / laptop secara aman.
Misalnya untuk memastikan sebuah proses transfer yang dilakukan sudah sempurna, hingga memastikan kalau perangkat tersebut tidak dalam keadaan aktif.
Eject ini bisa dilakukan di semua jenis perangkat. Contoh di antaranya yang paling sering, ialah harddisk dan flashdisk.
Daftar Isi
Cara Eject Flashdisk atau Harddisk yang Terpasang
Untuk caranya ada beberapa. Paling umum lewat taskbar, hingga yang jarang seperti lewat Run dan program Disk Management.
Lebih jelasnya, silakan cek pembahasan berikut ya.
1. Melalui Taskbar
Setiap perangkat yang terhubung ke Windows, secara otomatis akan terdeteksi icon-nya di taskbar desktop. Di sini kita bisa eject melalui icon tersebut.
Berikut langkah-langkah eject flashdisk atau hardisk:
- Pertama, klik icon tanda anak panah atas (menu show hidden icons).
- Klik kanan pada icon flashdisk.
- Kemudian pilih Eject Storage Media.
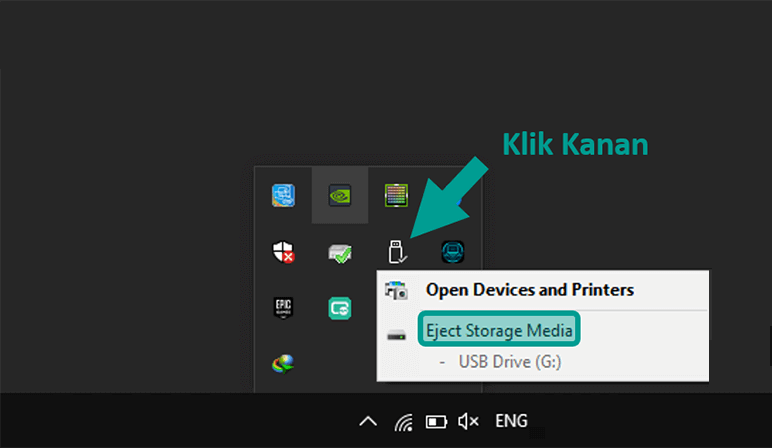
- Kalau berhasil, akan ada notifikasi Safe To Remove Hardware di layar.
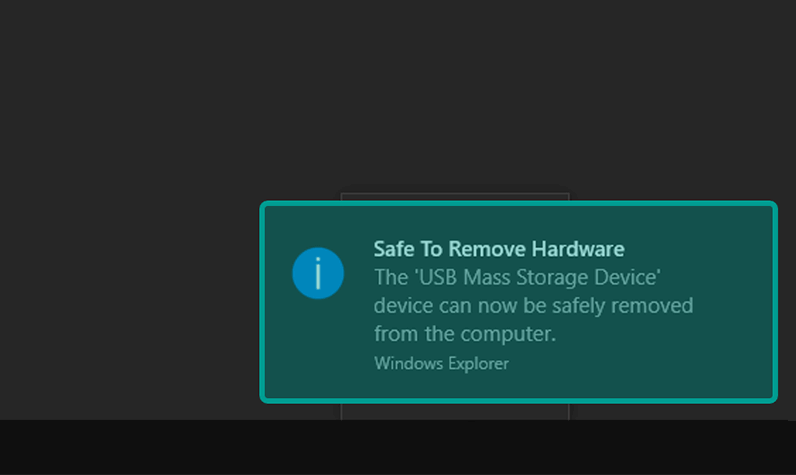
- Selesai.
Kalau Anda sudah dapat notifikasi tersebut, nanti tinggal cabut saja flashdisk atau harddisk.
Tapi kalau ada pesan gagal (Problem Ejecting USB Mass Storage Device), silakan cek kembali proses disk yang sedang berjalan.
2. Melalui Menu Run (Kalau Tidak Muncul Di Taskbar)
Cara ini bisa dilakukan untuk mengatasi kalau icon flashdisk atau harddisknya tidak muncul di taskbar.
Di sini kita menggunakan Windows Run, dan mengetikkan perintah-perintah tertentu. Langkah-langkahnya seperti berikut:
- Buka Windows Run dengan menekan tombol Windows + R.
- Ketik perintah “RunDLL32.exe shell 32.dll, Control+RunDLL hotplug.dll” untuk membuka program eject.
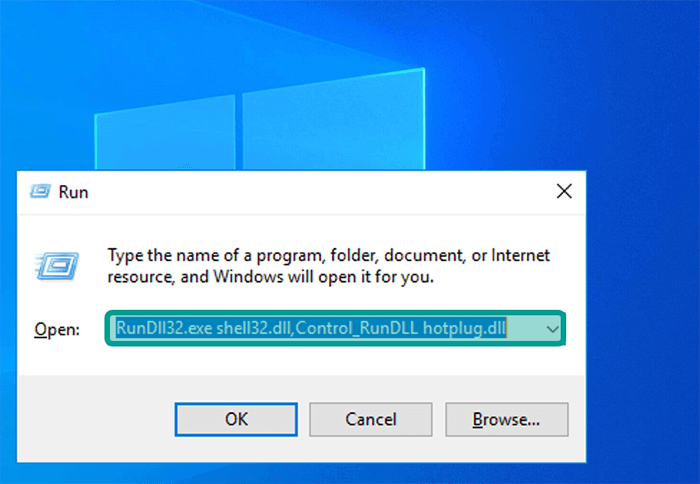
- Nanti kotak dialog Safely Remove Hardware akan muncul di layar.
- Klik perangkat yang ingin Anda eject.
- Lalu klik tombol Stop.
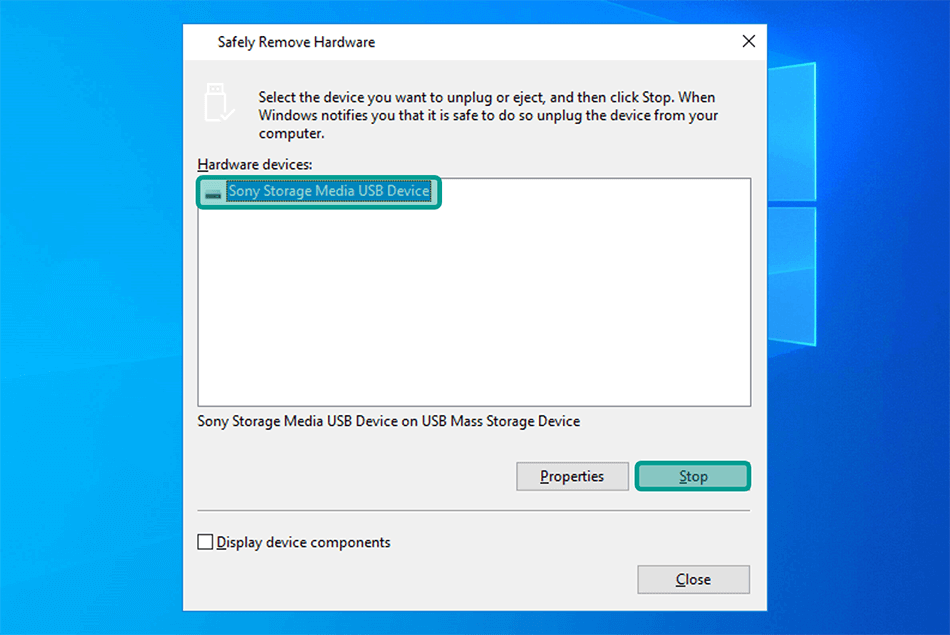
- Akan muncul kotak dialog Stop a Hardware Device, untuk konfirmasi eject klik tombol OK.
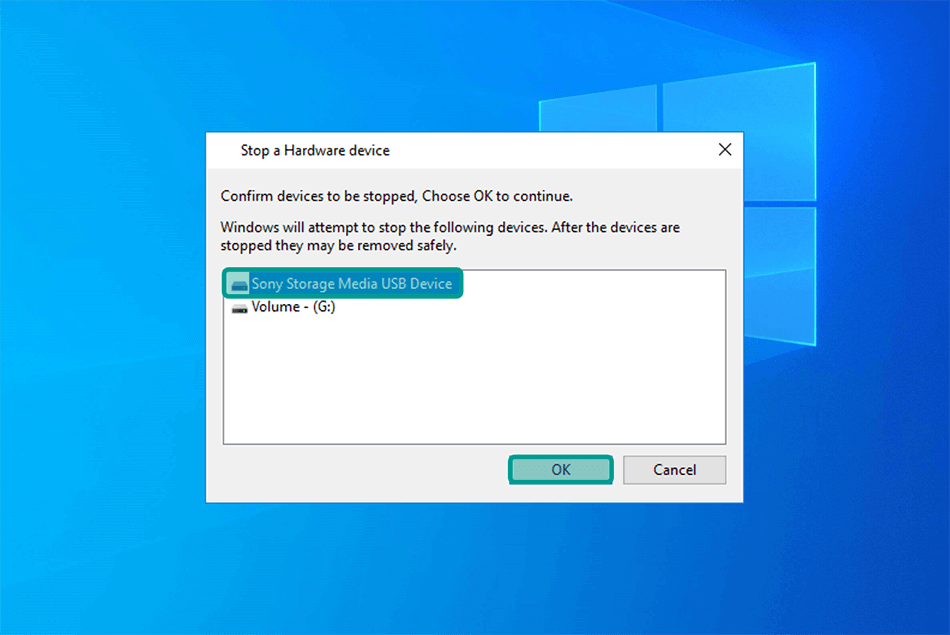
- Selesai.
Harddisk Normal atau Tidak? Begini Cara Mengecek Kondisi Harddisk Secara Akurat
3. Melalui Disk Management
Cara ini bisa jadi solusi lain kalau icon remove hardware di taskbar tidak muncul. Berlaku untuk harddisk dan flashdisk.
Tapi perlu hati-hati, jangan sampai Anda salah eject perangkat penyimpanan lain yang juga terhubung (seperti hardisk atau SSD). Untuk langkah-langkahnya begini:
- Pertama, buka File Explorer.
- Selanjutnya klik kanan pada This PC.
- Lalu pilih menu Manage.
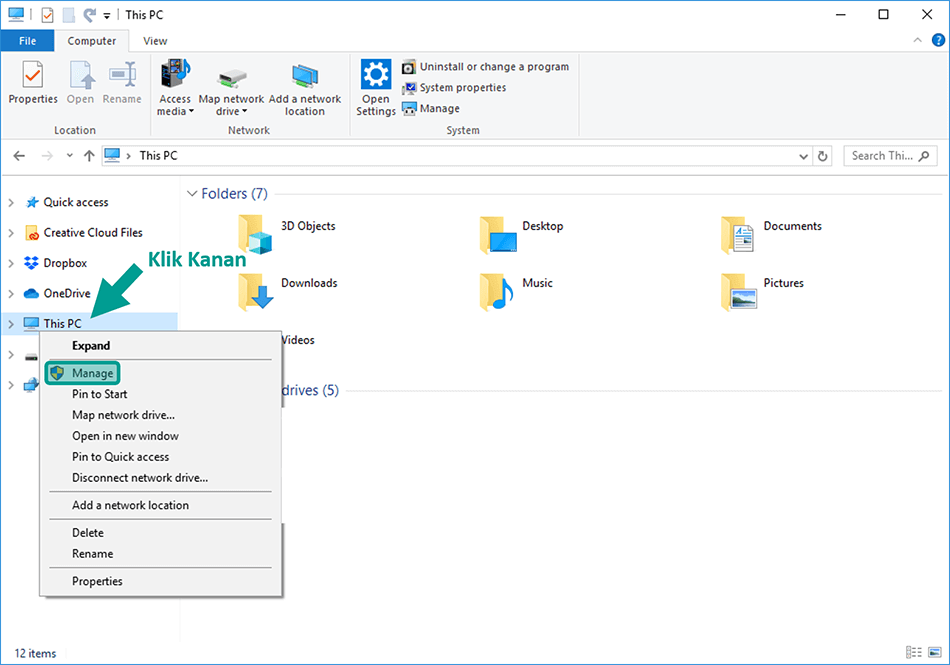
- Maka kotak dialog Computer Management akan terbuka.
- Klik program Disk Management.
- Lanjut klik kanan pada flashdisk atau harddisk.
- Pilih menu Properties.
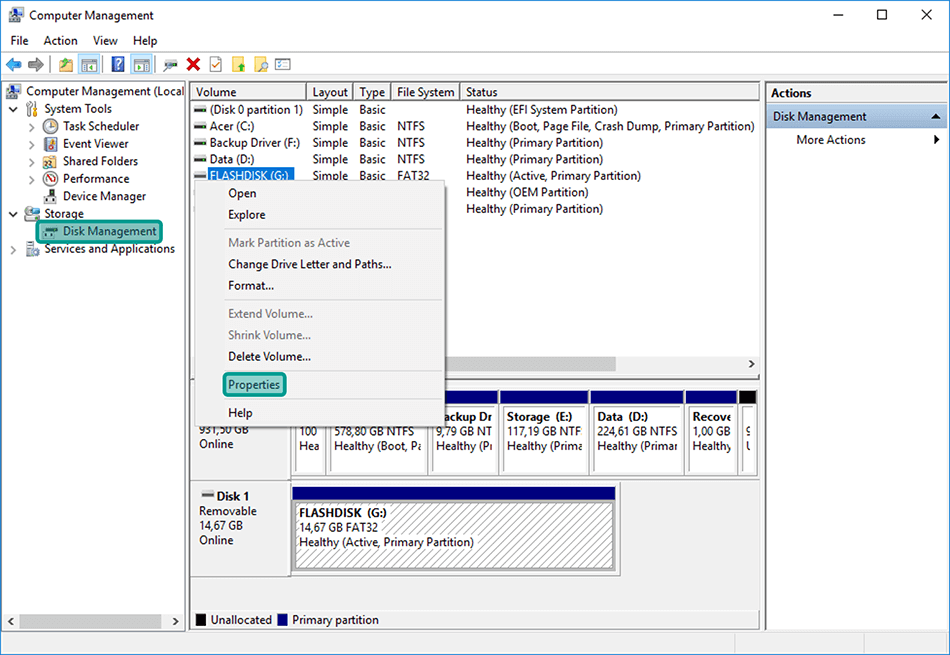
- Setelah USB Drive Properties terbuka, klik tab Hardware.
- Pilih disk drive flashdisk dan klik properties lagi.
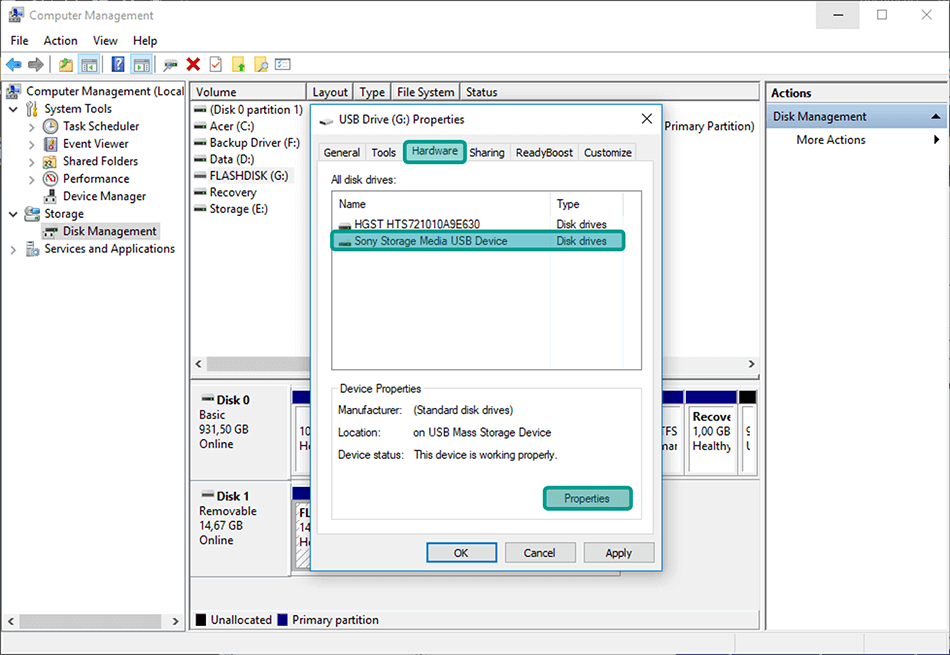
- Pada disk drive properties, klik tab Policies.
- Kemudian pilih opsi Quick Removal (Default) untuk menggunakan proses eject secara otomatis.
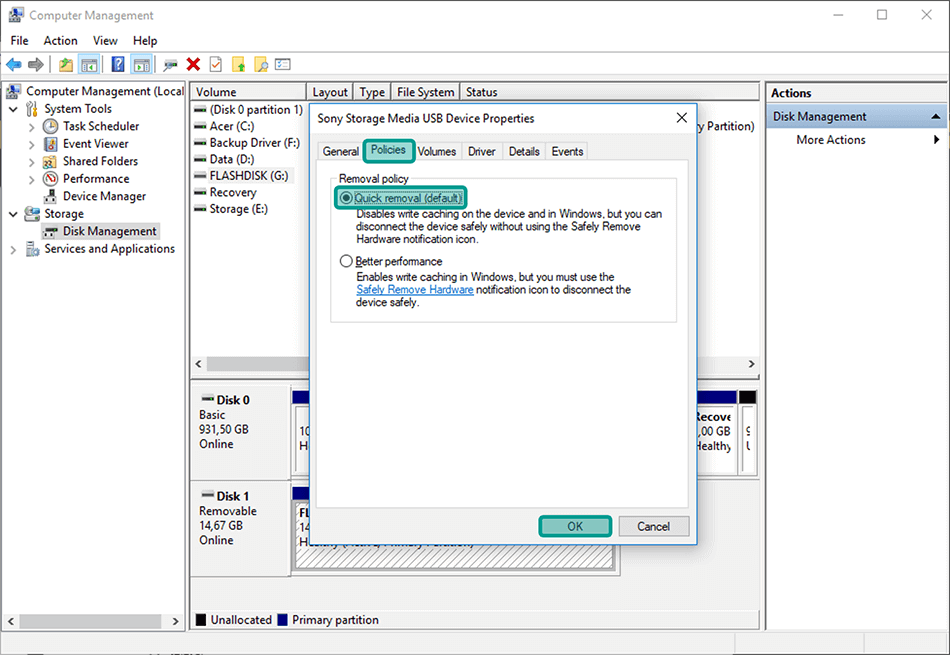
- Terakhir, klik OK.
- Selesai.
Pengaturan ini membuat harddisk atau flashdisk bisa dilepas tanpa eject. Hanya saja pastikan semua proses berjalan pada perangkat (seperti transfer data) sudah selesai.
Cara Mengatasi Perangkat yang Tidak Bisa Eject

Jika Anda eject flashdisk atau hardisk eksternal (maupun perangkat lainnya), tapi tidak bisa, misalnya ada pesan error tertentu, Anda bisa coba ikuti panduan berikut ini.
1. Pastikan Proses Copy Paste Selesai
Saat Anda ingin eject perangkat, pastikan proses copy paste yang dilakukan sudah benar-benar selesai.
Hal ini dikarenakan jika proses tersebut belum selesai, maka eject perangkat secara otomatis tidak akan bisa bekerja atau error.
2. Biarkan Perangkat Selama Beberapa Saat
Tips berikutnya Anda bisa coba biarkan perangkat selama beberapa saat. Tujuannya ialah untuk membuat semua proses yang berjalan pada sistem bisa terselesaikan.
Disarankan coba tunggu selama 5 sampai 10 menit. Kalau sudah, Anda bisa coba eject kembali perangkatnya.
3. Restart Windows Explorer
Tips ini berguna untuk menghentikan proses berjalan pada sistem, tapi kita tidak tahu apa tepatnya proses tersebut. Caranya buka Task Manager, kemudian klik kanan pada Windows Explorer dan klik End Task.
Kalau sudah, klik File > Run New Task > Kemudian buka C:Windows dan pilih Explorer.exe untuk menjalankan Windows Explorer kembali.
4. Restart PC / Laptop yang Digunakan
Tips terakhir Anda bisa restart PC atau laptop yang digunakan. Sama seperti sebelumnya, tips ini berguna untuk menghentikan semua proses yang berjalan pada sistem.
Untuk cara restartnya bisa seperti biasa. Ketika proses restart sudah selesai, Anda bisa langsung coba eject kembali perangkat.
Pentingkah Eject Perangkat Saat Disambung?

Kalau ada yang bilang proses eject tidak begitu penting, ini sebenarnya salah.
Seperti yang saya bilang, eject dipakai untuk memastikan bahwa tidak ada proses aktif di flashdisk atau harddisk, agar aman dilepas.
Hal ini untuk menghindari data corrupt dikarenakan proses yang belum selesai, tiba-tiba terputus. Corrupt ini akan membuat data-data yang terdapat pada flashdisk atau hardisk menjadi tidak terbaca.
Bahkan saya juga pernah mengalami harddisk eksternal tidak terbaca, efek melepas disk tanpa eject.
Akhir Kata
Eject perangkat mungkin hal yang jarang diperhatikan orang-orang, tapi kalau sudah tahu fungsinya, ada baiknya untuk terus dilakukan.
Semua cara di atas bisa Anda pilih sesuai kebutuhan. Dan tergantung kondisi. Karena terkadang menu eject juga bisa tidak muncul.
Nah, barangkali ada pertanyaan terkait, bisa kirimkan ke kolom komentar.
Semoga bermanfaat.