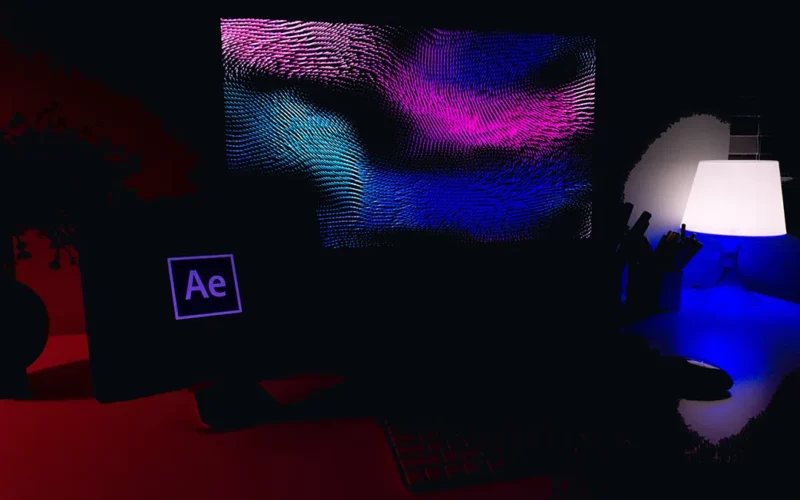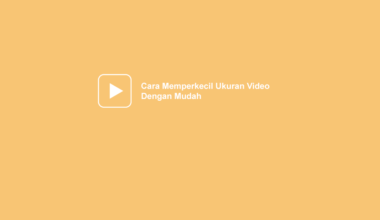Selain digunakan untuk memodifikasi video supaya lebih terlihat profesional, Adobe Premiere juga memungkinkan Anda menggunakan fitur color grading.
Adanya fitur color grading ini dapat mengatur warna video Anda menjadi lebih artistik dan beda dengan yang lain.
Untuk sebagian jenis video, bahkan penggunaan color grading ini bisa dibilang wajib. Karena bisa meningkatkan kualitas videonya.
Untuk Anda yang penasaran cara membuatnya dengan Adobe Premiere, berikut akan dijelaskan panduan lengkapnya.
Daftar Isi
Sekilas Tentang Color Grading
Color Grading merupakan proses merubah warna video dengan menyesuaikan tema yang kita inginkan. Misalnya cenderung biru, cenderung merah dan lain sebagainya.
Biasanya dipakai di video yang bertema film, hingga dokumenter. Karena selain merubah warna, kesan lainnya kita juga bisa seperti menggelapkan videonya.
Color grading sendiri umumnya diterapkan ketika proses editing sudah berada di tahap final (finishing).
Cara Membuat Color Grading di Adobe Premiere
Untuk membuat color grading ini Anda bisa pakai Premiere versi berapa saja. Caranya ada dua. Melalui lumetri color dan RGB curves. Silakan pakai sesuai keinginan Anda.
1. Menggunakan Fitur Lumetri Color
Cara pertama Anda dapat menggunakan efek dari Lumetri Color. Penggunaan efek ini terbilang mudah dan tools yang disediakan juga sangat lengkap.
Mengenai caranya, Anda dapat mengikuti langkah-langkah berikut:
- Pertama silahkan buka Adobe Premiere di PC yang Anda gunakan.
- Selanjutnya silahkan klik New Project, lalu berikan nama pada project yang akan Anda buat.
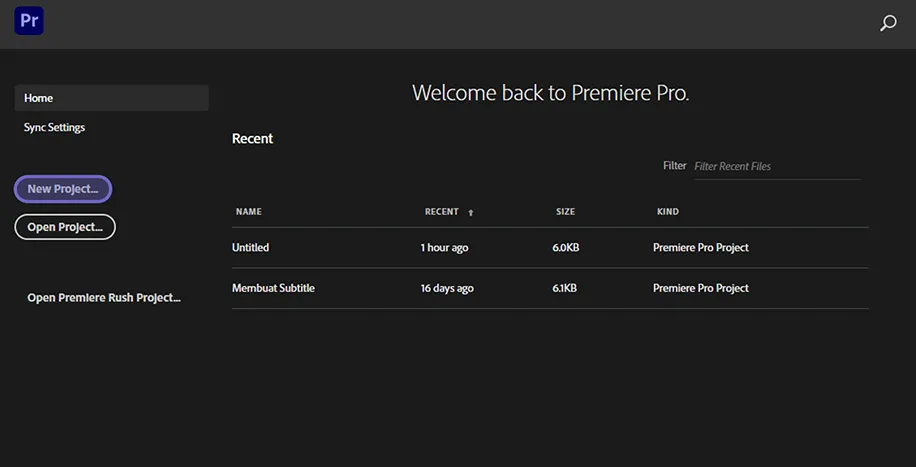
- Setelah membuat project, sekarang Anda harus import video ke Timeline Premiere.
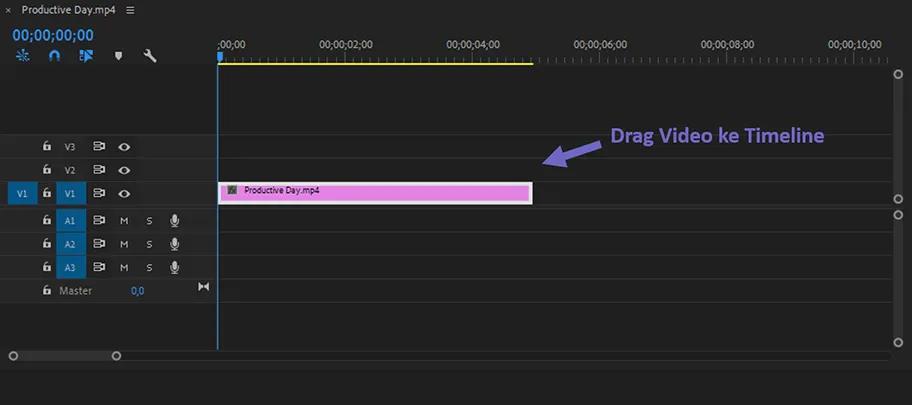
- Kemudian klik tab Effects > cari Lumetri Color > pindahkan ke video dengan cara di drag and drop.
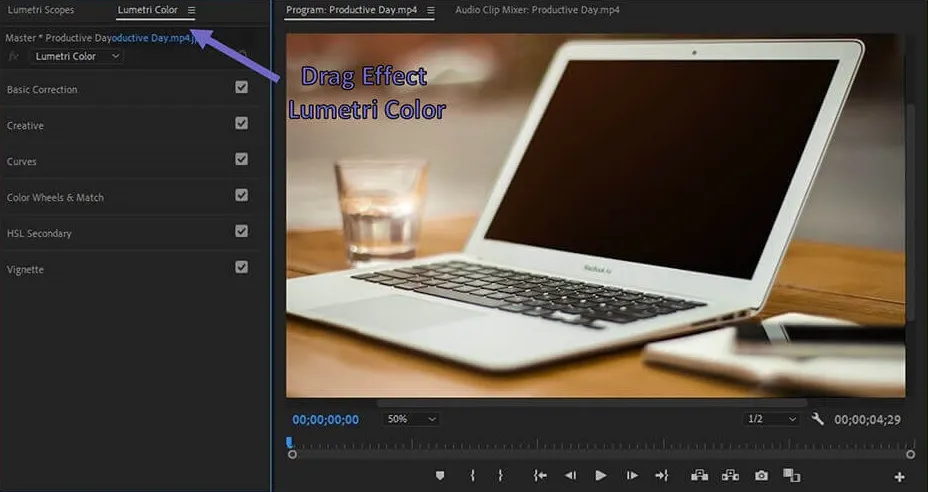
- Langkah terakhir klik Basic Correction, lalu atur White Balance dan Tone sesuai dengan selera Anda.
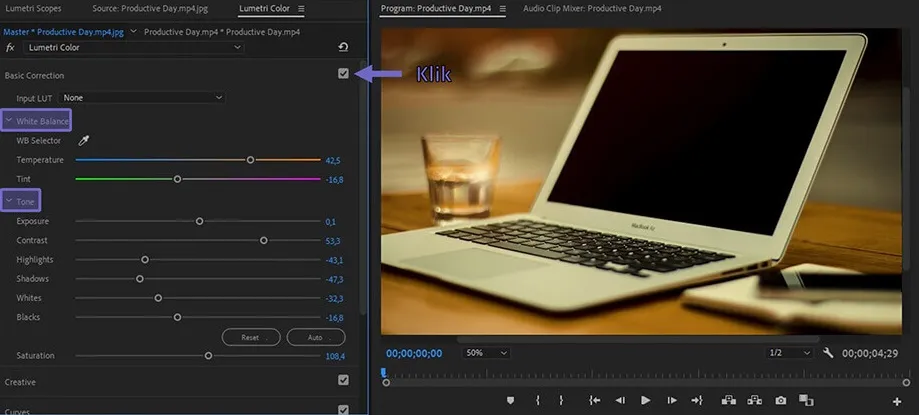
- Selesai.
2. Menggunakan Fitur RGB Curves
Selanjutnya Anda juga bisa menggunakan RGB Curve dari Effect Control. Kalau Anda pakai cara ini, maka hanya perlu mengatur curves-nya saja sampai warna pada video sesuai.
Berikut cara menggunakan RGB Curves untuk color grading di Premiere:
- Pastikan Anda sudah membuka Adobe Premiere dan membuat projek baru.
- Selanjutnya Anda harus import video ke tab Timeline.
- Setelah itu silahkan klik tab Effects > lalu drag and drop Effect Control ke samping video.
- Jika sudah, sekarang klik menu RGB Curves untuk mengakses beberapa tools-nya.
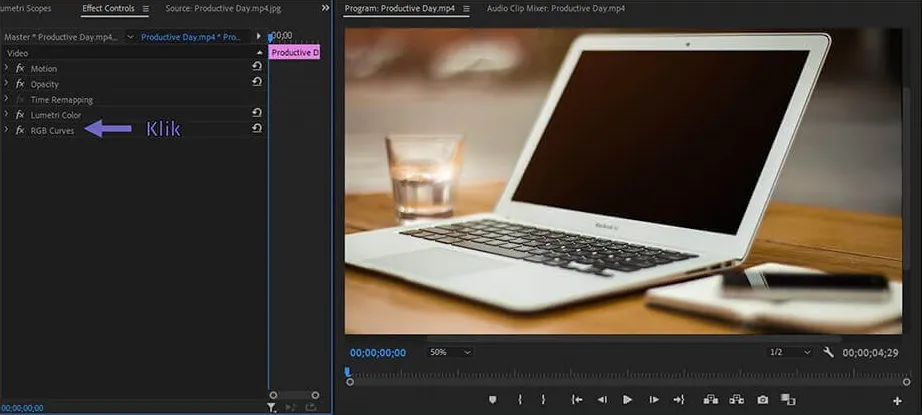
- Maka akan muncul 4 kotak curves, seperti Master, Blue, Green dan Red. Sekarang Anda bisa merubah garis pada curves tersebut untuk melakukan color grading.
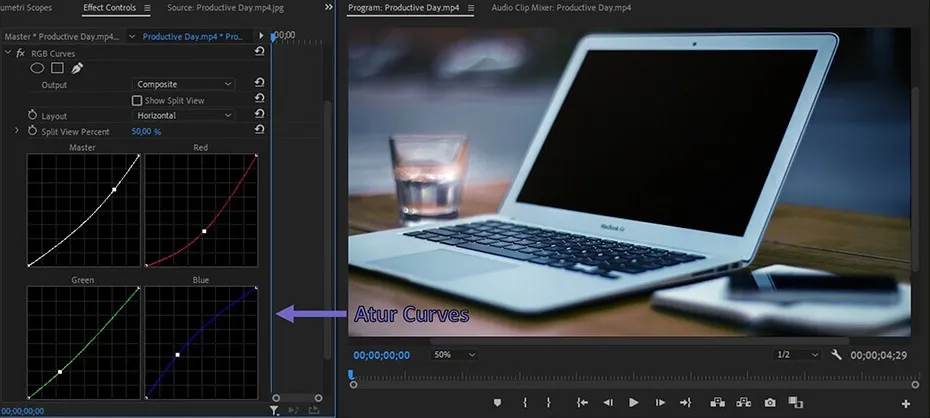
- Selesai.
Baca Juga: Cara Menghilangkan Suara di Video
Tips Color Grading yang Bagus
Untuk mengatur color grading ini, kadang bingung juga supaya sesuai. Nah, di sini ada beberapa tips yang bisa Anda ikuti.
1. Menggunakan Preset
Untuk Anda yang pertama kali membuat color grading seperti ini, baiknya sih menggunakan preset saja.
Alasannya karena preset ini sudah diatur sedemikian rupa. Nanti Anda tinggal aplikasikan saja ke pengaturan color grading.
2. Video Dalam Pencahayaan yang Cukup
Supaya mempermudah proses color grading, Anda harus memakai video yang memiliki pencahayaan cukup.
Selain itu, kalau pencahayaan cukup, Anda juga nanti dapat mengatur color grading ke beberapa kontras.
3. Sesuaikan Dengan Latar
Lalu pastikan Anda membuat color grading video menyesuaikan dengan latarnya. Sehingga akan dapat memberikan efek cinematic looks.
Nah untuk menyesuaikanya, Anda harus mengatur kontras, hue and saturation, shadow dan white point yang pas.
Manfaat Color Grading Untuk Video
Untuk beberapa jenis video, tentu color grading ini punya beberapa manfaat tersendiri. Di antaranya:
- Menekankan efek sesuai dengan tema, konsep cerita dan suasana video tersebut.
- Meningkatkan imajinasi penonton supaya dapat mendalami video.
- Menambah nilai kualitas dari video yang Anda buat.
- Menambah konsistensi visual dari video.
- Membuat koreksi warna yang sebelumnya tidak sesuai.
Akhir Kata
Sekian, pembahasan mengenai pembuatan color grading di aplikasi Adobe Premiere. Tutorial di atas saya lakukan dengan tool bawaan Premiere, tanpa add-on tambahan.
Kalau ada pertanyaan terkait ini, boleh langsung tulis dan kirim lewat komentar ya.
Semoga bermanfaat.