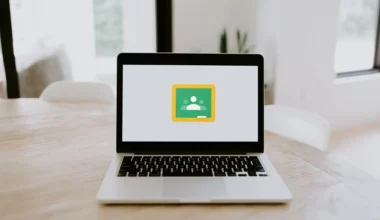Tidak banyak orang yang peduli soal setting startup Windows 10. Padahal, setting ini bisa dibilang penting, lho. Terutama untuk orang yang tidak suka menunggu.
Sebagai pengguna Windows 10, saya sendiri pun hampir selalu mengatur startup saat ingin mempercepat kinerja. Istilah kerennya sudah jadi salah satu to do list.
Tapi seperti yang saya bilang tadi, tidak begitu banyak orang yang peduli untuk mengatur startup di Windows 10. Entah karena memang tidak butuh, atau memang belum tahu caranya.
Untuk itu, di sini saya ingin menjelaskan langkah-langkahnya, serta lengkap dengan gambar. Utamanya untuk orang yang belum tahu saja.
Daftar Isi
Kenapa Harus Setting Startup?
Sebelum kita masuk ke pembahasan tutorialnya, ada baiknya kita memahami terlebih dahulu tentang pentingnya mengatur startup di Windows 10.
Nah, jadi kenapa sih pengaturan ini dikatakan penting?
Salah satu alasannya, adalah karena dengan setting startup itu kita bisa mengoptimalkan konfigurasi yang sudah ada sebelumnya.
Efeknya antara lain:
- Aplikasi yang tidak perlu, tidak masuk ke loading.
- Mempercepat proses startup, hingga beberapa puluh detik.
- Mengurangi kemungkinan error tertentu.
- Dan masih banyak lagi.
Baca juga: Cara Mematikan Cortana di Windows 10
Cara Setting Startup Windows 10

Kalau dulu, kita mungkin mengenal msconfig sebagai media untuk mengatur program-program yang berjalan di sistem.
Namun, khusus untuk update Windows 10, pengaturan program tersebut dihilangkan, terutama pada bagian startup, kemudian dipindahkan ke Task Manager. Jadi, pada dasarnya tidak jauh beda kalau dari segi pengaturan.
Langsung saja, ini langkah-langkah mengatur startup-nya:
- Silakan klik kombinasi tombol Ctrl + Alt + Del > Lalu pilih Task Manager.
- Di Task Manager, silakan klik tab Startup.
- Cari aplikasi yang statusnya masih Enabled.
- Klik kanan aplikasinya, lalu pilih Disabled.
Langkah 1: Klik kombinasi tombol Ctrl + Alt + Del, kemudian akan muncul jendela baru. Di sana, klik Task Manager (lebih simpel lagi tekan saja tombol Ctrl + Shift + Esc).
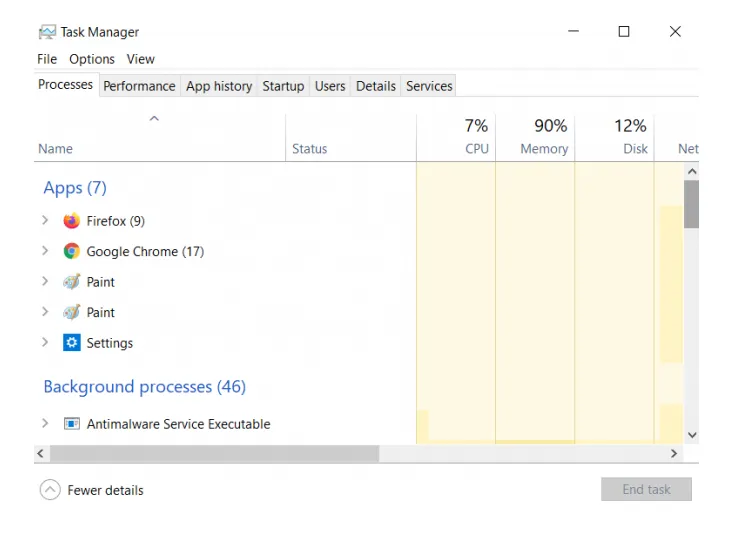
Langkah 2: Lanjut, setelah itu akan terbuka Task Manager. Pada menu tab bagian atas, pilih Startup.
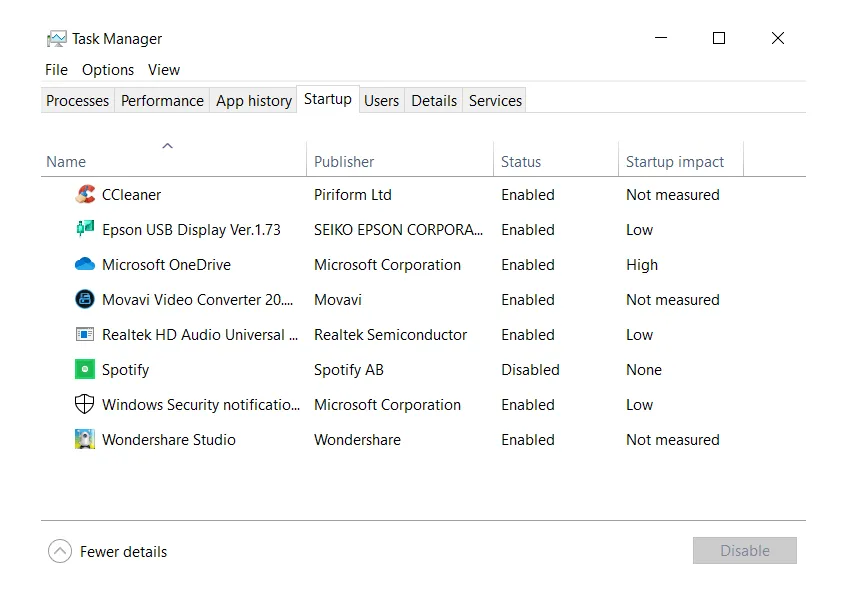
Langkah 3: Di tab Startup ini akan muncul daftar aplikasi. Silakan cari aplikasi apa yang ingin Anda hentikan pada proses startup. Klik kanan, lalu pilih Disable.
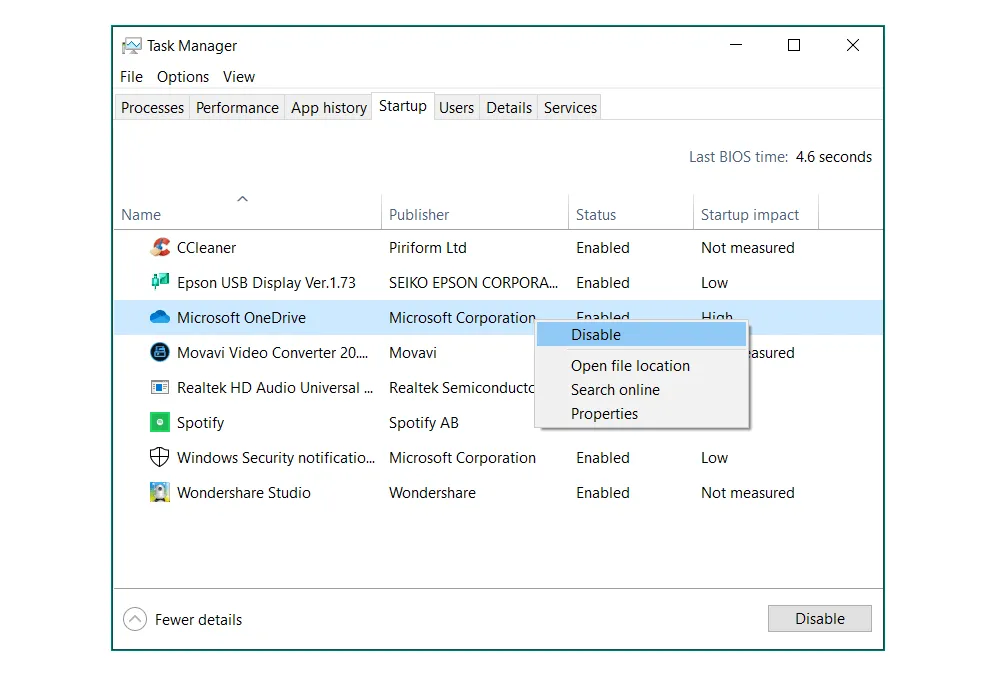
Ngomong-ngomong, pada bagian atas, ada beberapa kolom seperti Name, Publisher, Status, dan Startup Impact. Ini maksudnya:
| Name | Nama aplikasinya. |
| Publisher | Developer aplikasi. |
| Status | Status startup aktif atau tidak. |
| Startup Impact | Efek startup secara keseluruhan ke sistem. |
Nah, ada satu hal yang pastinya bikin bingung. Bagaimana cara memilih program yang tepat untuk diberhentikan prosesnya?
Sebenarnya sih mau diberhentikan yang mana pun tidak masalah. Hanya saja, untuk beberapa startup tertentu yang sekiranya penting, nanti malah tidak bisa aktif (misalnya antivirus).
Terus, gimana cara mengetahui aplikasi mana yang aman untuk diberhentikan? Ada dua poin yang perlu diperhatikan:
1. Pastikan bukan aplikasi penting
Seperti aplikasi antivirus, lebih baik jangan diberhentikan. Atau aplikasi-aplikasi lain yang berhubungan dengan sistem. Karena nanti bisa saja membuat komputer tidak stabil.
2. Cek melalui tab Details
Coba perhatikan pada tab Details. Di sana akan muncul aplikasi-aplikasi dengan penggunaan CPU dan memory yang tinggi. Nah, perhatikan lagi apakah dari aplikasi-aplikasi tersebut ada yang berada di startup? Coba optimalkan.
Selain tab Details, melihat penggunaan CPU dan memori juga bisa terlihat di tab Users. Tapi itu khusus untuk aplikasi startup yang berjalan saja.
Setting Melalui Halaman Startup Khusus
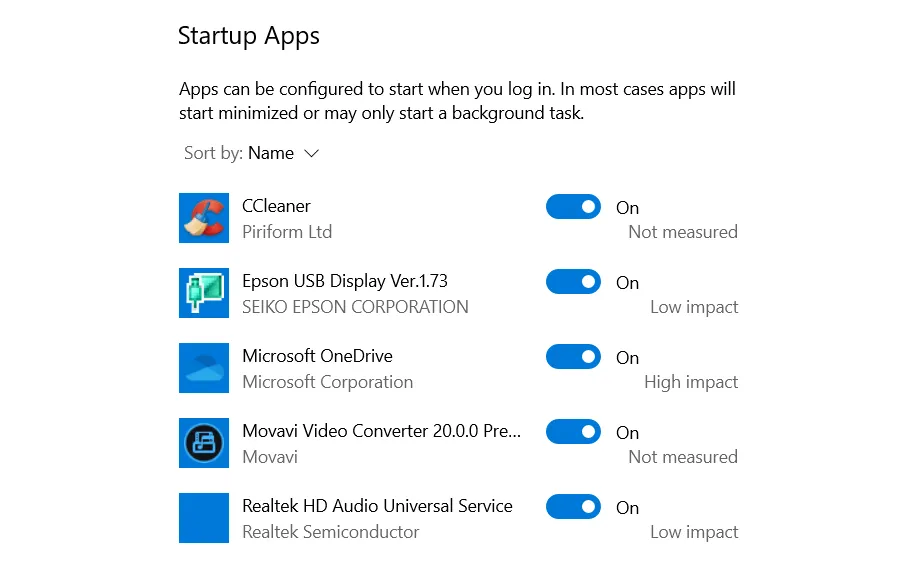
Di Windows terdapat halaman khusus yang berfungsi untuk mengatur startup. Fungsinya kurang lebih sama seperti penjelasan dengan Task Manager sebelumnya, hanya saja lebih user-friendly.
Lantas, kenapa tidak dibahas di awal saja? Alasannya karena halaman ini hanya tersedia pada Windows dengan update minimal April 2018. Di bawah itu, apalagi versi paling lama, fitur ini belum tersedia.
Untuk cara pakainya seperti ini:
- Di kolom search Windows, ketik “startup“.
- Setelah muncul hasilnya, silakan buka.
- Akan muncul halaman baru. Nah, silakan atur startup-nya di sini.
Yang dimaksud user-friendly sebelumnya ada pada icon. Kita bisa melihat icon, nama aplikasi, beserta developernya, sehingga lebih mudah dalam memilah apa saja yang perlu diberhentikan.
Bisa juga mengatur daftarnya melalui Name, Startup, dan Startup Impact untuk melihat prioritas aplikasi berdasarkan nama atau efek dari startup-nya.
Baca Juga: Cara Membuka Task Manager di Windows
Cara Mengoptimalkan Services Pada Startup Windows 10

Sudah selesai? Belum, masih ada lagi. Ketahui dulu apa itu services. Jadi, services ini kurang lebih sih masih mirip seperti startup, hanya saja services merupakan aplikasi-aplikasi komponen Windows (dari sistem).
Kenapa harus dioptimalkan juga?
Karena services ini bisa bertambah secara langsung maupun tidak, dari driver atau aplikasi-aplikasi tertentu yang kita install. Sehingga, bukan tidak mungkin kinerja sistem bakal melambat.
Untuk caranya sendiri kurang lebih sama sih, yakni melalui Task Manager.
Buka Task Manager, kemudian klik tab Services. Di sana akan muncul banyak opsi, silakan pilih services yang dibutuhkan.
Bagaimana Cara Memberhentikan Services yang Tepat?
Mengingat services ini 70 sampai 80 persennya adalah bagian sistem, memang agak sulit juga jadinya. Tapi kita bawa sederhana saja.
Coba searching fungsi services dari nama tertera melalui Google Search. Setiap services yang di-search tersebut harusnya akan tertera informasinya.
Dengan begitu, tinggal berhentikan saja kalau sudah tahu bahwa itu tidak perlu. Tapi sebagai gambaran dasar, disarankan untuk tidak memberhentikan service dari Microsoft atau Windows.
Karena umumnya services tersebut masih punya terkaitan dengan fitur sistem, dan akan membuat fungsi Windows tidak berjalan normal, kalau dihentikan.
Akhir Kata
Demikian ulasan mengenai cara setting startup Windows 10.
Pengaturannya memang mudah dilakukan, tapi memilih mana yang harus diberhentikan, ini mesti dicari tahu terlebih dahulu secara tepat, agar sistem tidak malah menjadi error.
Kalau Anda sudah membaca artikel ini, tapi masih belum paham apa saja yang harus diberhentikan, langsung saja tanyakan melalui kolom komentar di bawah. Nanti barangkali saya bisa bantu.
Semoga bermanfaat.