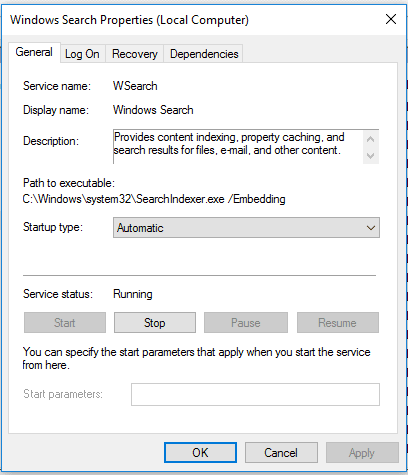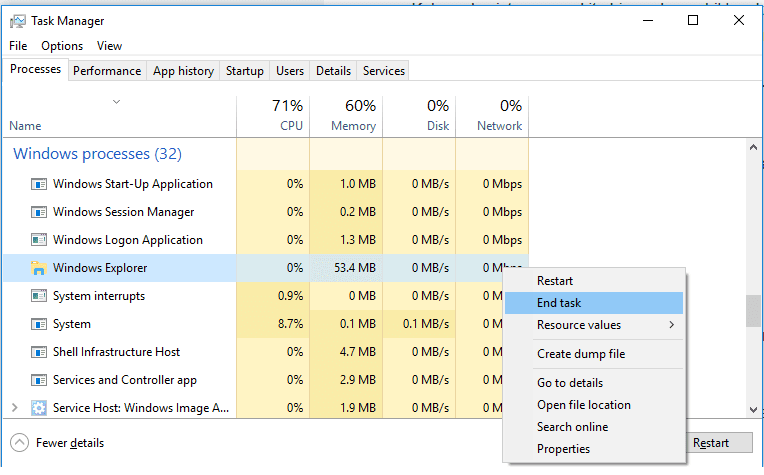Kolom pencarian (search) Windows 10 tidak berfungsi, adalah suatu kondisi yang sangat mungkin terjadi. Akibatnya, kita akan kesulitan saat ingin mencari aplikasi.
Kalau buat saya sendiri sih, hal ini bikin saya repot. Alasannya karena selain aplikasi, saya juga biasa mencari data tertentu lewat menu pencarian ini.
Nah, ini ingin sedikit saya bahas. Mengenai penyebab dan cara untuk mengatasinya agar normal lagi. Untuk komputer maupun laptop. Asus, Lenovo, Acer, Toshiba, dan lain-lain.
Daftar Isi
Penyebab Search Windows 10 Tidak Berfungsi
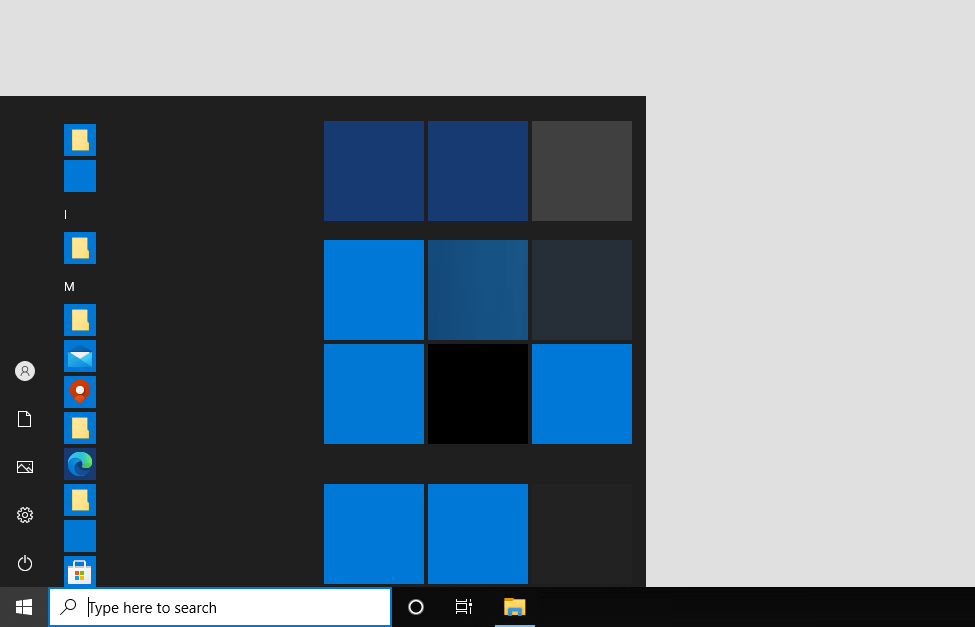
Kondisi ini pernah saya alami sendiri. Fitur pencarian Windows 10 di PC saya sempat bermasalah. Bukan tidak aktif. Tapi kalau digunakan untuk mencari sesuatu, yang terjadi hanyalah loading terus.
Selain itu, kadang tampilannya malah jadi berwarna putih. Padahal normalnya, kalau fitur search di Start menu tersebut dibuka, maka akan muncul Cortana.
Dari hasil tes saya, ini penyebabnya:
1. Cortana Error
Salah satu fitur Windows 10 yang berfungsi sebagai asisten. Kalau error, bisa mengakibatkan fitur search jadi error juga. Alasannya tidak lain karena Cortana bisa mengakses berbagai fungsi sistem.
2. Error dari Update
Misalnya kita mengupdate sistem, kemudian muncul error, nah ini bisa berpengaruh juga. Atau seperti mungkin Anda mengupdate sistem kemudian gagal.
4. Banyak File Cache
Jika Anda jarang membersihkan data harddisk, maka kondisi ini pasti akan sering dijumpai. Data cache yang menumpuk ini bisa membuat fungsi-fungsi sistem seperti search menjadi tidak berfungsi.
4. Sistem Error
Terakhir, mungkin error dari sistemnya. Ini dipicu oleh banyak faktor lagi. Seperti kesalahan pengaturan dan lain-lain sejenisnya.
Catatan:
- FYI, sebelum tahu penyebabnya, awalnya saya mengira bahwa ini masalah dari drive sistem di PC saya yang tidak normal. Soalnya, kebetulan memang sudah lama juga tidak install ulang.
Cara Mengatasi Pencarian Windows 10 Tidak Berfungsi
Untuk cara mengatasinya tidak sulit. Anda bisa coba mengatasinya, dengan beberapa tips yang akan saya bagikan di bawah ini.
Dengan tips-tips ini, error yang dulu saya alami pun bisa diatasi, dan efektif hingga kini. Berikut ini pembahasannya:
1. Restart Windows
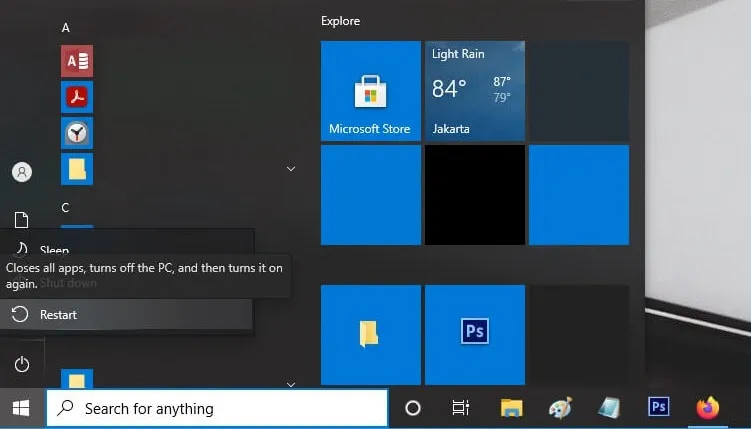
Pertama Anda bisa merestart terlebih dulu Windows yang digunakan. Tujuannya tidak lain untuk merefresh sistem yang bermasalah.
Dengan restart, nantinya biasanya masalah pencarian yang tidak berfungsi tersebut bisa teratasi. Caranya cukup restart seperti biasa.
Kemudian kalau sudah, Anda bisa cek kembali fitur pencarian di Windows tersebut.
2. End Process Cortana
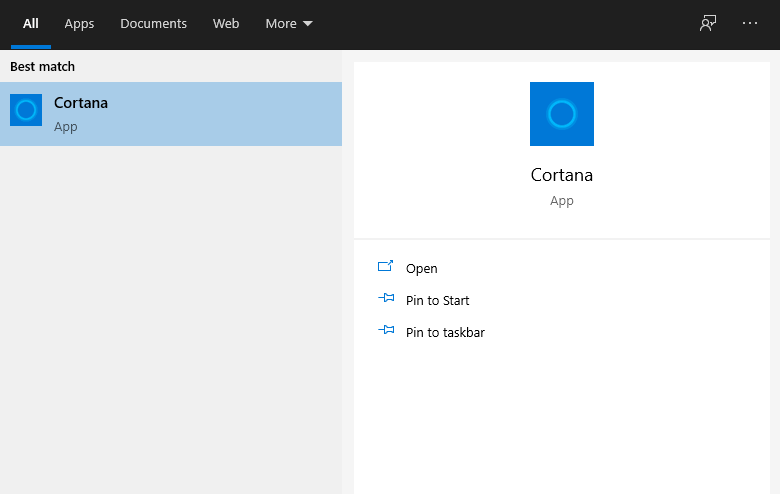
Kalau belum tahu, Cortana adalah sebuah program yang didesain oleh Microsoft, untuk dijadikan sebagai asisten bagi pengguna Windows 10.
Contohnya, untuk mengatur jadwal, mengatur alarm, keperluan navigasi (map), membuka email, untuk kalkulator, mengkonversi mata uang, hingga cek info cuaca.
Cortana juga terhubung dengan fitur search. Oleh karenanya, kalau Cortana sampai error, maka efeknya bisa mengakibatkan fungsi pencarian jadi bermasalah, dan kita perlu memberhentikannya.
Caranya:
- Buka Task Manager, dengan cara tekan tombol Ctrl + Alt + Del.
- Kemudian, klik tab Process.
- Cari Cortana.
- Klik kanan Cortana, lalu klik End Task.
- Tunggu beberapa saat, maka Anda akan melihat kolom search menjadi nonaktif.
- Setelah kolom search kembali aktif, Anda bisa langsung mencobanya.
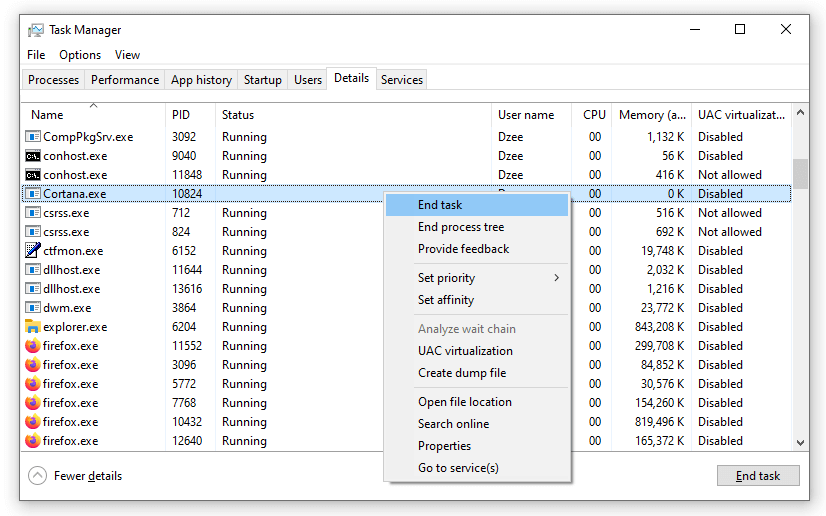
Catatan:
- Cara ini bisa dibilang simpel, namun sangat efektif. Masalah fitur pencarian di kolom taskbar yang tidak bisa digunakan pun bisa hilang.
- Lalu, kalau misalnya Anda me-restart laptop/komputer, lalu error ini muncul lagi, cukup ulangi saja langkah-langkah tadi.
Baca juga: Cara Mengatasi Microsoft Store Tidak Bisa Dibuka (Dijamin Bisa Lagi).
3. Perbaiki Melalui Program Services
Program Services ini terdapat banyak sekali setting, yang memungkinkan kita bisa mengatur pengaturan-pengaturan pada Windows.
Nah, salah satu penyebab fitur pencarian Windows 10 tidak berfungsi adalah karena sistem bug. Ini bisa diatasi dengan mengatur salah satu pengaturan pada program Services.
Caranya begini:
- Tekan tombol Windows + R.
- Ketik Services.msc > Lalu klik Enter.
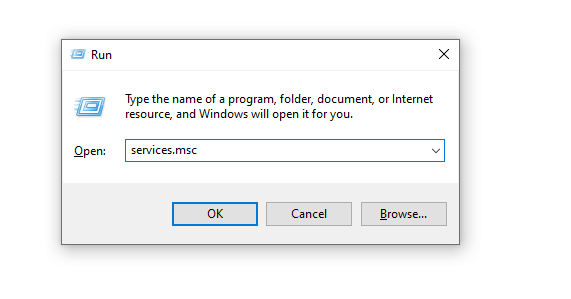
- Setelah program Services terbuka, geser ke bawah dan cari pengaturan Windows Search.
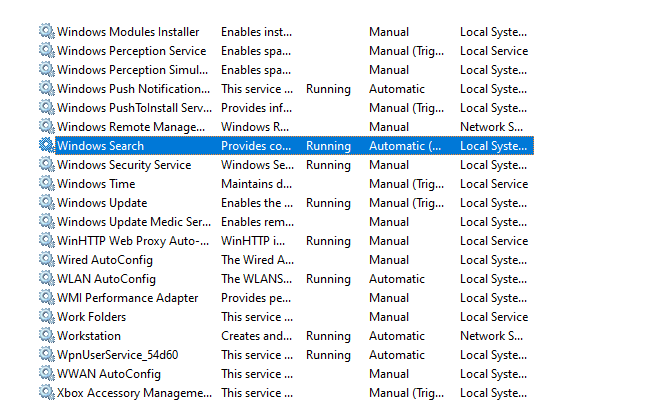
- Ubah setting Automatic (Delayed Start) menjadi Automatic.
- Klik tombol Stop, lalu klik tombol Start.
- Klik Apply, lalu klik OK.
- Kemudian, coba restart dan tes kembali fitur pencariannya.
Intinya, setting tadi itu bertujuan supaya fitur search bisa langsung berjalan, tanpa memerlukan perintah manual apa pun. Ini bisa meminimalisir bug.
Baca juga: Cara Memperbaiki Icon Volume Windows yang Hilang.
4. Perbaiki Sistem Error dengan CMD
Kalau ada sistem error, kita bisa coba ambil langkah-langkah ringan dulu. Salah satunya, dengan memperbaikinya menggunakan Command Prompt atau biasa disingkat CMD.
Untuk proses repair-nya sendiri mudah. Caranya seperti ini:
- Tekan tombol Windows + R.
- Ketik CMD atau Command Prompt
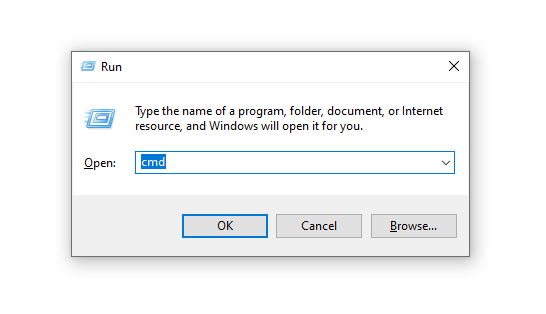
- Kemudian klik OK.
- Jika sudah, masukkan perintah “sfc /scannow“
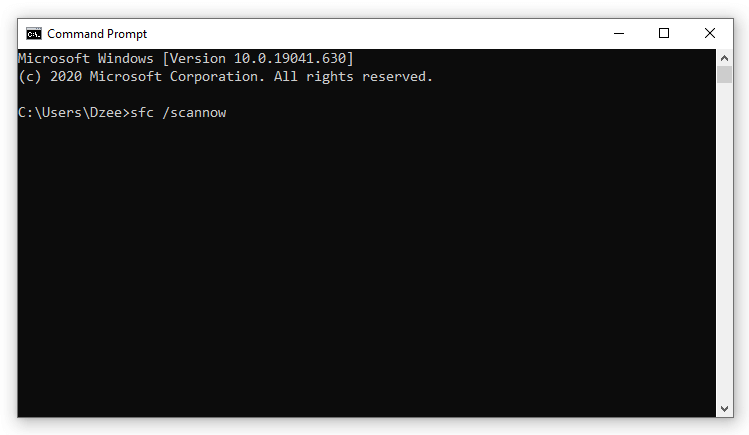
- Klik Enter untuk memulai prosesnya.
Tunggu beberapa saat. Di sini CMD akan melakukan scanning, dengan tujuan mencari error yang terdapat pada sistem, lalu memperbaikinya secara otomatis.
5. Reset Windows Explorer
Windows Explorer merupakan sistem inti dari interfaces Windows 10.
Kalau hilang, maka kita tidak bakal menemukan menu-menu penting, mulai dari icon sampai taskbar.
Windows Explorer ini masih terkait dengan fitur pencarian. Karena itulah, mungkin dengan me-reset-nya bisa membantu.
Caranya:
- Tekan tombol Ctrl + Alt + Del untuk membuka Task Manager.
- Selanjutnya, pada tab Process > Cari Explorer
- Klik kanan > Lalu End Task.
- Lalu klik File > Run New Task > Lalu cari Explorer.exe.
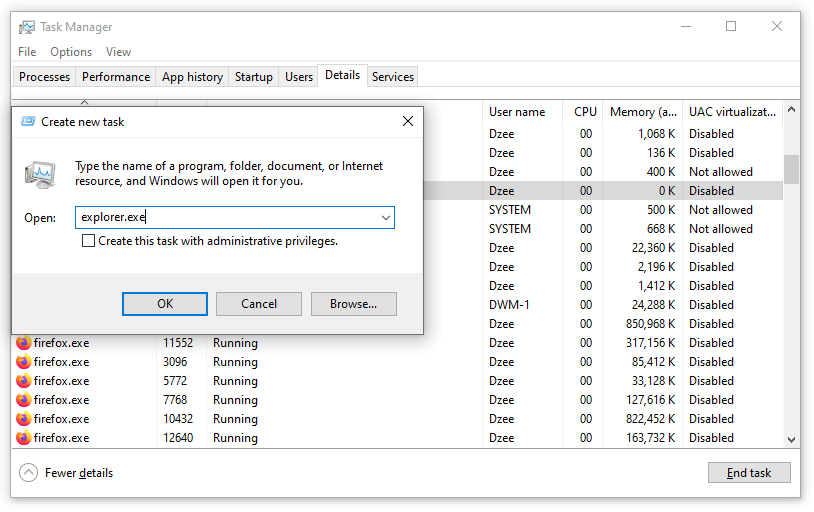
- Sekarang, Windows Explorer sudah berhasil di-reset.
Catatan:
Explorer ini letaknya ada di C:Windows. Kalau bingung silakan dicari saja melalui direktori tersebut, pasti akan ketemu.
Baca juga: Cara Mengatasi “Windows Explorer Stopped Working” (Jadi Normal Lagi).
6. Hapus File Indeks Lama
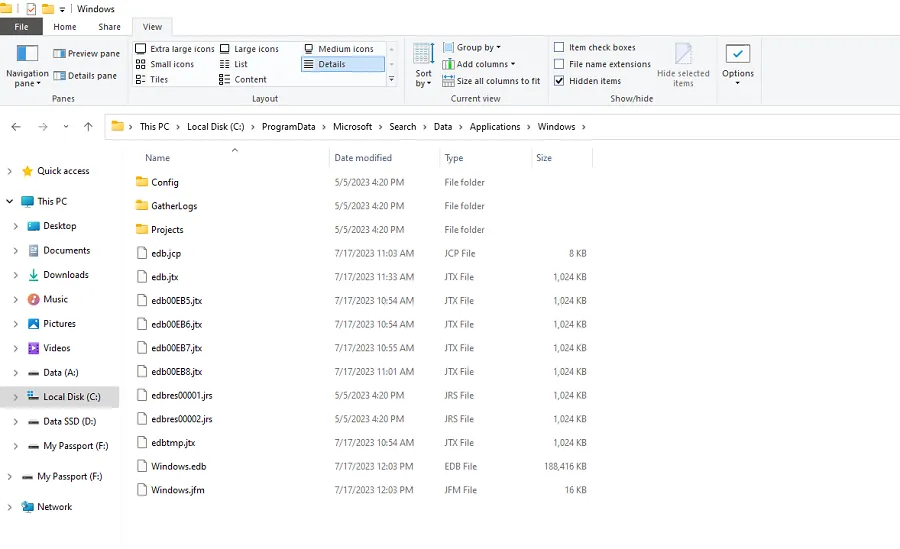
Semua hasil pencarian di Windows akan tersimpan sebagai file cache indeks. Dan jika pencarian di Windows Anda bermasalah, silakan coba hapus file cache indeks tersebut. Caranya buka File Explorer.
Kemudian masuk ke C:\ProgramData\Microsoft\Search\Data\Applications\Windows. Pada folder Windows tersebut akan berisi berbagai macam file. Hapus semua file-file tersebut.
Kemudian silakan tes menu pencarian kembali untuk mengecek apakah fiturnya sudah normal atau belum.
7. Pastikan Disk Tidak Penuh
Disk yang penuh bisa saja berpengaruh ke pencarian Windows yang tidak berfungsi. Hal ini disebabkan karena Windows tidak bisa menyimpan data cache indeks.
Untuk itu, pastikan disk di Windows Anda tidak penuh. Hapus semua data-data yang sekiranya tidak dibutuhkan.
Pada disk tersebut, minimal ada sekitar 20 sampai 30 persen ruang yang masih tersedia.
8. Rebuild Index Pencarian
Pada Windows terdapat fitur dimana kita bisa melakukan rebuild index pencarian. Yaitu untuk memperbaiki indeks pencarian yang bermasalah.
Hal ini bisa membantu untuk memperbaiki pencarian yang tidak berfungsi tersebut. Caranya begini:
- Buka Settings di Windows.
- Kemudian masuk ke menu Search dan pilih Searching Windows.
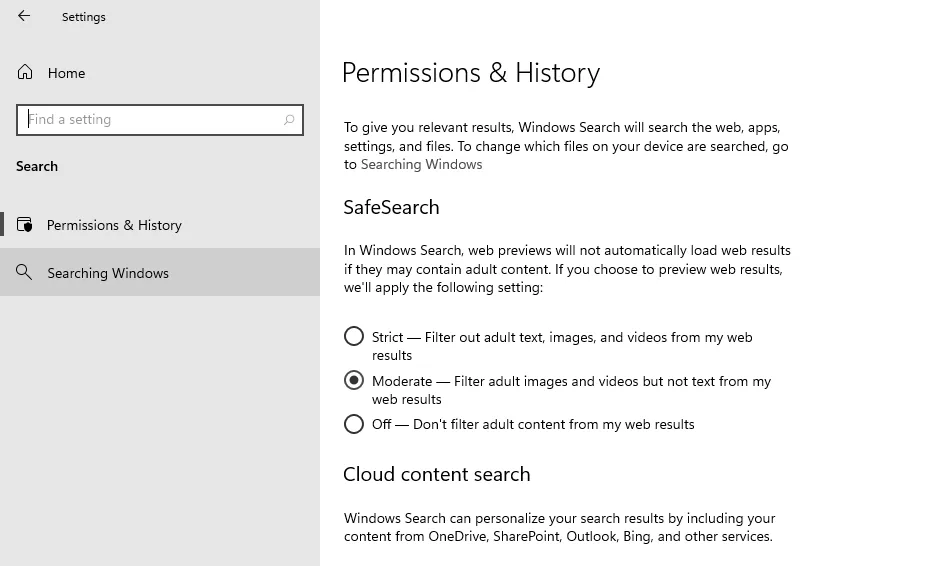
- Klik menu Advanced Indexer Settings lalu pilih Advanced.
- Klik menu Rebuild untuk melakukan rebuild indeks pencarian.
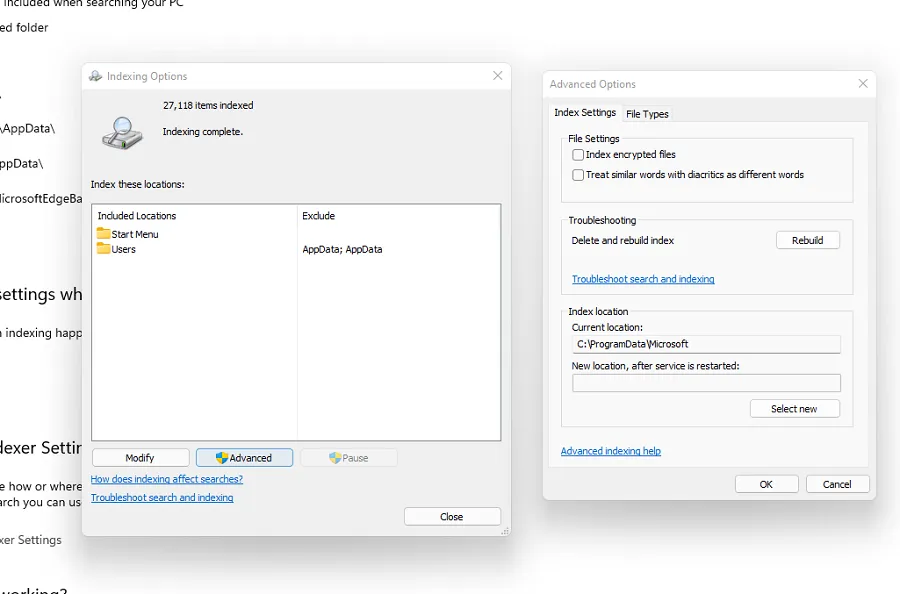
9. Matikan Antivirus Sementara
Antivirus walaupun jarang terjadi, kadang bisa berpengaruh juga ke fitur-fitur Windows yang tidak berfungsi secara normal.
Saat pencarian di Windows Anda tidak berfungsi, Anda bisa coba mematikan antivirus ini sementara, dengan tujuan untuk mengecek.
Cara mematikan antivirus ini berbeda-beda. Tapi untuk bawaan Windows, cukup ketik “Windows Security” kemudian masuk ke menu Protection. Antivirus bisa dimatikan di sana.
10. Reinstall Windows
Kalau tips-tips di atas masih belum bisa, maka solusi terakhir adalah dengan cara reinstall Windows.
Seperti yang diketahui, lewat reinstall, nanti semua data akan di-reset, sehingga error–error yang ada sebelumnya bakal hilang.
Catatan:
- Apakah efektif? Ya, sangat efektif. Masalah fitur search yang sedang kita bahas ini bisa diatasi dengan cara ini.
- Bahkan saya sendiri pun sudah menerapkannya sendiri.
Akhir Kata
Demikian pembahasannya. Semoga masalahnya bisa teratasi, ya. Kalau bisa sih tanpa perlu install ulang, hehe.
Kalau belum berhasil gimana? Kalau belum berhasil, sekalipun sudah install ulang, mungkin harddisk atau SSD yang dipakai rusak.
Kalau rusak, kecepatan bacanya pun akan menurun, dan akan membuat beberapa fitur tidak berfungsi (termasuk fitur pencarian).
Kalau sudah begini, mesti diganti dulu hardware-nya, lalu reinstall lagi Windowsnya.
Semoga bermanfaat.