Windows 10 merupakan salah satu OS keluaran Microsoft, dan hadir menggantikan posisi Windows 8 yang telah dirilis sebelumnya.
Pada Windows ini, ada banyak sekali perubahan jika dibandingkan dengan versi sebelumnya. Di antara yang paling mencuri perhatian, adalah kembalinya Start menu yang sempat dihilangkan pada versi Windows 8.
Bisa dibilang, Windows 10 ini seolah merupakan gabungan antara Windows 7 dengan Windows 8 mungkin kurang lebihnya.
Daftar Isi
Fitur LAN di Windows 10

Sama halnya seperti versi-versi Windows sebelumnya, Windows 10 juga tetap mendukung fitur LAN yang bisa dipergunakan untuk berbagai kebutuhan.
Misalnya seperti:
- Menghubungkan PC atau laptop ke router.
- Bermain game LAN party.
- Menghubungkan PC/laptop ke PC/laptop lain, sebagai media transfer data.
- Serta masih banyak lagi kegunaan-kegunaan lainnya.
Kelebihan dari LAN adalah kecepatan transfer-nya yang tinggi. Sebagai contoh untuk media transfer data, bisa mencapai ratusan MBps. Dan untuk game, hampir tidak ada masalah koneksi seperti terjadi lag dan sejenisnya.
Cara Setting LAN di Windows 10 Dengan Benar
Setelah mengetahui beragam kegunaan yang bisa kita dapatkan dari fitur LAN ini, apakah Anda tertarik untuk menggunakannya?
Jika iya, mungkin sebagian dari Anda masih ada yang belum paham mengenai cara mengaturnya bukan?
Nah, untuk Anda yang memang belum mengtahuinya, jangan khawatir. Sebab, pada kesempatan kali ini, saya ingin membahas tentang cara setting LAN khusus untuk Windows 10.
Penasaran seperti apa? Simak tutorialnya berikut ini:
Langkah 1. Pertama-tama, silakan klik Start terlebih dahulu, kemudian klik menu Settings yang tersedia.
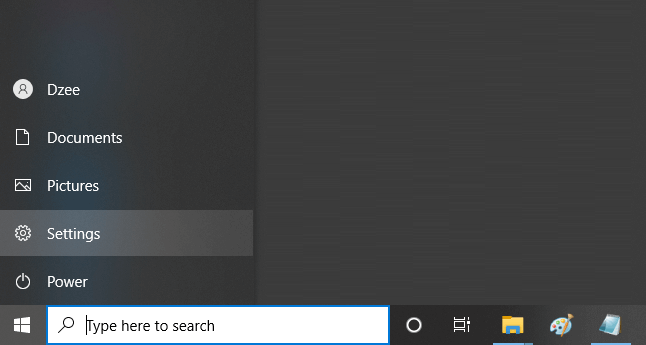
Langkah 2. Setelah masuk ke halaman Settings, klik menu Network and Internet.
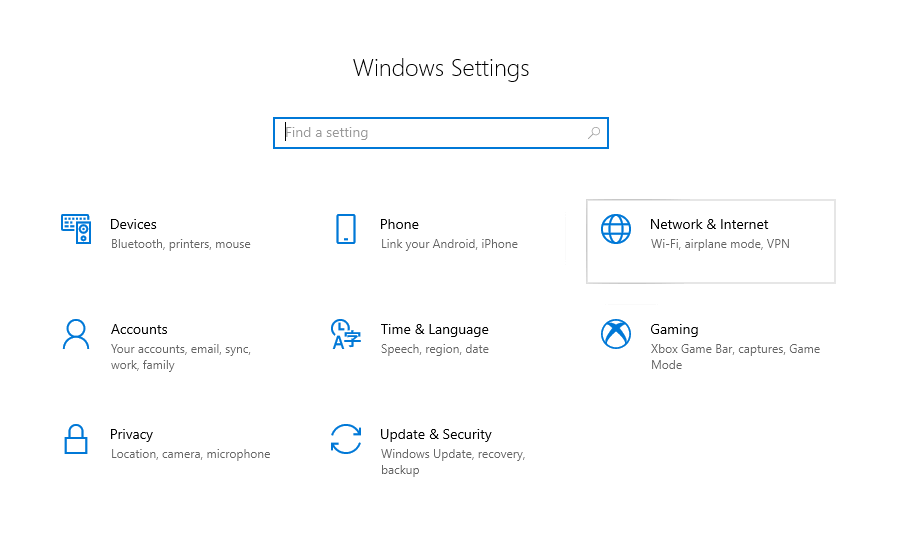
Langkah 3. Selanjutnya, klik Ethernet.
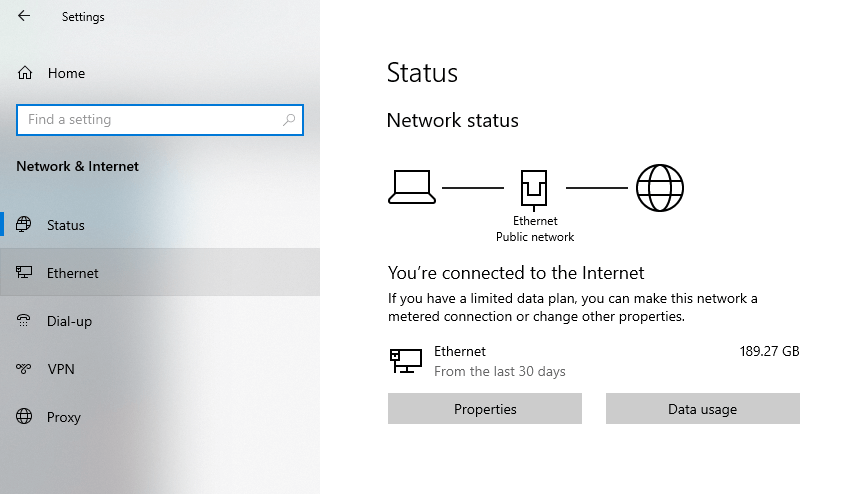
Langkah 4. Setelah itu, lanjut lagi dengan mengklik opsi Change Adapter Options.
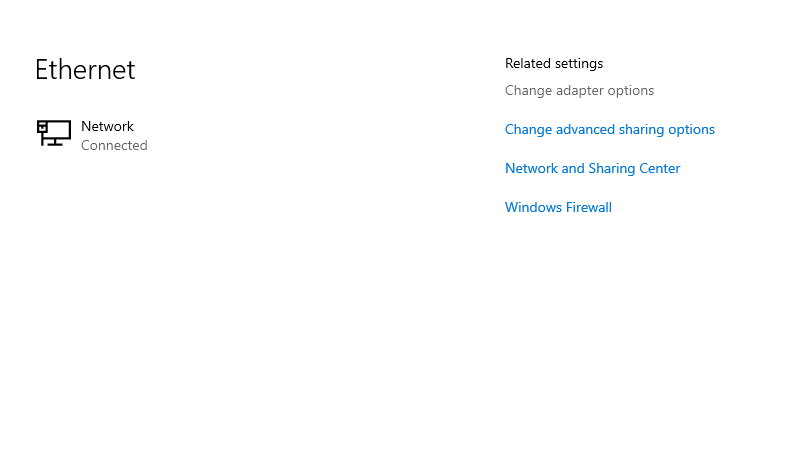
Langkah 5. Nah, di tahap ini, Anda akan mendapati koneksi LAN. Biasanya menggunakan nama Local Area, Realtek, atau mungkin lainnya.
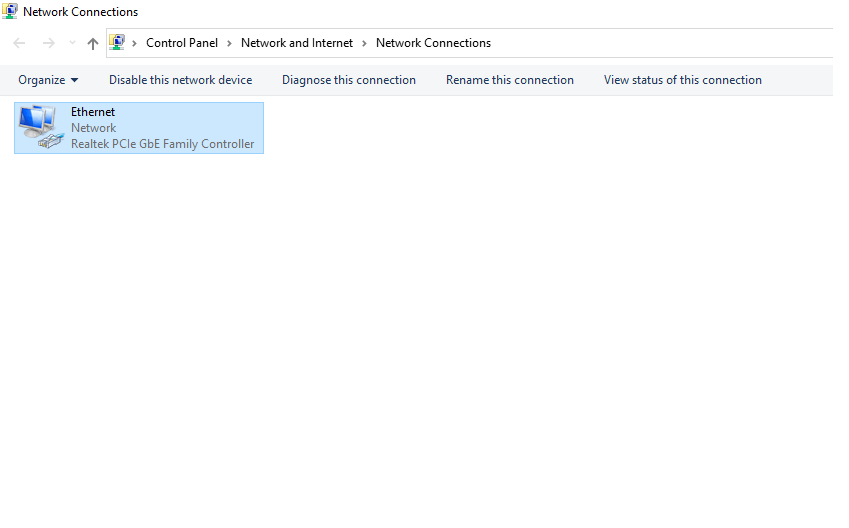
Bagaimana kalau ternyata tidak ada? Kalau tidak ada, maka kemungkinan besar Anda memang belum menginstal driver LAN-nya. Solusinya, silakan install driver-nya terlebih dahulu.
Langkah 6. Klik kanan koneksi LAN yang telah ditemukan tadi, kemudian pilih menu Properties.
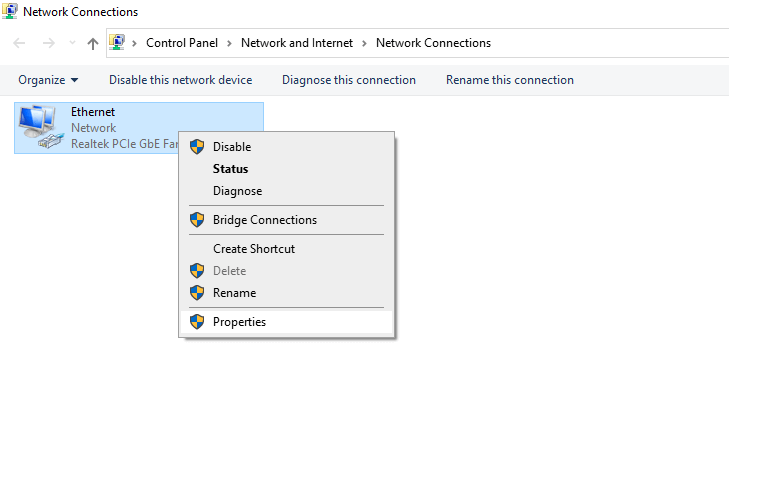
Langkah 7. Cari TCP/IPv4, kemudian klik tombol Properties.
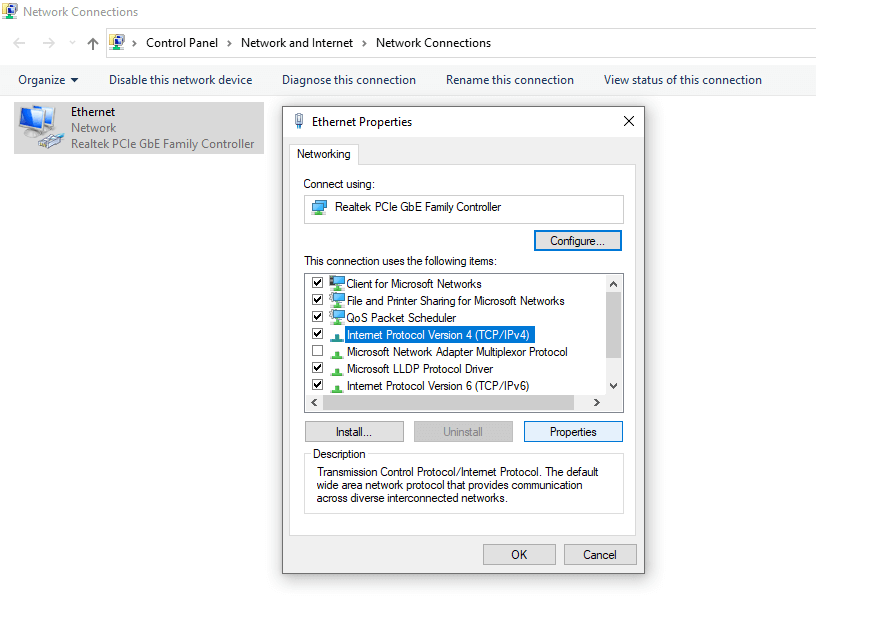
Langkah 8. Selanjutnya Anda akan mendapati halaman pengaturan LAN, seperti berikut ini:
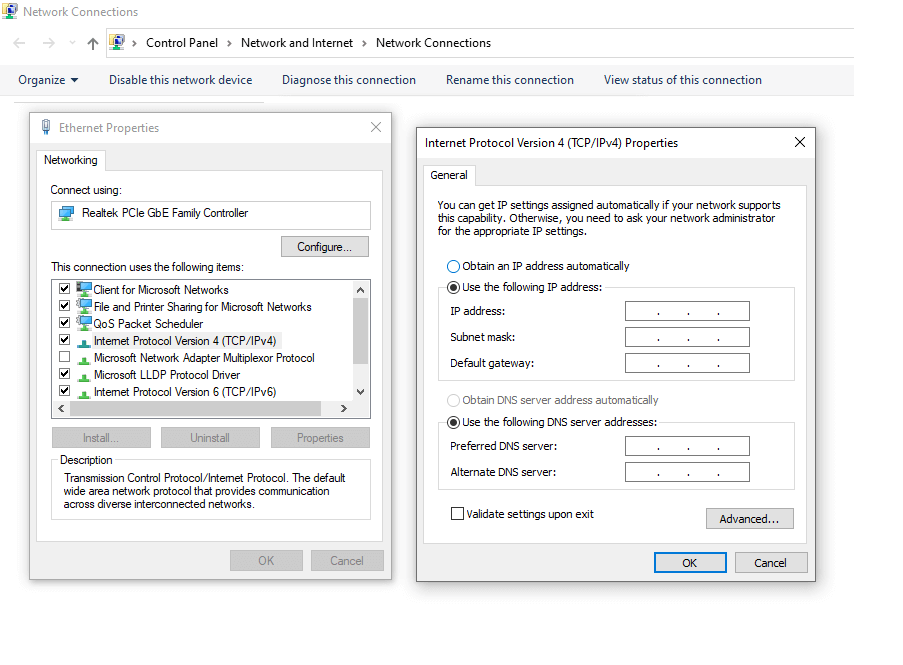
Catatan:
- Maka, di sini Anda hanya perlu mengatur IP address, serta pengaturan-pengaturan lainnya saja.
- Untuk contoh setting-nya bisa dilakukan manual juga.
| IP Address | 192.168.1.1 |
| Subnet Mask | Bawaan |
| Default Gateway | 255.255.255.255 |
| DNS Preferred | 8.8.8.8 |
| DNS Alternate | 8.8.4.4 |
Langkah 9. Jika semua sudah di-setting, silakan klik OK, lalu tutup semua jendela tadi. Beres deh.
Tutorial ini sebenarnya sudah pernah bahas lebih detail di artikel Cara Menghubungkan 2 Laptop/Komputer dengan Kabel LAN.
Sedikit Catatan Tambahan

Ada beberapa orang yang tanya ke saya, kira-kira seperti berikut: “Tutorialnya sudah dicoba, setting IP-nya juga sudah betul di kedua komputer, tapi kok pas dicoba nggak ditemukan, ya?”
Nah, kondisi ini biasanya terjadi karena Firewall di komputer Anda dalam kondisi aktif, sehingga koneksi antara kedua komputer tersebut jadi diblokir olehnya.
Lalu bagaimana cara mengatasinya?
Solusinya sederhana. Coba matikan dulu Firewall Windows-nya, setidaknya untuk sementara menggunakan LAN ini saja. Dengan begitu, seharusnya masalah ini sudah bisa teratasi.
Caranya Anda bisa search di pencarian Windows 10, “Firewall” kemudian buka. Selanjutnya silakan cari pengaturan untuk menonaktifkan Firewall di sana.
Baca Juga: Cara Sharing Data dengan Koneksi LAN.
Akhir Kata
Demikianlah tutorial singkat, tentang cara mengatur LAN di Windows 10.
Pada intinya, proses pengaturan yang harus dilakukan itu tidak sulit. Apalagi kalau sudah terbiasa. Cukup dengan waktu 10 sampai 15 detik juga sudah bisa selesai, lho. Ini berdasarkan pengalaman pribadi saya.
Sebagai penutup, untuk Anda yang barangkali punya pertanyaan, maka Anda sangat diperkenankan untuk bertanya. Silakan gunakan kotak komentar yang tersedia di bawah untuk mengirimkan pertanyaan Anda.
Semoga artikel ini bisa bermanfaat, ya.
Baca Juga: Fitur Keren, nih! Cara Menggunakan RDP di Windows 10.

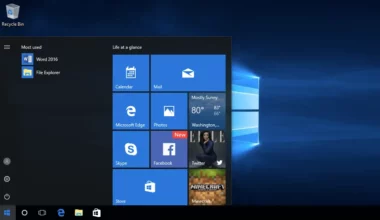


9 comments
maaf gan, ko default gateaway sy 0.0.0.0 semua ya? mohon bantuannya
Coba disetting manual aja gan
ethernetnya ga ada gan
Ada kok, coba cek lagi
Cara mematikan flow acceleration dimananya ya gan?
Assalamualaikum, gan mau nanya nih
saya mau sharing printer saya, jadi saya punya 1 PC win7 dan laptop win10
kalau saya hubungkan keduanya dengan IP malah internetnya nggak bisa jalan gan soalnya IPnya saya setting/nggak obtain atau otomatis.
Terimakasih sebelumnya
Wa'alaikumsalam. Pastikan kedua Komputer sudah sama gan IPnya. Misal :
192.168.1.1
192.168.1.2
Lalu coba matikan Firewall supaya koneksi antar kedua Komputer nggak terblokir
punya saya tertulis unidentified network bagaimana mengatasinya?
Pengaturan IPnya masih salah, atau dari Firewall