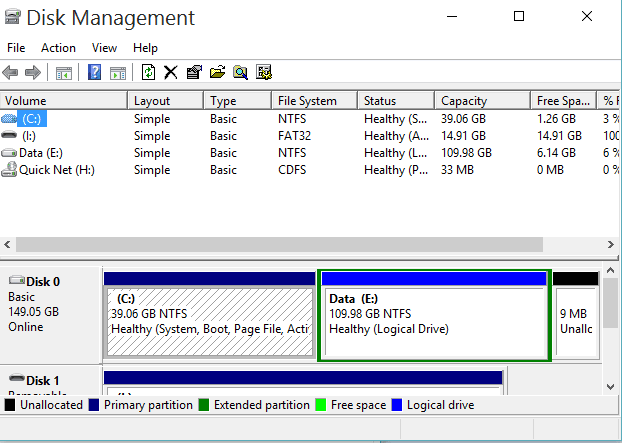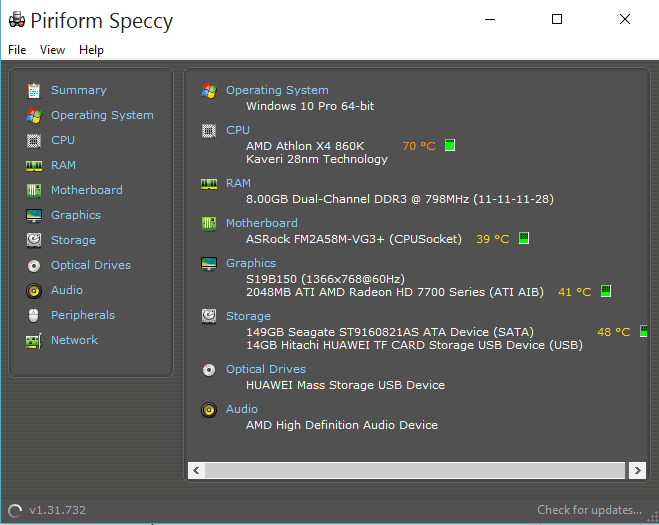Seperti halnya kendaraan yang mempunyai spesifikasi mesin, PC dan laptop juga mempunyai spesifikasi hardware-nya masing-masing.
Mulai dari yang jadul, sampai yang terbaru dan super mahal. Nah, apakah penting mengecek spek PC atau laptop?
Jawabannya sangat penting. Untuk pengguna awam yang sekiranya hanya dipergunakan untuk keperluan mengetik, bermain game ringan, mungkin tak masalah. Tapi untuk Anda yang biasa menggunakan software berat, jelas harus paham masalah ini, dong.
Belum lagi, ada banyak manfaat yang bisa didapatkan jika paham spek laptop atau PC, di antaranya:
- Bisa memprediksi software atau game yang ingin dijalankan.
- Paham untuk upgrade hardware yang kompatibel.
- Masih banyak lagi tentunya.
Daftar Isi
Cara Mengecek Spesifikasi Komputer atau Laptop
Ada banyak cara yang bisa digunakan untuk mengetahui spesifikasi PC maupun laptop yang dipakai. Berikut akan dijelaskan caranya.
1. Melalui Dus Komponen

Anti mainstream kan? Rasanya cara ini jarang dibahas oleh artikel-artikel di situs lainnya. Kali ini saya akan membahas cara cek spek laptop atau PC, langsung melalui kardus komponennya.
Untuk laptop, bisa cek langsung di dus laptopnya. Biasanya di sana sudah terdapat info spesifikasi processor, RAM, tipe VGA, lebar layar, dan kapasitas harddisk. Jadi, untuk melihat spek dasarnya, cukup lihat langsung di dusnya.
Sedangkan untuk PC, Anda bisa mengecek spesifikasi melalui dus komponennya, seperti:
| Dus Processor | Anda bisa cek tipe processor yang digunakan di dus ini. |
| Dus Motherboard | Anda bisa cek tipe dan spek motherboard di dusnya. Biasanya sudah tertera informasinya. |
| Dus VGA | Biasanya tertera spek dasar VGA-nya. Contoh: 2GB GDDR5 256bit |
| Dus Power Supply | Biasanya tertera kabel, serta output power PSU-nya. |
| Dus Casing | Ada casing yang menginfokan spek melalui dusnya. Biasanya meliputi jumlah kapasitas HDD, fan, support radiator, dan sebagainya. |
Silakan kumpulkan dus-dus tersebut, lalu cek satu per satu.
Oh iya, cara ini hanya bisa digunakan pada PC/laptop yang memang beli baru dari toko, atau PC/laptop yang second tapi masih dusnya masih lengkap.
Kalau Anda beli PC/laptop second dan kardusnya sudah tidak lengkap, maka bisa coba cara selanjutnya.
2. Melihat Spesifikasi Komputer Lewat Komponen

Jika kardus komponen tidak ada, di komponen-komponen PC sendiri sebenanrya sudah tertera spesifikasi serta tipenya masing-masing.
Cara ini bisa digunakan untuk Anda yang mau sekalian belajar tentang komponen-komponen PC.
Akan tetapi, cara ini tidak direkomendasikan untuk pengguna laptop, karena membongkar laptop punya resiko yang jauh lebih tinggi.
Baca Juga: Cara Mengecek Slot RAM Laptop Tanpa Bongkar.
3. Mengetahui Spek PC Melalui Penjual
Takut bongkar? Bagaimana kalau Anda menanyakan langsung kepada penjualnya? Karena pihak penjual pasti lebih paham soal spek dasar perangkat Anda.
Meski demikian, cara ini mungkin hanya bisa diterapkan oleh Anda yang tidak malu datang kembali ke toko untuk menanyakan speknya. Kalau belinya lewat seller online, mungkin bisa ngobrol-ngobrol lagi lewat chat.
Jika ketiga cara di atas dirasa tidak memungkinkan, maka Anda bisa juga mengeceknya lewat sistem operasinya. Bahasan ini ada di poin-poin selanjutnya, ya.
4. Cek Informasi Sistem Lewat Properties Computer
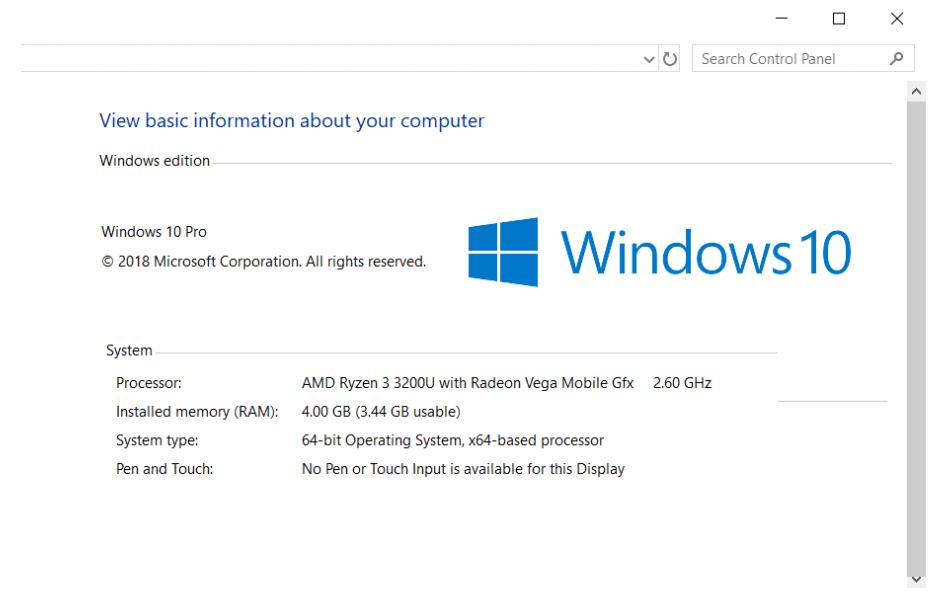
Ketiga poin sebelumnya, saya baru memberi tips untuk melihat spek PC maupun laptop lewat cara fisik.
Nah, sedangkan cara selanjutnya, merupakan cara mainstream dengan mengeceknya lewat Properties dari My Computer/This PC.
Caranya? mudah sekali:
- Buka File Explorer.
- Klik kanan pada My Computer/This PC.
- Pilih menu Properties.
- Maka akan tertera spek processor serta RAM dari perangkat yang Anda pakai.
5. Cek Spek Komputer Windows 10 Lewat Halaman About
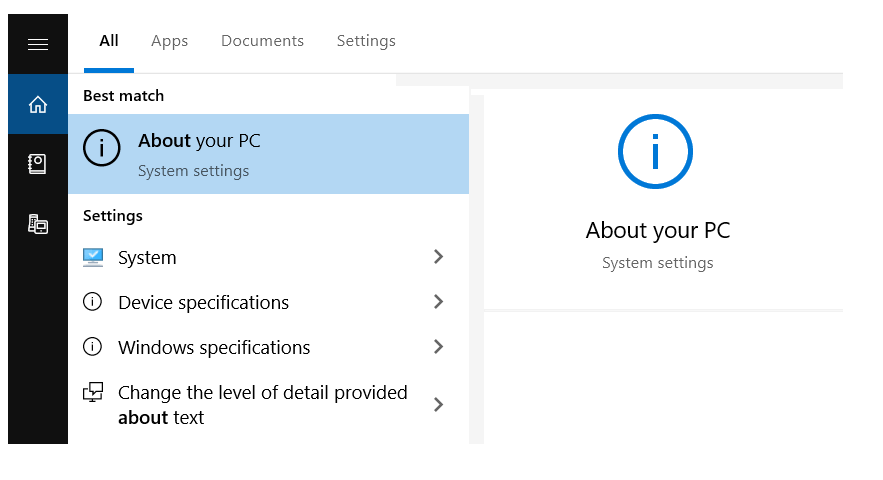
Melalui halaman About. Sebenarnya, cara ini masih mirip dengan cara sebelumnya. Hanya saja, cara ini tergolong baru, dan tak kalah mudah dilakukan. Anda hanya perlu:
- Klik Start.
- Masuk ke menu Settings.
- Masuk lagi ke menu System.
- Terakhir, pilih About.
Dengan begiut, akan tertera tipe processor yang Anda gunakan, jumlah RAM yang Anda gunakan, serta beberapa informasi lainnya.
Cara ini khusus Windows 10, ya.
6. Cek Spek Komputer Lebih Lengkap Lewat DXDIAG
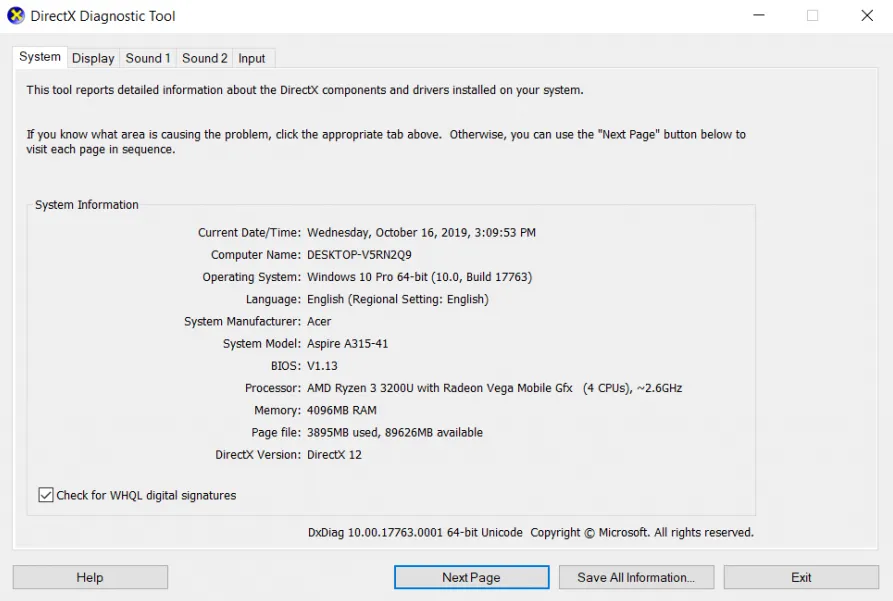
Cek lewat DXDIAG, merupakan cara yang lebih lengkap dalam menampilkan informasi komputer. Langkah-langkahnya seperti berikut ini.
- Klik tombol Windows + R
- Ketik “DXDIAG” (tanpa tanda kutip) pada kolom yang tersedia.
- Jika ada peringatan, abaikan dengan klik Yes.
Dengan begitu, maka akan terbuka jendela baru yang menampilkan informasi spesifikasi jenis processor, jumlah RAM, dan sebagainya.
Jika Anda membuka tab Display, maka Anda akan menemukan tipe VGA serta jumlah memori yang digunakan.
Jumlah memori VGA tersebut ada yang ter-shared dari memori RAM. Artinya, bisa saja jumlah kapasitas memori yang tertera tidak sepenuhnya asli. Solusinya bisa cek poin berikutnya.
7. Cara Mengecek Spesifikasi Processor dengan CPU-Z
Kalau Anda menyimak dengan baik di poin-poin sebelumnya, Anda akan mendapati bahwa informasi yang tertera hanya tipe processor dan VGA-nya saja. Tidak secara detail.
Lalu bagaimana cara melihatnya secara detail? Pertama, untuk melihat detail jenis processor, Anda bisa menggunakan software CPU-Z.
Dengan software ini, Anda bisa melihat jenis processor, socket, cache processor, sampai codename dari processor-nya.
8. Cara Mengecek Spesifikasi VGA dengan GPU-Z
Nah, kalau untuk VGA, Anda bisa menggunakan software GPU-Z.
Mirip dengan software sebelumnya. GPU-Z ini menyediakan informasi, mulai dari kapasitas memori, bus width, dan masih banyak lagi.
Baca Juga: Cara Mengecek Kapasitas VGA Komputer Secara Detail.
9. Cara Mengecek Kapasitas Harddisk dengan Disk Management
Dengan CPU-Z dan GPU-Z, Anda bisa mengecek berbagai informasi terkait processor dan VGA.
Ngomong-ngomong, dari tadi kita cuma dominan melihat spek processor, RAM, dan VGA saja, sedangkan untuk cek harddisk belum kan?
Nah, berikut ini cara yang biasa saya lakukan untuk mengecek kapasitas harddisk:
- Pada kotak search Windows, ketik “disk” (tanpa tanda kutip).
- Lalu akan muncul Create and Format Harddisk Partition.
- Silakan klik saja menu tersebut.
Lihat pada kotak bagian bawah yang bertuliskan Disk. Di sana ada jumlah GB yang tertera. Itulah jumlah ukuran kapasitas harddisk Anda.
10. Cara Mengecek Kapasitas Harddisk dengan HDTune
Pada poin sebelumnya, hanya dijelaskan cara untuk mengecek kapasitas harddisk-nya saja.
Nah, masih ada lagi nih cara mengecek harddisk yang lebih detail, yaitu dengan menggunakan software HDTune.
Di HDTune, Anda bisa melihat kapasitas harddisk, tes performa, serta pengecekan kesehatan harddisk.
Software ini berguna untuk memantau kesehatan harddisk. Dengan begitu, software ini pun bisa dimanfaatkan untuk mengecek kondisi saat Anda ingin membeli harddisk second.
11. Cara Mengecek Informasi Spek PC dengan Speccy
Cara yang terakhir, mengecek keseluruhan spesifikasi PC atau laptop secara lengkap, yaitu dengan menggunakan software Speccy.
Fitur software ini mencakup infomasi dari processor, VGA, RAM, motherboard, dan lainnya sebagainya.
Ukuran dari software ini hanya sekitar 6MB saja, kok.
Akhir Kata
Nah, demikianlah cara mengecek spesifikasi laptop atau PC. Silakan coba salah satu yang dirasa paling mudah untuk Anda terapkan.
Semoga bermanfaat, serta bisa menambah wawasan lebih banyak untuk Anda.