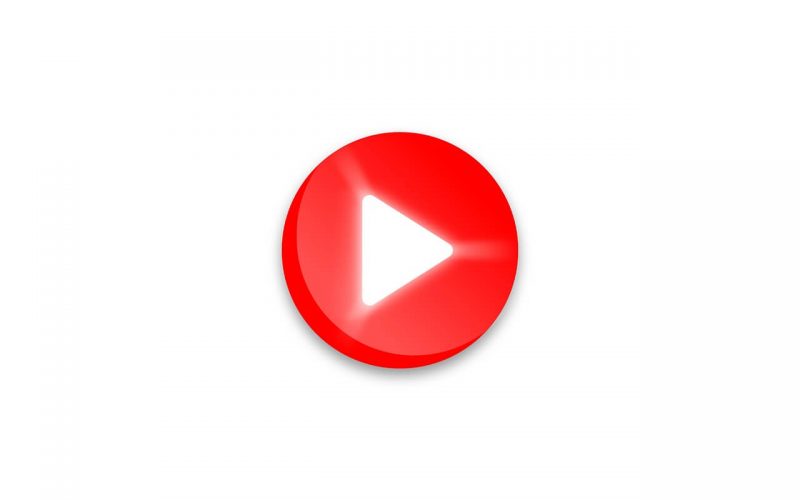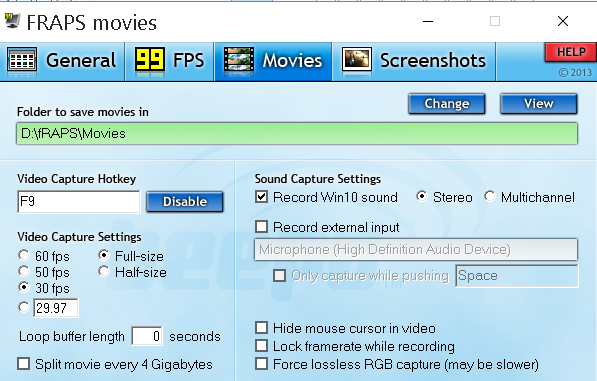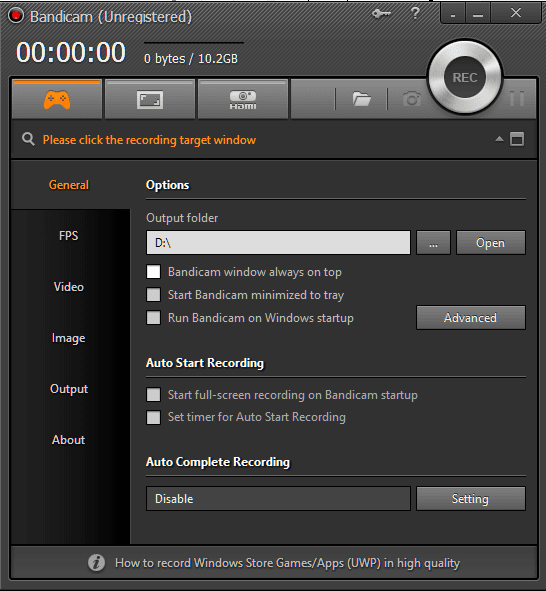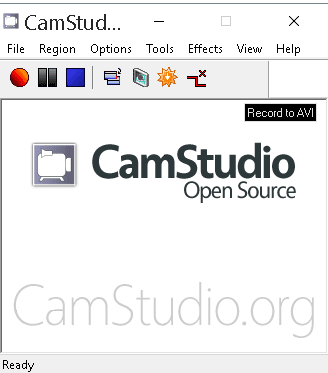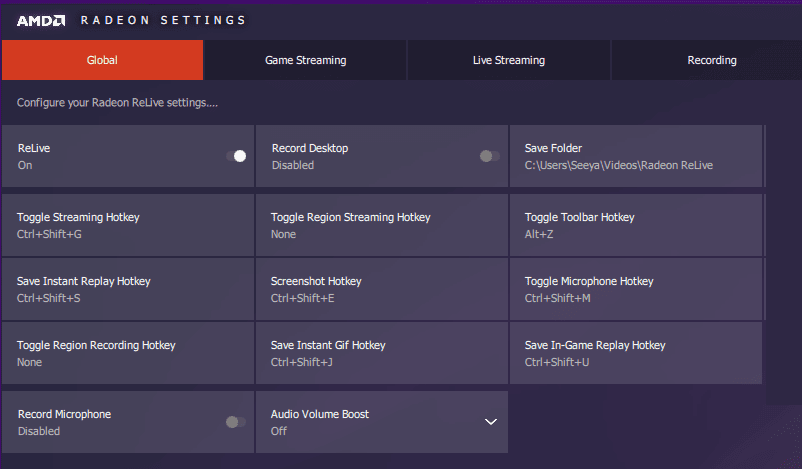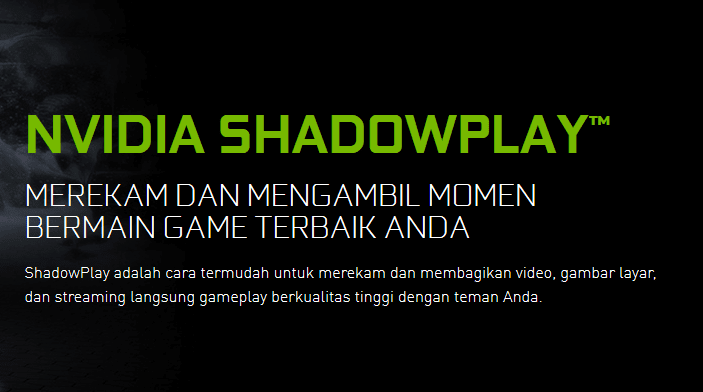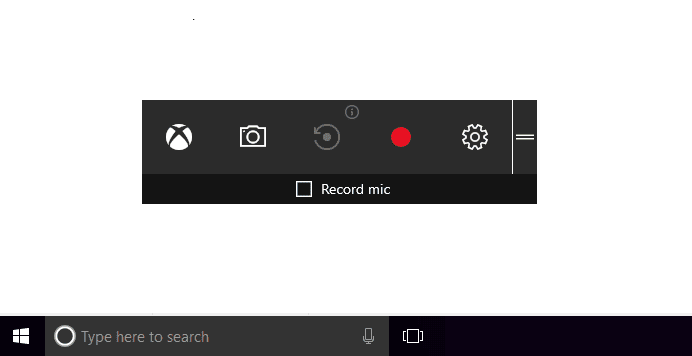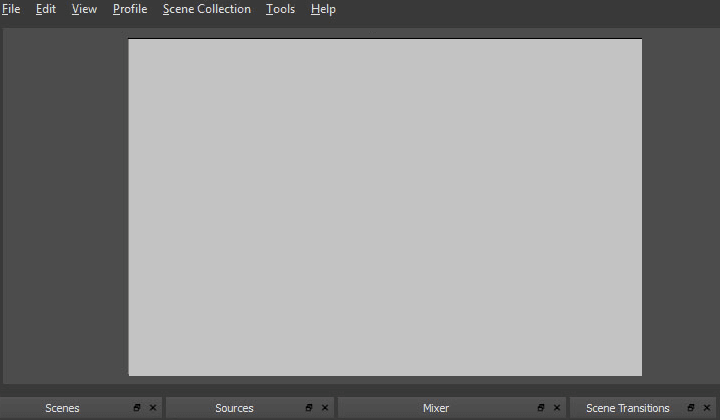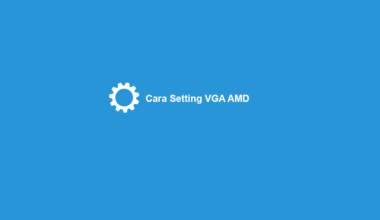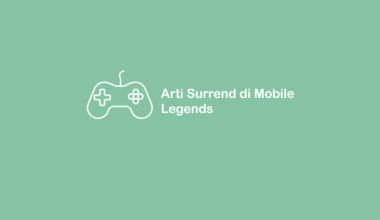Merekam game PC atau laptop? Wah, saya pikir ini bukan hal yang asing lagi, ya. Apalagi kalau melihat banyaknya Youtuber gaming, hal seperti ini sudah menjadi sangat biasa.
Meski sudah biasa melihatnya, tapi yang belum tahu caranya masih banyak, lho. Karena itu jadi banyak yang penasaran, gimana sih cara record game di PC itu?
Adapun yang sudah mencobanya, kadang hasilnya mungkin nggak sesuai ekspektasi atau kurang jelas.
Untuk itu, di sini saya ingin sedikit membahasnya, tentang bagaimana caranya.
Daftar Isi
Cara Merekam Game PC/Laptop dengan Aplikasi Recorder
Untuk merekam game, kita nggak butuh yang namanya kamera. Kita hanya perlu sebuah software built-in yang bisa mendeteksi layar sekaligus merekamnya.
Nah, aktivitas seperti ini dikenal dengan istilah screen recorder.
Aplikasi screen recorder ini ada lumayan banyak. Bahkan dari sejak terakhir kali saya pakai (sekitar tahun 2012) sampai saat ini, jumlahnya masih terus bertambah.
Kalau Anda belum tahu apa saja aplikasinya, berikut rekomendasi saya:
Baca Juga: Mau Download PUBG di Laptop/PC? Bisa Banget. Ini Caranya.
1. FRAPS
FRAPS namanya. Aplikasi ini sudah banyak digunakan oleh para gamer, terutama untuk mengecek berapa banyak FPS dari game yang dimainkan.
Bukan cuma itu saja, FRAPS juga punya beberapa fitur lain. Misalnya bisa menangkap screenshot game, serta bisa merekam gameplay yang sedang berjalan.
Untuk merekam game dengan aplikasi ini, caranya mudah. Anda hanya perlu mengikuti langkah-langkah berikut:
- Unduh aplikasi FRAPS terlebih dahulu.
- Buka aplikasinya.
- Buka game yang ingin direkam.
- Lalu klik tombol video capture yang tersedia (biasanya F9).
Oh ya, untuk hasil videonya dapat Anda temukan di folder Movies FRAPS (lokasi default). Silakan buka tempat di mana FRAPS diinstal, ya.
Contoh: D:FRAPSMovies.
2. Bandicam
Software ini merupakan salah satu yang sudah lama dirilis. Yup, Bandicam.
Saya dulu pernah merekam game online yang saya mainkan dengan aplikasi ini, untuk diunggah ke grup Guild di Facebook. Hasilnya cukup memuaskan. Video tidak pecah, serta bisa diatur sedemikian rupa.
Untuk cara pakainya:
- Silakan download dulu aplikasi Bandicam.
- Kalau sudah, silakan diinstal.
- Selanjutnya, buka software-nya.
- Masuk ke tab Video, lalu atur pengaturan yang ada di sana.
- Kalau sudah, buka game-nya, lalu tekan tombol hotkey untuk memulai proses perekaman.
3. CamStudio
CamStudio. Memiliki size kecil dan interface yang sederhana, Aplikasi ini populer untuk kebutuhan perekaman layar di bidang yang lebih umum. Misalnya, untuk pekerjaan dan sejenisnya.
Tapi tenang saja, CamStudio juga tentu bisa digunakan untuk merekan game yang sedang dimainkan. Ini sudah saya tes sendiri, dan berjalan tanpa masalah.
Untuk cara pakainya:
- Silakan dapatkan dulu CamStudio.
- Install aplikasinya, lalu buka.
- Klik Region.
- Pilih Full Screen.
- Kemudian tekan tombol merah untuk memulai proses perekaman.
Kalau proses rekamnya sudah selesai, Anda tinggal pilih direktori penyimpanan mana yang diinginkan.
4. AMD ReLive
Kalau menggunakan VGA AMD, maka Anda juga bisa langsung merekam lewat driver VGA tersebut, tepatnya dengan menggunakan fitur AMD ReLive.
Untuk caranya sendiri nggak sulit, kok:
- Pertama, Anda harus menginstal driver AMD versi terbaru. Bisa baca di Cara Install Driver AMD Terbaru.
- Ketika dalam proses penginstalan, jangan lupa centang opsi AMD ReLive.
- Kalau sudah, Anda tinggal membuka driver AMD.
- Masuk ke tab ReLive.
- Pilih On.
- Lalu atur pengaturannya sesuai yang diinginkan di sana.
Selanjutnya, untuk merekam, Anda hanya perlu mengklik tombol perekamnya, sesuai dengan yang ada di tab ReLive tadi.
5. NVIDIA Shadow Play
Kalau yang ini khusus untuk Anda pengguna VGA NVIDIA.
Yup, NVIDIA Shadow Play, adalah fitur dari NVIDIA, yang memungkinkan kita bisa merekam layar game yang sedang dimainkan. Dengan catatan, VGA Anda sudah masuk ke kriteria minimum yang dibutuhkan.
Cara pakainya gimana? Nggak susah, kok. Cuma kalau saya jelaskan di sini, sepertinya bakal cukup panjang.
Oleh karena itu, Anda bisa membacanya di situs Ubergizmo (bahasa Inggris). Di sana sudah dibahas cukup lengkap.
6. Game Bar (Windows 10)
Sebagian pengguna Windows 10, mungkin masih ada yang belum tahu fitur ini, ya? Padahal ini sudah dirilis cukup lama, lho.
Singkatnya, fitur Game Bar ini adalah sebuah shortcut, untuk membuka beberapa opsi yang berhubungan dengan game, seperti screenshots dan fitur recording.
Cara pakainya gimana?
- Kalau Anda sudah menggunakan Windows 10, tinggal buka saja game yang diinginkan.
- Klik tombol Windows + G.
- Kemudian pilih Start Recording.
Selain itu, kalau Anda ingin lebih cepat, bisa coba klik tombol Windows + ALT + R saja. Nanti proses perekaman akan dimulai secara otomatis.
7. Open Broadcaster Software
Open Broadcaster Software (atau biasa disingkat OBS), adalah aplikasi yang sudah banyak sekali direkomendasikan di banyka situs teknologi. Jadi, agak sayang kalau sampai dilewatkan.
Aplikasi ini punya beragam fitur. Untuk gambaran, beberapa di antaranya meliputi, kita bisa mengatur kualitas video yang direkam, mengatur pengaturan audio, hingga melakukan live streaming ke situs tertentu, seperti YouTube.
Kalau penasaran, Anda bisa langsung install saja aplikasinya. Sedangkan untuk cara pakainya:
- Silakan atur pengaturan yang diperlukan.
- Lalu mulai rekam layar dengan klik Start Recording.
Hasil Video Nge-lag?
Untuk beberapa PC atau laptop, setelah proses perekaman selesai, kemudian hasil videonya dibuka, kadang game yang direkam terlihat nggak halus dan terasa patah-patah.
Kalau Anda bingung ini kenapa, jawabannya sederhana saja. Penyebabnya ialah karena spek komputer yang dipakai kurang kuat untuk menjalankan proses perekaman + permainan game.
Terus, solusinya gimana? Kalau yang ini, jujur saja mau nggak mau mesti upgrade. Ya, seenggaknya 2 kali lebih tinggi dari recommended system requirements game-nya, deh.
Selain itu, Anda juga mungkin bisa coba optimalisasi dulu game-nya. Misal, dengan menyesuaikan pengaturan driver VGA, atau mengatur beberapa pengaturan game-nya.
Lengkapnya, bisa coba baca di artikel Cara Mengatasi Game PC yang Nge-lag dan Patah-Patah.
Akhir Kata
Masih ada pastinya, aplikasi-aplikasi lain lagi yang bisa dipakai untuk merekam game di PC. Namun, 7 pembahasan di atas, saya harap sudah bisa membantu Anda, yang ingin coba tapi masih belum tahu caranya.
Semua software di atas tentu tidak saya tulis secara asal. Saya juga hobi main game PC kok, dan sudah kenal dengan aplikasi-aplikasi yang berhubungan dengan gaming. Jadi, tenang saja, kualitas hasilnya pasti bagus, kok.
Kalau Anda punya rekomendasi lain, boleh dong, tulis melalui kolom komentar di bawah. Nanti akan saya update lagi artikel ini, dengan menambahkan rekomendasi Anda.
Semoga bermanfaat.