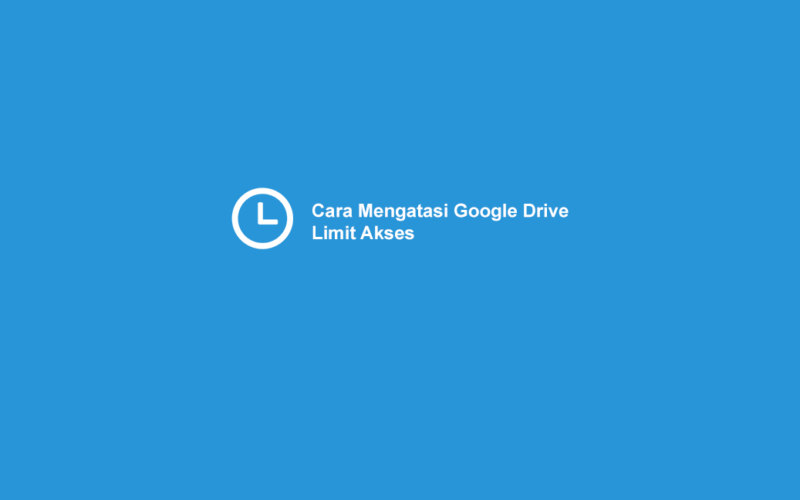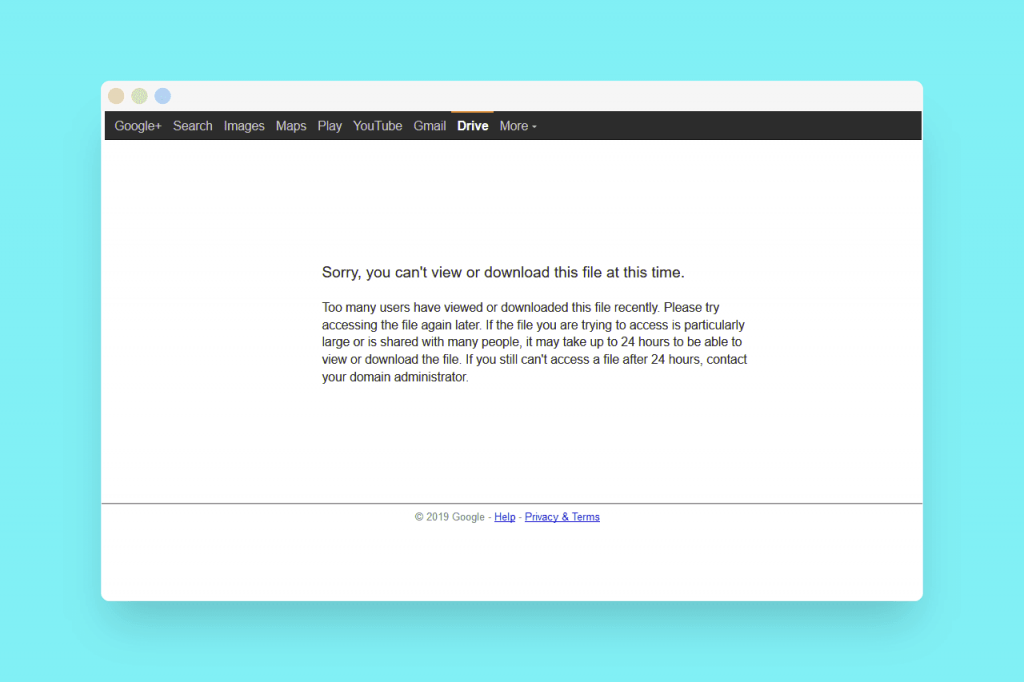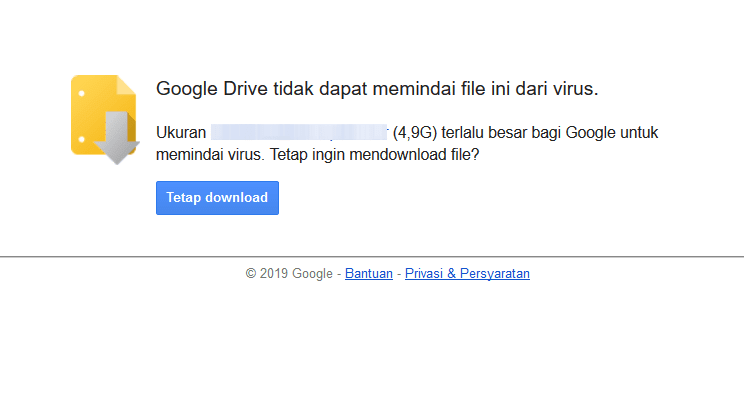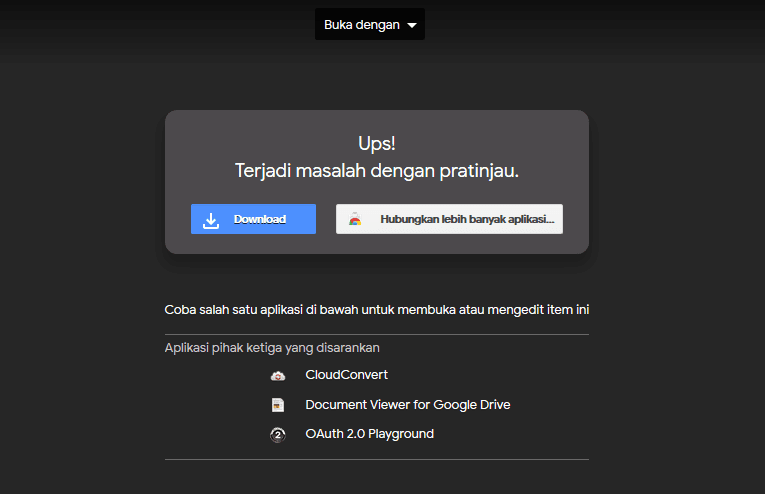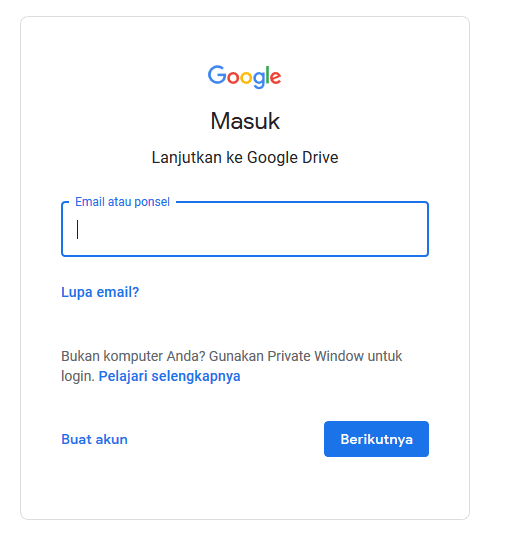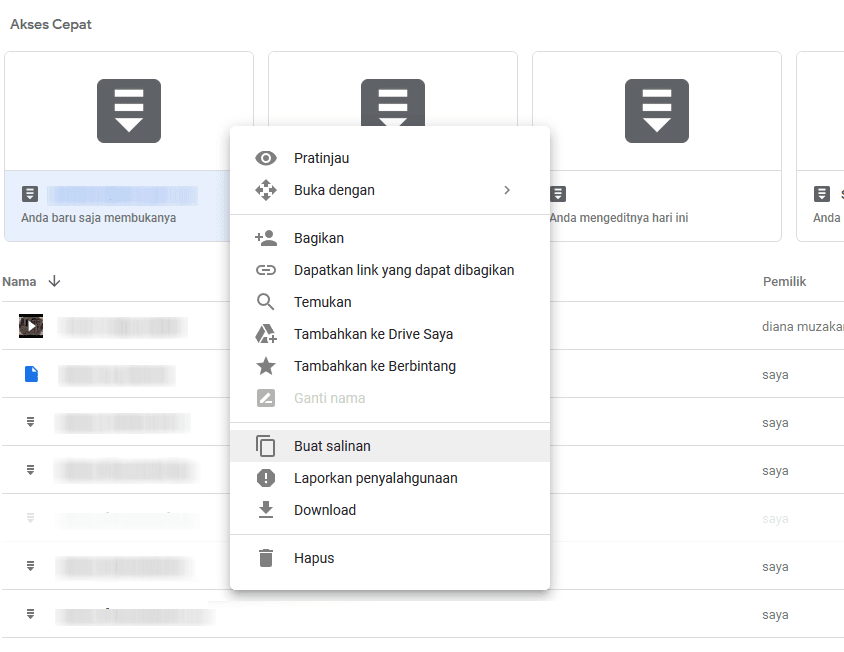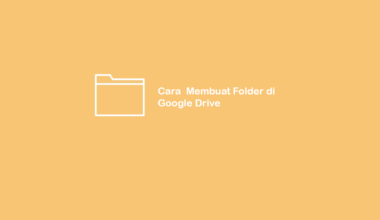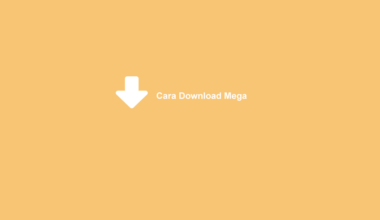Google Drive merupakan situs berbagi file yang sangat populer, memiliki kuota upload besar dan juga speed yang terhitung sangat cepat.
Sayangnya, Google Drive ini memiliki yang namanya limit akses.
Yaitu ketika file yang mau diambil telah mencapai batas tertentu, maka file tersebut akan terkunci dan akan terdapat pesan seperti berikut.
Sorry, you can't view or download this file at this time. Too many users have viewed or downloaded this file recently. Please try accessing the file again later. If the file you are trying to access is particularly large or is shared with many people, it may take up to 24 hours to be able to view or downlad the file. If you still can't access a file after 24 hours, contact your domain administrator.Daftar Isi
Penyebab Limit File Google Drive
Intinya seperti yang saya sebut sebelumnya, ketika suatu file di-download dalam jumlah banyak di satu waktu.
Misalnya, saya pribadi biasa menemui pesan ini di situs-situs dengan aktivitas yang tinggi atau file-file yang lagi trending.
Seperti situs film (anime) yang per-episode anime ongoing-nya seminggu sekali. Biasanya episode tersebut pasti akan limit.
Baca Juga : Tutorial Lanjut IDM Yang Error Berhenti – Dijamin Berhasil
Cara Mengatasi Google Drive Limit Tidak Bisa Download
Kalau di pesannya sendiri, sebenarnya kita bisa saja menunggu 24 jam sampai limit-nya hilang.
Tapi tentunya 24 jam itu terlalu lama. Nah, untuk itu ada solusi lainnya yang bisa dipakai.
Berikut langkah-langkahnya.
#1. Buka Dulu Halaman View
Di Google Drive, terdapat dua jenis halaman. Yaitu yang pertama halaman view dan yang kedua halaman reguler. Bedanya seperti ini:
Halaman Reguler:
Halaman View:
Kebanyakan file Google Drive biasanya mengarah ke halaman mode reguler. Di sini kita perlu mengubahnya terlebih dulu ke mode view.
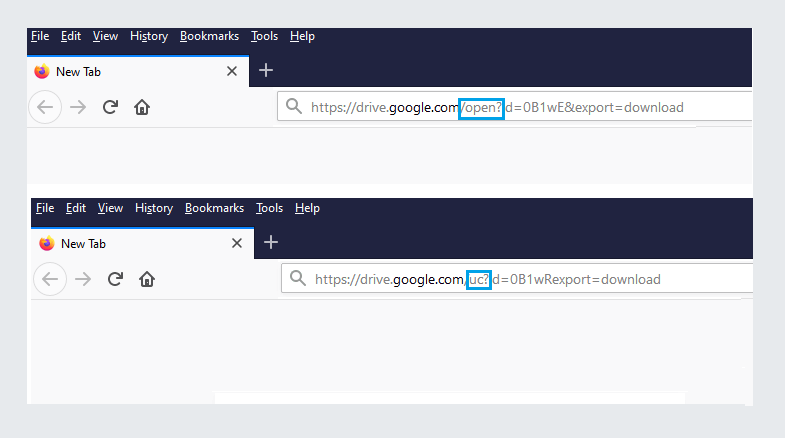
Cukup ganti kata uc menjadi open yang terdapat pada kolom alamat browser. Kemudian bisa hapus juga kata export=download.
#2. Cara Mengatasi Akses limit Google Drive
Kalau sudah masuk ke halaman view, di sini kita bisa langsung mengatasi masalah limit tersebut.
Silakan ikuti tutorial berikut.
Langkah 1: Cek ke bagian kanan atas. Di sana terdapat logo Google Drive dengan tanda +. Klik logo tersebut.
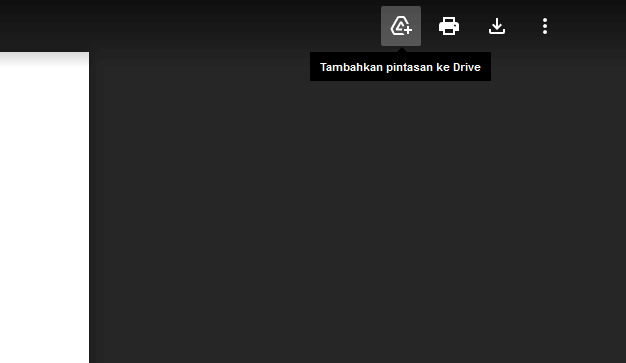
Langkah 2: Silakan tunggu beberapa saat. Jika sukses, maka akan muncul pesan “Added to My Drive” dan logonya akan berubah menjadi bentuk folder.
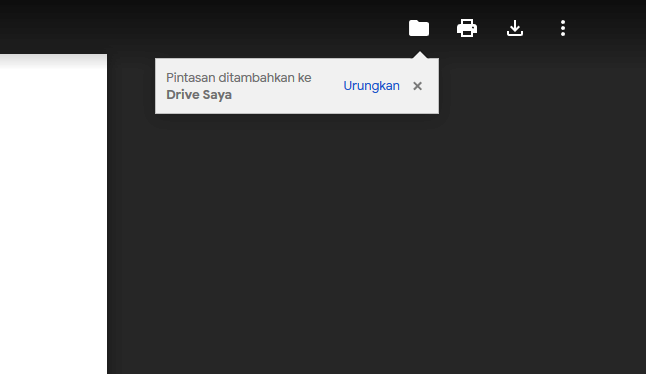
Langkah 3: Kemudian buka link drive.google.com. Pastikan Anda sudah masuk akun Gmail, supaya bisa langsung mengarah ke halaman Drive. Kalau belum, login saja dulu.
Langkah 4: Pada kolom atas, akan terlihat file yang tadi telah ditambahkan (menu Quick Access). Klik kanan file tersebut > Kemudian klik Make a Copy. Contohnya seperti berikut:
Langkah 5: Di step ini Google akan menyalin file milik orang lain ke Drive Anda. Tunggu beberapa saat sampai prosesnya selesai.
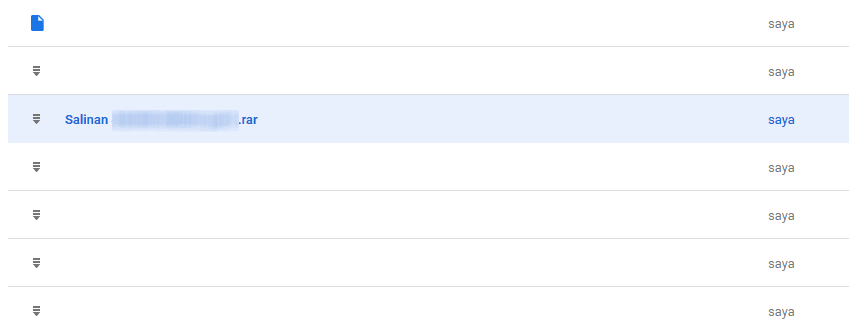
Catatan:
- Untuk file-nya ditandai dengan kata salinan (Bahasa Indonesia) atau copy of (Bahasa Inggris)
Langkah 6: Jika sudah, klik kanan file yang sudah tersalin tadi > Klik Download > Tunggu scanning virus selama beberapa saat > Kemudian klik Download anyway (Jika ada).
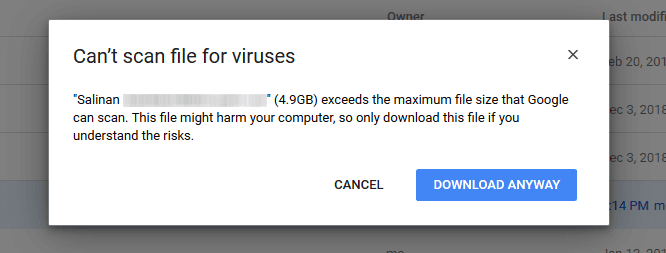
Langkah 7: Selesai. Sekarang tinggal simpan saja file-nya.
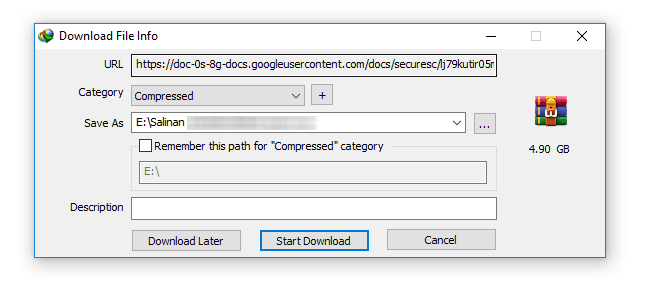
Cara ini biasa saya lakukan. Mungkin terlihat ribet, tapi kalau sudah biasa simpel kok.
Catatan Kalau Muncul Pesan Failed to Create File
Kedepannya, pada proses penyalinan file, kalau muncul pesan failed to create file, ini disebabkan karena kapasitas Drive Anda sudah full (Google Drive membatasi penyimpanan sampai 15GB).
Sehingga file apapun yang disalin sudah pasti akan gagal. Biasanya sih ditandai dulu dengan proses copy yang sangat lama.
Cara mengatasinya:
Langkah 1: Silakan cari dulu file milik Anda sendiri di Google Drive. Yang kira-kira sudah tidak terpakai lagi.
Langkah 2: Kemudian klik kanan file tersebut > Lalu klik Remove.
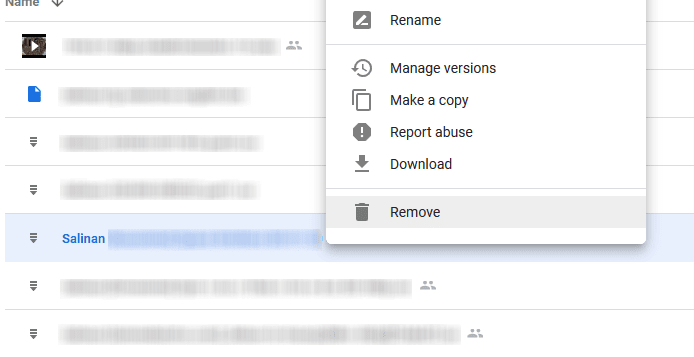
Langkah 3: Belum selesai, sekarang pergi ke folder trash > Cari file yang sudah dihapus tadi > Klik kanan > Lalu klik Delete Forever. Selesai deh.
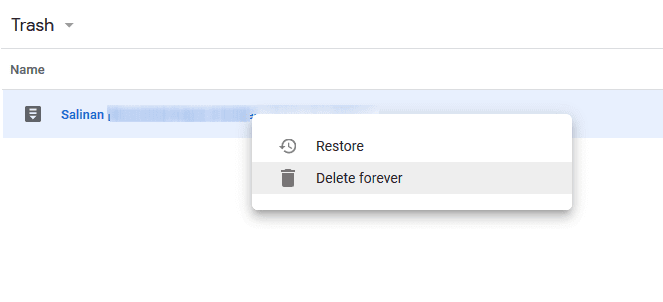
Catatan:
- Yang perlu diingat cuma satu. Pastikan pada kolom pemilik itu ditandai dengan milik saya.
- Karena kalau punya orang lain yang dihapus, maka tidak akan berpengaruh apa-apa ke drive Anda.
Sebenarnya saya pernah bikin artikel tentang ini. Silakan baca Cara Cepat Menghapus File di Google Drive. Di sana sudah saya bahas lengkap.
Penutup
Sekian, cara mengatasi Google Drive kuota limit dengan mudah.
Cara di atas adalah cara yang biasa saya gunakan ketika ingin mendownload
file di Google Drive tapi terkena limit akses.
Semoga bermanfaat.