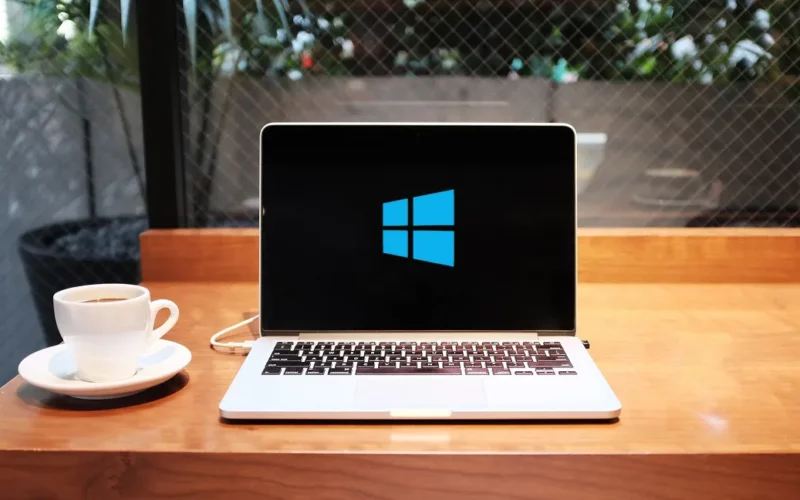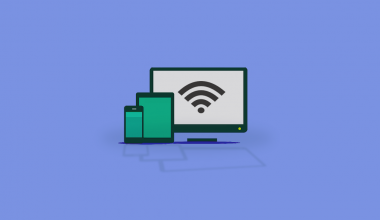Laptop tidak bisa masuk ke Windows, merupakan salah satu masalah yang cukup umum ditemui oleh para pengguna laptop.
Masalah ini ditandai dengan laptop yang blank / layar hitam setelah booting Windows. Alias sebelum memasuki startscreen.
Masalah ini juga ada dua jenis, yaitu cursor yang muncul dan cursor yang menghilang. Dan ada juga masalah laptop bukannya masuk ke Windows, malah restart terus-menerus.
Bagi Anda yang ingin tahu apa penyebab laptop tidak bisa masuk ke Windows dan apa solusinya, berikut di sini akan dijelaskan secara lengkap.
Daftar Isi
Penyebab Laptop yang Tidak Bisa Masuk ke Windows

Walaupun memperbaikinya agak repot, tapi penyebabnya sama seperti masalah laptop pada umumnya. Di antaranya:
1. Karena Salah Install Aplikasi
Anda menginstall aplikasi yang berhubungan dengan sistem (Seperti Antivirus dan sejenisnya) tapi aplikasi tersebut error dan berakibat laptop menjadi gagal startup.
2. Karena Virus
Virus bisa membuat laptop jadi tidak bisa masuk Windows. Penyebabnya yakni akibat sistem yang terinfeksi hingga membuat file corrupt alias unreadable (Tidak terbaca).
3. Terdapat Masalah Pada Harddisk
Walau penyebab umumnya masalah sistem, harddisk rusak juga bisa sama seperti virus, membuat data jadi unreadable sehingga laptop mengalami black screen saat baru dinyalakan.
4. Gagal Update Sistem
Proses penginstallan dari update sistem yang gagal, bisa membuat Windows jadi corrupt. Contohnya, laptop yang mati tiba-tiba saat proses update atau muncul error pada proses update.
Baca Juga: Cara Mengatasi Laptop Tidak Bisa Dimatikan (Shutdown)
Cara Mengatasi Laptop Tidak Bisa Memasuki Windows
Berikut cara mengatasi laptop tidak bisa masuk Windows 11, Windows 10, Windows 8 dan Windows 7.
Bisa juga untuk semua merk laptop. Dell, Lenovo, HP, Acer, ASUS dan lain-lain. Silakan ikuti satu-satu panduannya.
1. Restart Laptop Anda

Tips ini dari pengalaman pribadi saya sendiri. Sudah saya coba berkali-kali dan hampir sukses semua. Caranya seperti berikut ini:
- Ketika laptop Anda mengalami layar hitam saat berada di startscreen, coba langsung matikan laptop lewat tombol power.
- Saat sudah mati, langsung cepat-cepat nyalakan kembali laptopnya
- Biasanya dalam 1x percobaan, Windows nanti akan masuk ke sistem dengan normal.
Tapi harus diingat, cara ini hanya bersifat sementara saja.
Alasannya beresiko, kalau sering-sering mematikan laptop tanpa shutdown dengan benar (Bisa merusak hardware). Jadi lakukan seperlunya saja.
2. Lepas Semua USB yang Terhubung
Solusi selanjutnya Anda bisa melepas semua USB yang terhubung. Contohnya seperti mouse, keyboard, flashdisk dan lain-lain.
Karena saat laptop sedang booting, semua perangkat USB terhubung tersebut memang bisa saja membuat proses loading jadi stuck.
Saat Anda melepas USB, Anda bisa mematikan laptop terlebih dulu lewat tombol power. Kemudian langsung nyalakan kembali laptopnya.
3. Uninstall Program Penyebab Kerusakan Lewat Safe Mode
Safe mode ini singkatnya adalah fitur yang memungkinkan kita bisa membuka Windows tanpa perlu memuat aplikasi atau driver yang sudah terinstall.
Anda perlu coba masuk ke safe mode ini. Alasannya:
| Kalau Bisa Masuk Safe Mode | Kalau Tidak Bisa Masuk Safe Mode |
| Artinya sistem bisa dibilang masih normal | Artinya sistem ada yang rusak atau corrupt |
Cara masuk safe mode:
- Matikan laptop terlebih dulu
- Setelah melewati BIOS Screen, tekan tekan F8 berulang-ulang
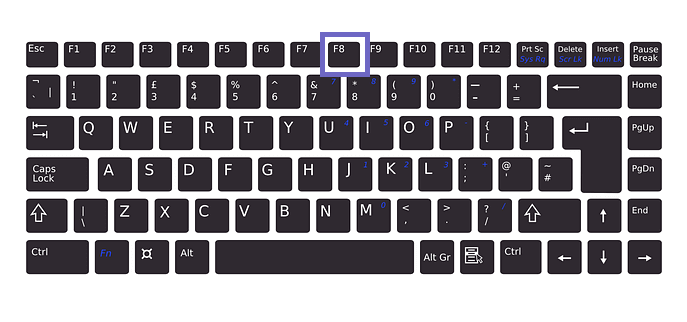
- Pilih Safe Mode.
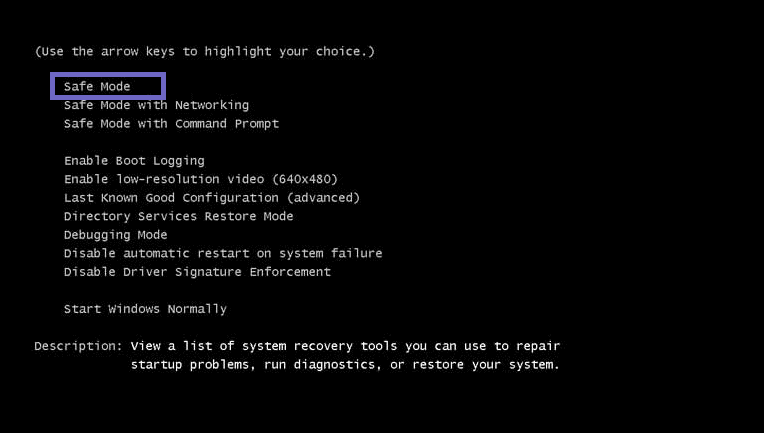
- Tunggu prosesnya
Nah, direkomendasikan setelah berada di safe mode, lakukan Uninstall aplikasi yang terakhir dipasang. Atau yang Anda kira jadi penyebabnya.
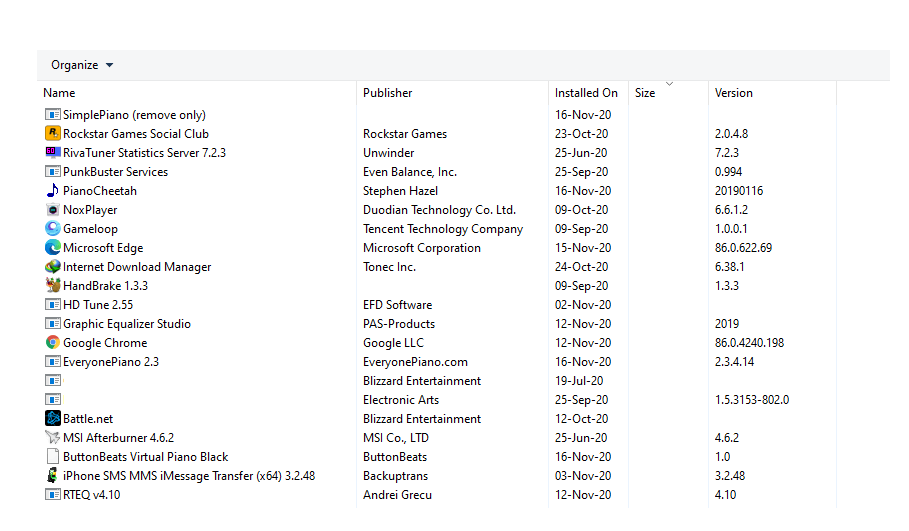
Baca Juga: Cara Mengatasi Keyboard Laptop yang Terkunci
4. Scan Memakai Antivirus
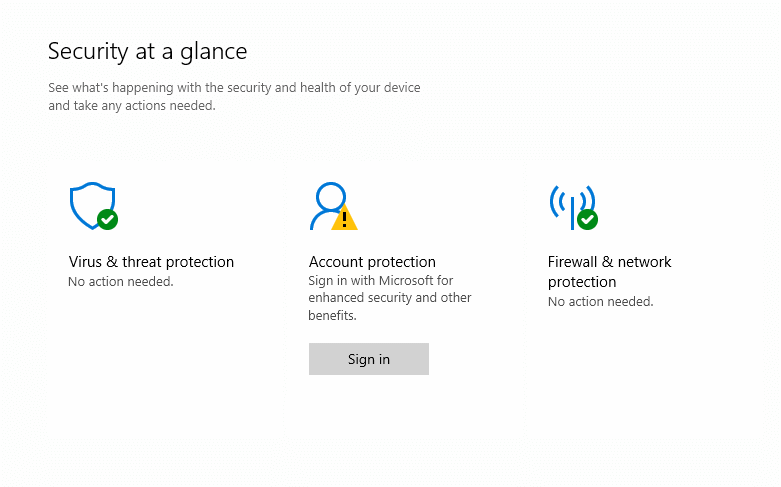
Kalau penyebab susah masuk Windows-nya efek dari virus, Anda bisa mencoba melakukan scanning dengan Antivirus.
Untuk caranya sama. Melalui safe mode. Selain karena laptop tidak bisa masuk ke Windows, juga melalui safe mode hasil scan akan lebih maksimal.
Berikut langkah-langkahnya:
- Silakan download terlebih dulu Antivirus dengan update terbaru.
- Kemudian salin ke flashdisk / harddisk Eksternal
- Masuk ke safe mode di Windows
- Install Antivirus seperti biasa melalui safe mode
- Jalankan Antivirusnya dan mulai scanning dengan mode Full Scan
- Atau Anda juga bisa mengatur scanning dengan mode Boot Scan. Jauh lebih efektif
| Full Scan | Boot Scan |
| Melakukan proses scan melalui safe mode di sistem | Melakukan proses scan di sistem boot |
Jika sudah, silakan restart dan cek kembali kerusakannya, sudah normal atau belum. Catatan:
- Scanning Antivirus ini hanya efektif kalau Virus yang mengifeksi belum merusak file sistem.
- Kalau Anda memakai Windows 10, Anda bisa langsung menggunakan Antivirus bawaan (Windows Defender).
Untuk lebih jelas bisa cek video ini juga:
Makin Aman, Ini Cara Kalibrasi Baterai Laptop Dengan Benar
5. Menggunakan System Restore
System Restore adalah salah satu fitur Windows yang berfungsi untuk mengembalikan Windows pada waktu tertentu, ke beberapa waktu sebelumnya. Ringkasnya seperti ini:
- Misalnya saya memakai komputer di hari selasa
- Besoknya hari rabu, laptop saya tidak bisa masuk sistem
- Kemudian saya kembalikan sistem ke hari selasa dengan sistem restore
- Laptop normal lagi
Perlu diketahui, system restore ini punya cara kerja dengan cara memakai restore point. Artinya Anda perlu membuat terlebih dulu point tersebut.
Berikut cara memakai system restore:
- Nyalakan laptop
- Setelah melewati layar BIOS, tekan F8 secara berulang-ulang
- Masuk ke Repair Computer
- Maka akan muncul opsi > Pilih System Restore
- Cari sistem restore, lalu cek apakah ada Restore Point atau tidak
- Kalau ada, coba restore laptop
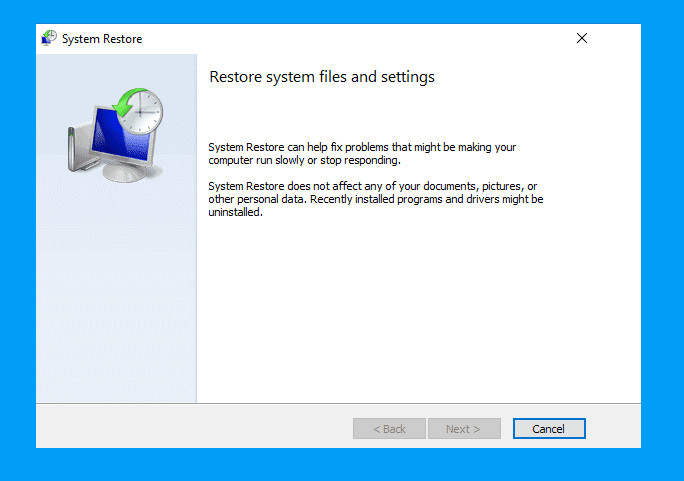
Untuk data tetap aman, tapi aplikasi-aplikasi yang terinstall akan hilang.
Catatan:
- Untuk langkah-langkah spesifiknya bisa dicari di Youtube. Misalnya “Cara restore Windows 10” dan lain-lain. Sesuaikan dengan versi Windows yang dipakai, karena tiap Windows beda-beda langkah-langkahnya.
- Bagaimana kalau kita belum buat restore point? Nah, tenang, biasanya ketika Anda memasang aplikasi (driver, antivirus dan sejenisnya), Windows akan membuat restore point secara otomatis.
6. Lakukan Perbaikan MBR atau BCD
Bagi yang belum tahu, MBR merupakan singkatan dari master boot record. Sedangkan BCD merupakan singkatan dari Boot Configuration Data.
Keduanya merupakan bagian dari proses boot yang penting pada Windows. Ketika salah satunya rusak, maka akan membuat laptop jadi tidak bisa masuk ke Windows.
Untuk itu, Anda bisa coba melakukan perbaikan pada keduanya. Caranya yaitu melalui safe mode maupun melakukan menu repair di media instalasi. Anda bisa cek video di atas untuk lengkapnya.
7. Reset Windows Lewat Safe Mode
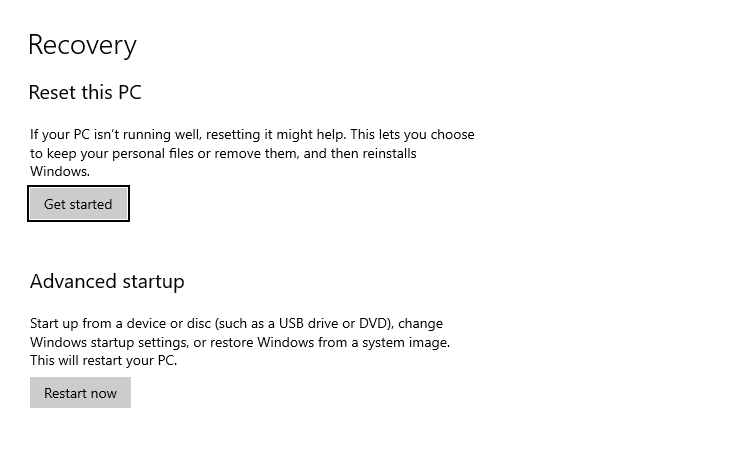
Selain melakukan restore, Anda juga bisa mereset Windows. Reset ini bertujuan untuk mengembalikan semua pengaturan Windows yang bermasalah, ke awal.
Sehingga nantinya masalah tidak bisa masuk ke Windows efek kesalahan pengaturan tersebut bisa teratasi.
Caranya seperti berikut ini:
- Pertama masuk dulu ke safe mode Windows seperti sebelumnya.
- Kemudian masuk ke menu Settings
- Buka kolom pencarian lalu ketik Reset
- Buka opsi Reset This PC
- Klik Get Started untuk mulai melakukan proses reset
8. Install Ulang Windows
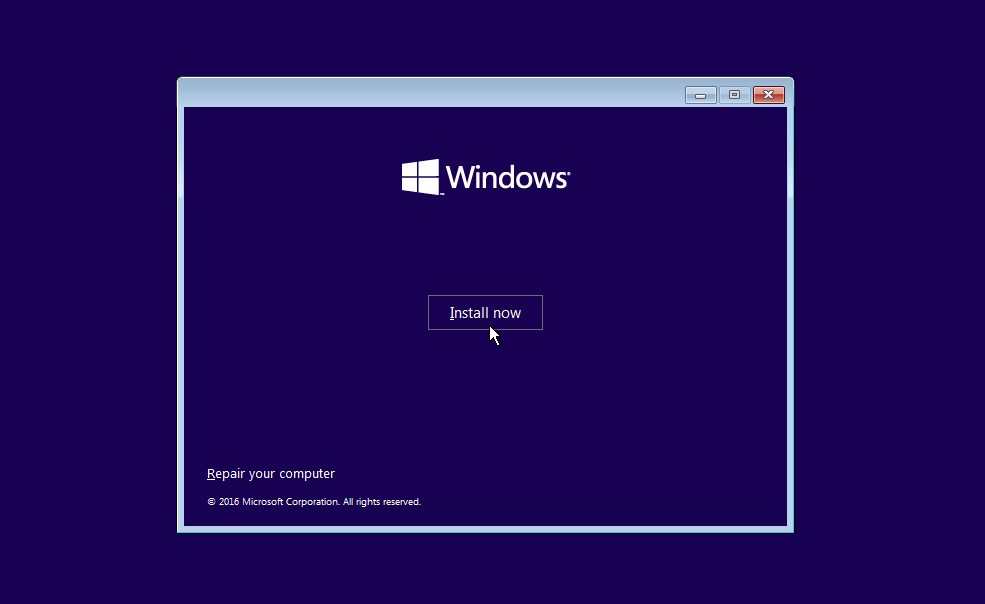
Kalau restore belum bisa, mau nggak mau Anda perlu install ulang.
Pengalaman saya pribadi, kalau hanya untuk sekedar mengatasi laptop tidak bisa masuk ke Windows, install ulang ini adalah cara paling efektif yang 100% berhasil (Dengan catatan tidak ada kerusakan komponen).
Alasannya dengan install ulang, data sistem lama yang bermasalah akan dihapus > dan diganti dengan yang baru.
Catatan:
Direkomendasikan untuk melakukan clean install. Format seluruh drive saat proses install ulang. Jangan lupa juga untuk backup data.
9. Cek RAM di Laptop

RAM, selain bisa membuat laptop tidak bisa booting kalau rusak, juga bisa bikin Windows susah startup. (Sumber : Dari forum TomsHardware + Pengalaman pribadi saya)
Ciri masalahnya ada dua:
- Laptop terus menerus restart saat berada di posisi startscreen
- Laptop terus menerus blackscreen bahkan saat baru dinyalakan
Cara mengatasinya:
- Silakan bongkar dan ambil RAM laptop Anda
- Bersihkan kuningannya memakai Penghapus
- Pasang lagi, kemudian coba test kembali
Kalau laptop Anda memakai dua keping RAM, silakan bersihkan keduanya. Kemudian tukar slotnya (Misalnya RAM slot 1 > ke slot 2).
10. Cek Harddisk atau SSD Laptop

Terakhir kalau cara-cara tadi masih belum bisa, kemungkinan masalahnya ada pada komponen penyimpanan laptop Anda (harddisk atau SSD). Alasannya ada dua:
- Kalau harddisk rusak, maka file sistem tidak bisa diakses
- Ketika harddisk rusak, file-file di Windows otomatis akan corrupt
Cara mengatasinya, pengalaman saya kalau rusak, Anda perlu garansi laptop Anda, atau mengganti harddisk dengan yang baru.
| Harga Harddisk | Harga SSD |
| 150 ribu sampai 700 ribu | 200 ribu sampai 1 juta |
Harga ini untuk rentang 120GB sampai 1TB ya. Tapi sebelum ganti, jangan lupa juga untuk cek kesehatan storage. Barangkali masih normal.
- Install aplikasi HDTune
- Buka aplikasinya
- Kemudian lakukan scanning bad sector
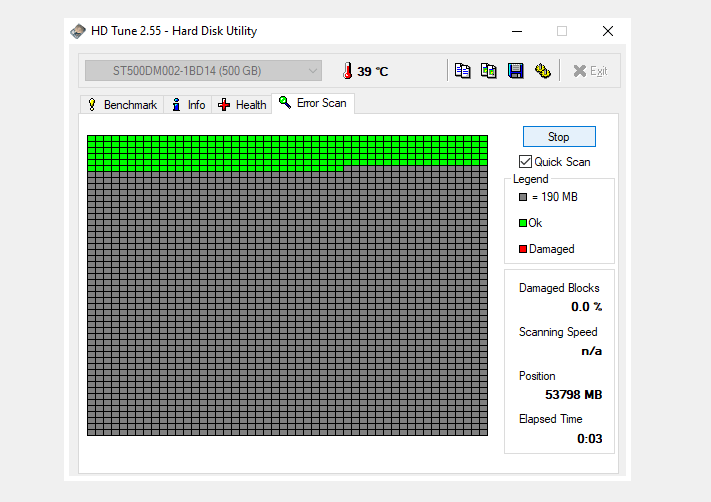
| Kalau Hasilnya Hijau | Kalau Hasilnya Merah |
| Harddisk masih normal | Harddisk perlu diganti |
Akhir Kata
Sekian cara yang biasa saya pakai saat laptop tidak bisa masuk ke Windows. Kesimpulannya, memperbaikinya memang sedikit bikin repot.
Tapi pada dasarnya kerusakan ini bukanlah kerusakan berat. Asalkan bukan pada hardware (Harddisk atau RAM) Pasti balik normal lagi.
Kalau ada yang butuh ditanyakan, langsung saja kirim ya, lewat kolom komentar yang ada dibawah.
Semoga bermanfaat.