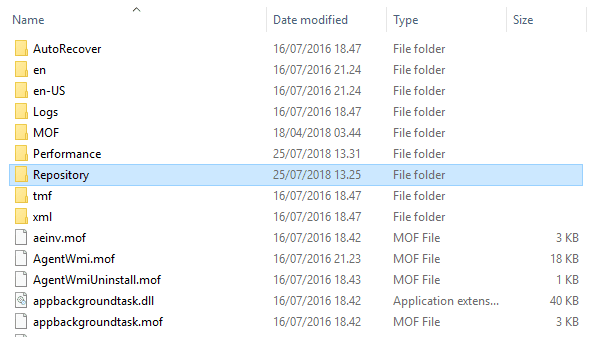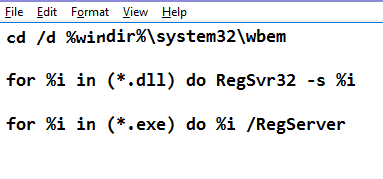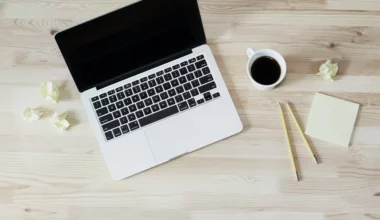Sistem operasi merupakan sebuah perangkat lunak kompleks, yang mana di dalamnya terdiri dari berbagai macam file. Mulai dari yang berukuran (size) kecil, sampai yang berukuran besar pun ada.
Untuk sistem operasi Windows, dari sekian banyaknya file–file sistem tersebut, ada yang namanya Windows Management Instrumentation atau biasa disingkat WMI.
Nah pada artikel ini saya ingin sedikit membahas apa itu WMI. Serta cara mengatasi error yang dapat terjadi pada WMI.
Daftar Isi
Apa Itu WMI Service?
WMI adalah sebuah teknologi Microsoft yang berfungsi untuk menjalankan (running) beberapa task pada Windows menggunakan metode scripting.
Service ini sudah lama sekali dirilis. Terhitung sejak versi Windows ME, Windows 2000, bahkan Windows 98 pun sudah terdapat WMI. Hingga kini, WMI masih terus dikembangkan.
Akan tetapi, terkadang WMI bisa error. Hal ini kemudian menyebabkan beberapa masalah pada Windows dalam penggunaannya.
Bentuk error yang biasanya terjadi, muncul ketika kita sedang membuka bagian jaringan, seperti:
- Local Area Connection (LAN).
- Connection Sharing.
- Error code 0x80041003,
- Dan lain-lain.
Selain itu, biasanya juga disertai dengan pesan:
Windows cannot display the properties of this connection. The Windows Management Instrumentation (WMI) information might be corrupted.
Kesimpulannnya, fungsi WMI ini ternyata cukup penting, khususnya untuk sebagian orang. Karena beberapa hal penting yang harus dilakukan, justru jadi tidak bisa berfungsi dengan baik jika WMI error, sehingga akan menghambat pekerjaan.
Baca Juga: Cara Mengatasi Windows Cannot Access (Normal Lagi).
Cara Mengatasi Error WMI Service di Windows
Untuk mengatasi WMI error atau corrupt, sebenarnya tidak sulit, kok. WMI ini letaknya ada pada folder sistem, atau tepatnya pada C:WindowsSystem32, dan Anda bisa memperbaikinya.
Nah, pada artikel ini, saya ingin membahas 3 cara untuk mengatasi WMI error, corrupt, error code 0x80041003, dan sejenisnya. Semoga saja pembahasan ini work untuk Anda, ya.
Langsung saja, berikut caranya:
1. Cara Mengatasi WMI Rusak dengan CMD
Command Prompt atau CMD merupakan salah satu aplikasi bawaan Windows yang memiliki banyak sekali fungsi. Mulai untuk hal-hal yang sederhana, sampai tingkatan yang tergolong expert.
Nah, CMD juga bisa mengatasi beberapa error, termasuk error WMI.
Memperbaiki WMI lewat CMD juga merupakan hal yang umum, lho. Cara ini bahkan sudah banyak dibagikan di banyak situs maupun forum-forum teknologi (termasuk forum Windows sendiri).
Caranya seperti ini:
- Pertama, silakan buka CMD terlebih dahulu. Caranya, klik Start > Klik Run > Kemudian ketik “CMD” > Klik OK. Bisa juga dengan klik tombol Windows + R > Ketik CMD > Lalu klik OK.
- Hentikan terlebih dahulu proses WMI dengan mengetik perintah “net stop winmgmt“, lalu klik Enter.
- Lanjut, silakan hapus folder bernama Repository yang terletak di folder system. Caranya, buka Computer / This PC > Masuk ke CWindowsSystem32wbem > Lalu hapus folder Repository di sini.
Sesuaikan letter C: dengan tempat di mana Windows Anda terinstal.
- Jika sudah, buka lagi CMD, kemudian ketikkan “net start winmgmt“, lalu klik Enter.
Baca Juga: Cara Mengatasi Pesan Entry Point Not Found di Windows.
2. Atur Ulang Registry WMI
Dengan cara sebelumnya, biasanya WMI yang error sudah bisa dinormalkan kembali.
Nah, tapi bagaimana kalau masih error? Maka solusi lainnya, Anda bisa mencoba cara registrasi ulang WMI.
Caranya mudah, pertama-tama, buka Command Prompt (CMD) seperti biasa. Selanjutnya, ketikkan 3 perintah berikut:
Jika sudah, silakan restart PC atau laptop Anda dan cek kembali apakah pesan WMI tersebut sudah hilang atau belum.
3. Gunakan System Restore
Cara ini sudah banyak sekali dibahas sebenarnya. Di Windows, terdapat salah satu fitur perbaikan yang bernama System Restore.
System Restore sendiri adalah sebuah fitur di mana kita bisa mengembalikan sistem rusak menjadi seperti sedia kala. Dengan catatan, Anda harus punya restore point-nya.
Nah, restore point tersebut bisa didapatkan dengan cara membuatnya secara manual, atau didapatkan ketika menginstal aplikasi-aplikasi tertentu (utamanya aplikasi yang berhubungan dengan sistem).
Contohnya seperti driver, antivirus, file sistem, dan sebagainya.
Silakan Anda gunakan System Restore ini untuk mengembalikan kondisi sistem Anda. Anda bisa melakukannya melalui System Repair yang bisa dimasuki sebelum Windows menyala, kemudian masuk ke bagian System Restore untuk mengeceknya.
Agak susah kalau saya jelaskan di sini. Apalagi cara memakai System Restore pada tiap Windows itu berbeda-beda.
Untuk itu, silakan pelajari caranya sesuai dengan versi Windows yang Anda pakai, entah itu lewat YouTube atau lewat Google.
Baca Juga: Cara Mengatasi Windows Script Host Disabled dengan Mudah.
Akhir Kata
Demikianlah cara untuk mengatasi WMI yang error pada Windows XP, Windows 7, Windows 8, Windows 10 dan Windows 11. Cara ini sudah banyak sekali dibahas oleh para ahlinya di banyak forum, dan sebagian besarnya berhasil.
Bagaimana kalau dengan memakai cara di atas, tapi ternyata masih belum berhasil juga?
Nah, kalau begini, Anda bisa melakukan install ulang Windows, untuk menggantikan file sistem yang rusak atau corrupt dengan file sistem baru.
Semoga bermanfaat.