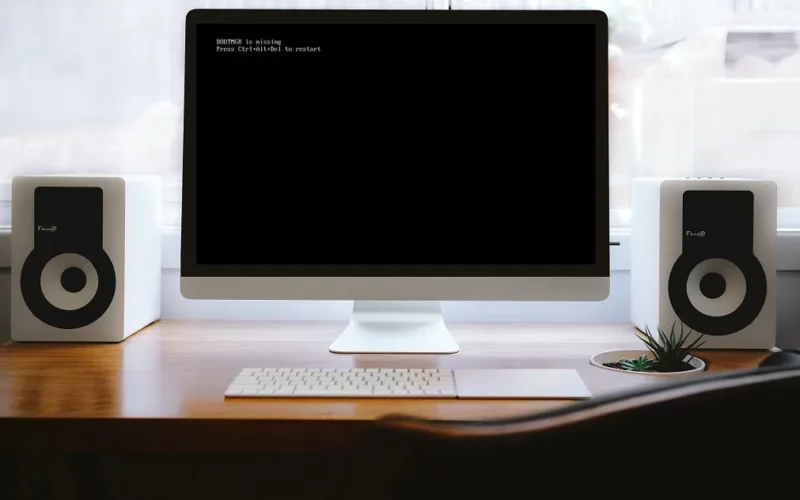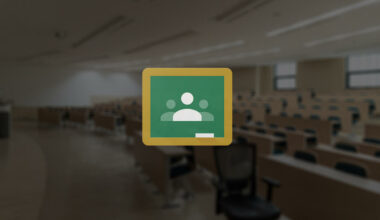Ketika komputer atau laptop baru dinyalakan, maka sistem akan melalui serangkaian langkah proses yang dikenal dengan istilah booting, sebelum akhirnya bisa benar-benar digunakan.
Proses tersebut meliputi:
- Layar BIOS.
- Boot screen (loading Windows).
- Layar startup.
- Kemudian, baru masuk ke desktop Windows.
Normalnya begitu. Tapi ada juga masalah-masalah tertentu yang bisa mengakibatkan proses booting gagal.
Misalnya, muncul pesan error “operating system not found” dan “BOOTMGR is missing” seperti yang akan dibahas kali ini.
Daftar Isi
Penyebab BOOTMGR is Missing Saat PC / Laptop Baru Dinyalakan
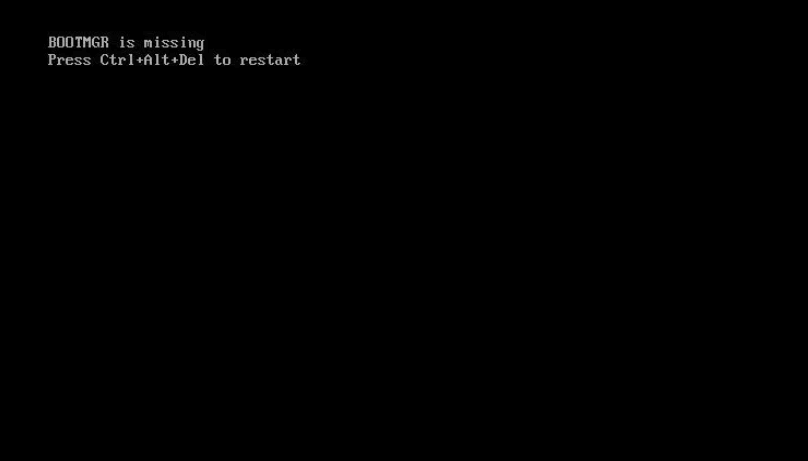
Pesan BOOTMGR is missing terjadi ketika komputer atau laptop baru dinyalakan, namun sistem tidak bisa menemukan file BOOTMGR yang dibutuhkan.
Masalah ini kemungkinan bisa terjadi karena masalah sistem (software), dan bisa pula terjadi karena masalah komponen (hardware).
Contoh masalah sistem di antaranya:
1. Corrupt. Kerusakan data yang berasal dari sistem. Ini adalah bentuk error dasar yang paling banyak ditemui.
2. Virus. Virus bisa mengakibatkan data-data yang ada pada sistem rusak, termasuk file BOOTMGR.
3. Update Gagal. Update Windows yang gagal bisa membuat file sistem menjadi error dan tidak bisa diakses, bahkan hilang.
4. Kesalahan Konfigurasi. Biasanya karena sistem berubah, baik itu disengaja maupun tidak disengaja.
Sedangkan untuk masalah komponen:
1. Kabel Rusak. Bisa kabel IDE atau SATA. Entah karena pemasangan yang salah, atau memang sudah rusak.
2. Bad Sector. Kalau masih pakai harddisk, ini harus dicek lagi. Bad sector bisa merusak file sistem, tidak terkecuali BOOTMGR.
Sedikit catatan, BOOTMGR adalah singkatan dari Boot Manager.
Cara Mengatasi BOOTMGR is Missing Windows 7, 8, 10, 11
Ada tiga jenis pesan lanjutan yang biasanya muncul, pada masalah bootmgr tersebut.
Pertama bisa berupa “BOOTMGR is missing Press Ctrl + ALT + Del to restart,” bisa berupa “BOOTMGR is missing Press any key to restart” atau “Couldn’t find BOOTMGR.”
Meskipun pesannya berbeda, ketiganya punya maksud error yang sama. Berikut ini akan saya bahas solusinya. Agar PC / laptop Anda bisa normal lagi.
1. Coba Restart PC / Laptop Anda
Tidak perlu langsung coba cara yang sulit. Kadang-kadang, hanya dengan melakukan restart saja, masalah ini sudah bisa teratasi, lho.
Biasanya, pesan Boot Manager is missing ini bisa juga dikarenakan adanya kesalahan baca (false read) oleh sistem, atau bad sector ringan.
Dengan restart, sistem akan di-reset dan akan melakukan booting ulang. Kalau sekali restart belum bisa, coba tes lagi berkali-kali sampai normal.
Atau bisa juga coba lepas charger / kabel power dari laptop atau PC Anda. Biarkan beberapa saat, kemudian nyalakan kembali.
2. Periksa Pengaturan Boot BIOS (Boot Order)
Boot Order adalah pengaturan boot hardware. Pengaturan tersebut menentukan mana yang akan diakses sebagai prioritas, ketika komputer baru dinyalakan.
Gambarannya seperti ini. Anggaplah kita punya dua buah harddisk atau SSD:
- Harddisk / SSD untuk sistem.
- Harddisk / SSD untuk menyimpan data.
Kalau kita tidak memprioritaskan disk sistem, maka nanti proses booting tidak bisa bekerja, dan salah satu error yang terjadi ialah muncul pesan missing di Boot Manager.
Berikut cara mengatur boot order:
- Nyalakan komputer atau laptop Anda.
- Akan muncul layar BIOS. Tekan tombol F1, DEL, atau F12.
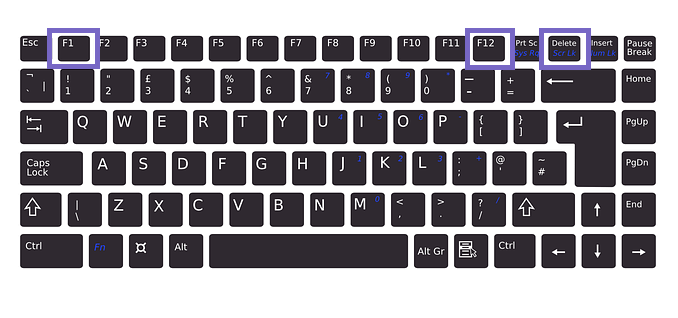
- Tunggu beberapa saat sampai masuk ke BIOS.
- Kemudian, cari pengaturan Boot di tampilan layar BIOS.
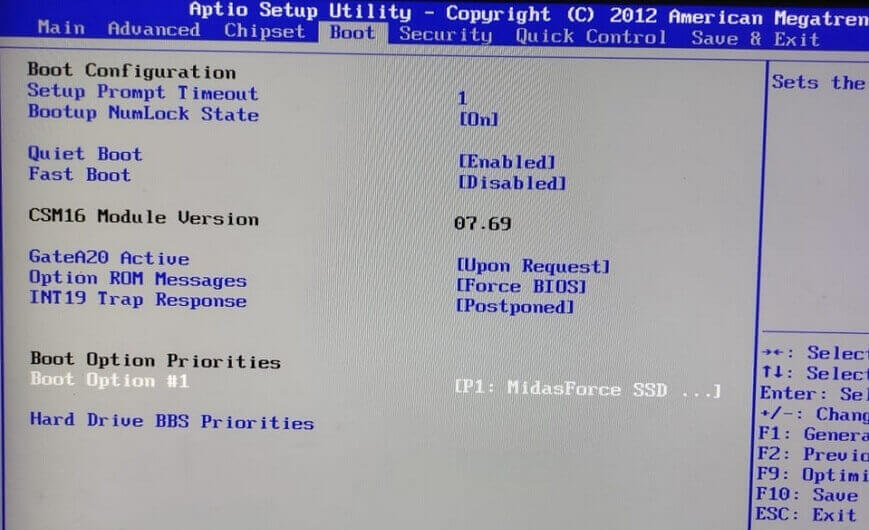
- Setelah itu, silakan atur harddisk / SSD mana yang akan Anda pilih sebagai prioritas utama.
Kalau sudah, coba restart. Silakan cek lagi setelahnya. Semoga pesan missing pada Boot Manager tadi sudah hilang.
Baca juga: Cara Mudah Mengatasi “No Bootable Device Found“ di Windows.
3. Lakukan Repair Windows
Ketika sistem Windows error, entah karena corrupt, virus, atau update yang gagal, maka salah satu opsi yang bisa dicoba adalah dengan melakukan repair.
Repair ini merupakan fitur yang sudah ada sejak zamannya Windows 7, sampai Windows 10 yang banyak digunakan saat ini.
Caranya seperti berikut:
- Nyalakan komputer, lalu masuk ke BIOS.
- Masukkan DVD instalasi Windows, lalu atur DVD Drive menjadi prioritas boot pertama.
- Simpan pengaturan BIOS, lalu restart.
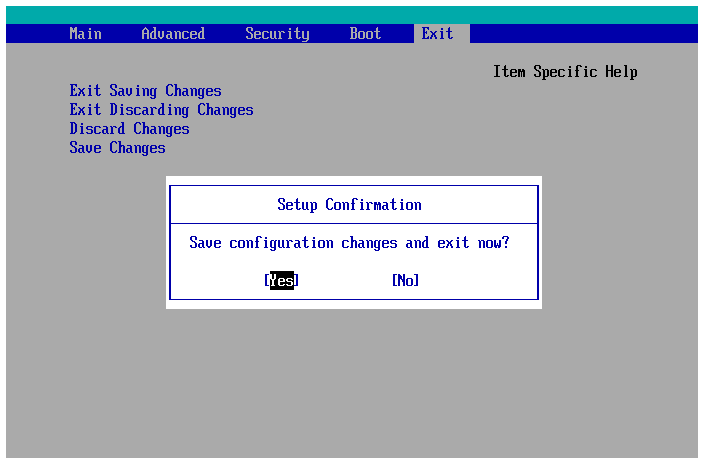
- Tunggu beberapa saat. Kalau ada pesan Press Any Key, tekan tombol apa saja.
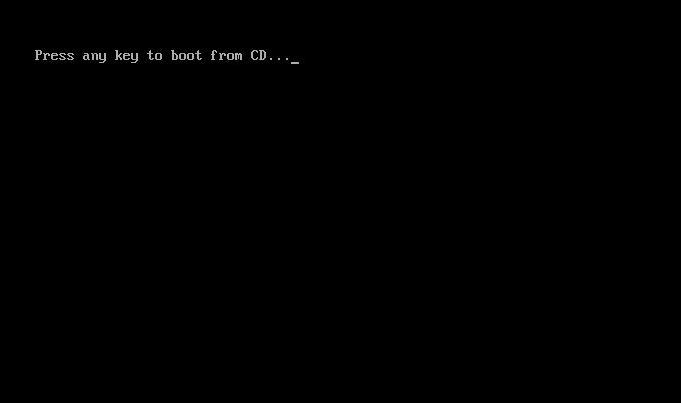
- Klik Repair Your Computer.
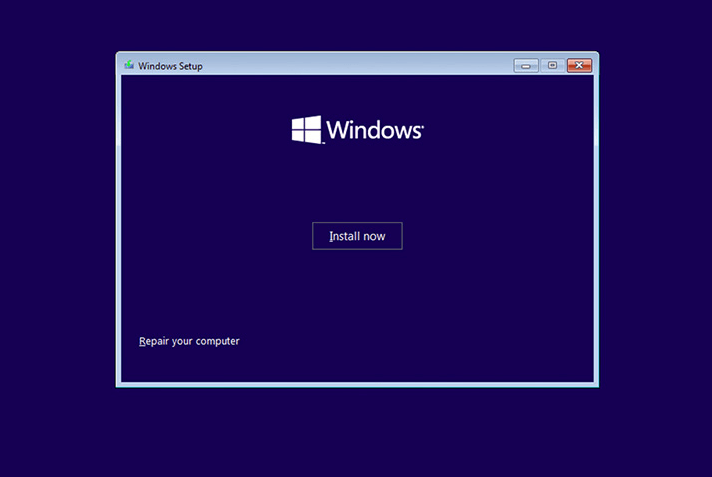
- Klik Cancel, kemudian buka opsi Command Prompt (CMD).
- Ketik “F:“, lalu tekan Enter (sesuaikan F: dengan DVD Drive).
- Ketik “copy bootmgr c:“, lalu tekan Enter.
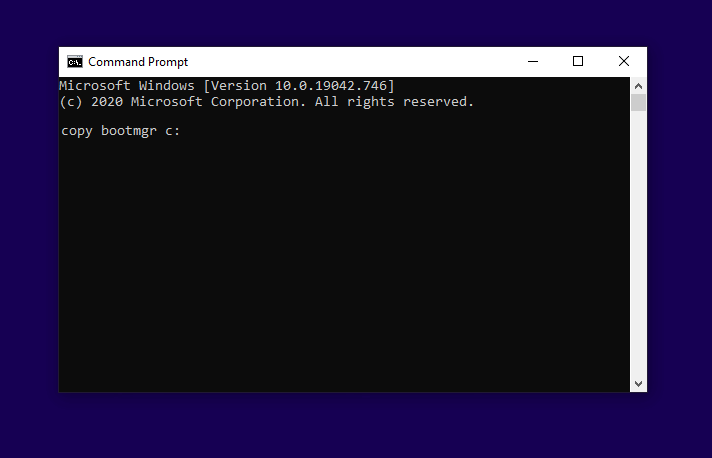
- Kalau sudah, restart komputer.
Cara ini bertujuan untuk mengganti file Boot Manager yang rusak dengan yang baru. Dengan begitu, proses booting bisa berjalan normal kembali.
Baca juga: Cara Mengatasi Windows Failed to Start Supaya Normal Lagi.
4. Periksa Kabel Harddisk / SSD

Agar bisa terhubung dengan komputer, harddisk maupun SSD membutuhkan media kabel sebagai perantaranya (biasanya SATA).
Cobalah untuk memeriksa kondisi kabel tersebut. Barangkali longgar, atau pemasangannya kurang pas, yang mana akhirnya membuat pengiriman data menjadi terganggu.
Anda hanya perlu melepas kabel SATA harddisk / SSD, lalu memasangnya kembali. Periksa juga kabel power dari Power Supply. Kalau sudah, tinggal tes lagi.
Untuk Anda yang memakai SSD M2 / NVME, bisa juga coba lakukan hal sama. Lepas SSD lalu pasang lagi.
5. Periksa Harddisk Anda

Jika Anda menyimpan sistem di harddisk, Anda harus cek poin ini.
Harddisk rusak. Dalam hal ini (biasanya) disebabkan oleh faktor bad sector. Bad sector sendiri banyak penyebabnya. Bisa karena harddisk yang sering overheat, defect, hingga faktor usia yang memang sudah terlalu tua.
Jika harddisk rusak, otomatis data di dalamnya akan sulit terbaca. Hal ini jelas sangat berpengaruh terhadap sistem.
Jika seandainya Boot Manager yang terkena dampaknya, maka sangat mungkin akan muncul pesan missing.
Catatan:
- Untuk cara mengeceknya tidak sulit. Tapi harddisk harus dipindahkan ke komputer lain.
- Nah, Anda bisa memakai aplikasi sejenis HDTune.
6. Install Ulang Windows
Kalau belum bisa, silakan coba install ulang Windows. Kerusakan sistem (karena corrupt, virus, dan sebagainya) khususnya, sering kali bisa teratasi dengan melakukan install ulang.
Begitu pun untuk masalah Boot Manager is missing. Dengan install ulang, file yang bermasalah bisa diganti dengan yang baru.
Saya sendiri sudah pernah coba dan memang berhasil, lho.
Akhir Kata
Begitulah cara mengatasi “BOOTMGR is missing” di Windows 7, Windows 8, Windows 10 maupun Windows 11.
Sebenarnya, asalkan bukan dari harddisk (atau SSD misalnya), pesan error ini tidak sulit untuk dihilangkan.
Namun, sayangnya saat ini masih banyak juga orang-orang yang belum tahu caranya. Apalagi untuk mereka yang belum begitu paham komputer.
Karena itulah, diharapkan artikel ini bisa membantu siapa saja yang sedang mengalaminya.
Punya pertanyaan? Jangan ragu untuk bertanya melalui kolom komentar yang tersedia di bawah ini.
Semoga bermanfaat.