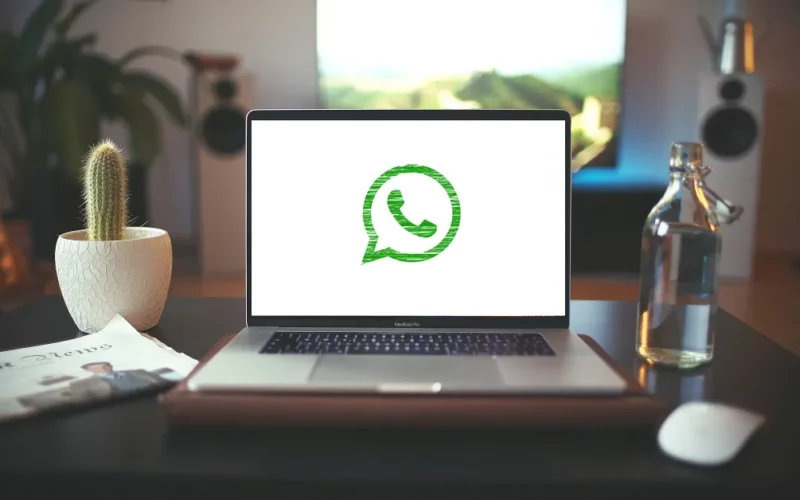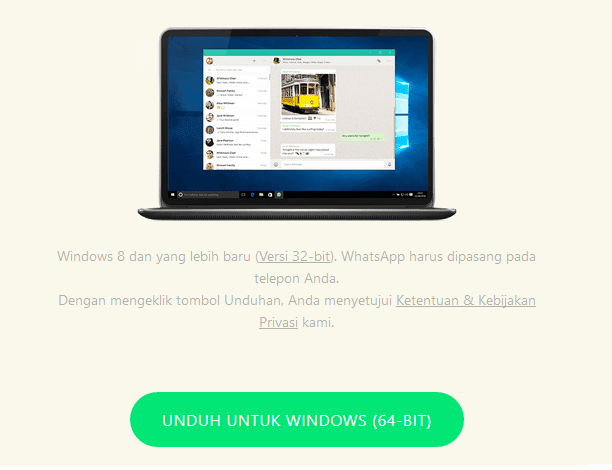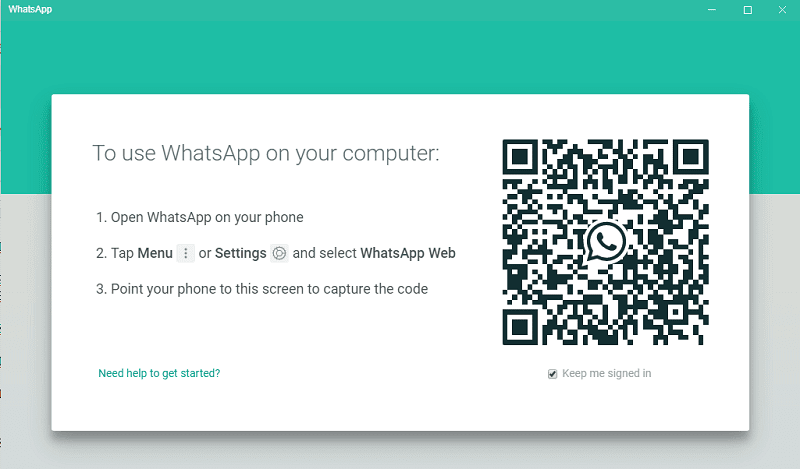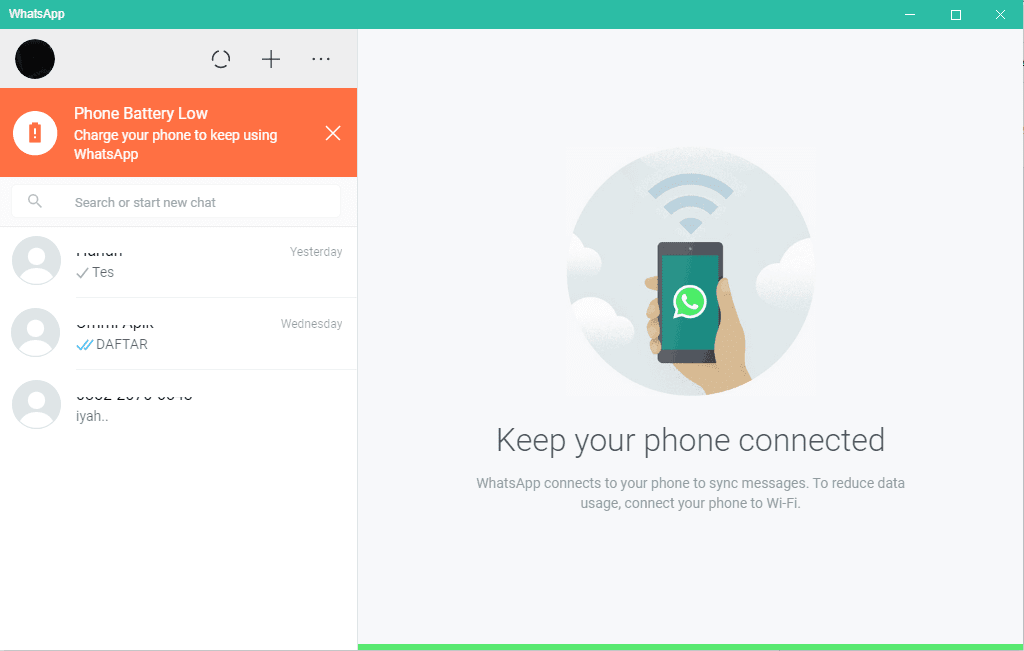Memakai WhatsApp di laptop tanpa HP, tidaklah sesulit yang orang-orang kira. Memakai WA di laptop ini bisa Anda lakukan, ketika ada masalah pada HP. Contohnya ada kerusakan yang membuat HP jadi tidak bisa menyala.
Atau ketika Anda sedang bekerja di depan laptop. Anda tidak perlu repot-repot lagi bolak-balik membuka HP yang tentunya akan menghabiskan waktu.
Buat yang ingin tahu caranya, berikut akan saya bahas pembahasannya.
Daftar Isi
Cara Memakai WhatsApp di Laptop
Di sini ada tiga cara yang bisa dilakukan, agar WhatsApp yang Anda punya bisa dipakai di laptop. Cara-cara ini bisa Anda pilih sesuai kebutuhan.
Langsung saja, berikut langkah-langkahnya. Silakan disimak.
1. Dengan Menggunakan WhatsApp Web
Menurut saya, ini adalah cara termudah yang bisa digunakan untuk membuka WhatsApp di laptop Anda.
Bagi yang belum tahu, WhatsApp web adalah sebuah fitur yang telah didesain khusus untuk mengakses WhatsApp via browser, dan bisa digunakan hampir di semua perangkat.
Tidak ada spesifikasi khusus yang dibutuhkan. Asalkan ada browser, maka WhatsApp Web bisa dengan mudah dijalankan. Kita bahas cara pakainya:
Langkah 1: Pertama, silakan buka browser di laptop Anda, kemudian buka situs WhatsApp Web.
https://web.whatsapp.com/ Langkah 2: Anda akan melihat sebuah barcode di halaman tersebut.
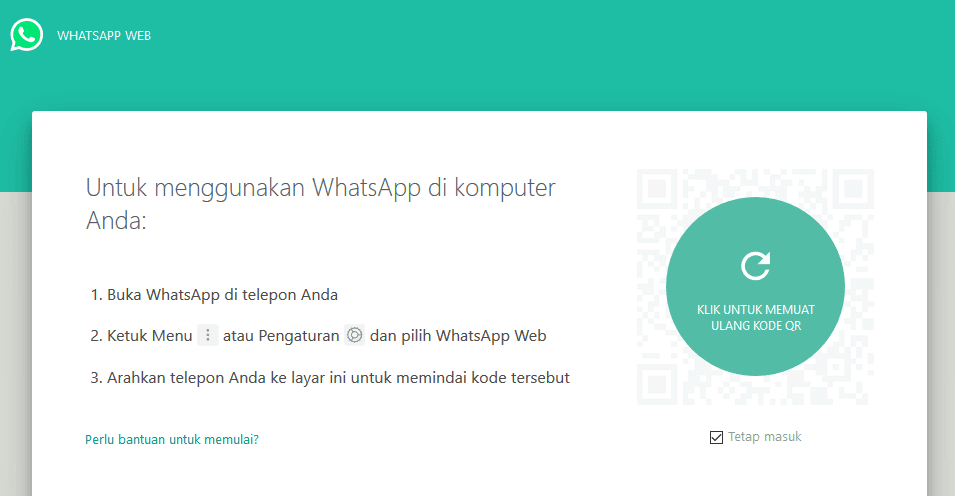
Langkah 3: Silakan buka HP Anda, kemudian buka WhatsApp. Setelah aplikasi WhatsApp di HP terbuka, ketuk tombol titik tiga di kanan atas, lalu pilih WhatsApp Web.
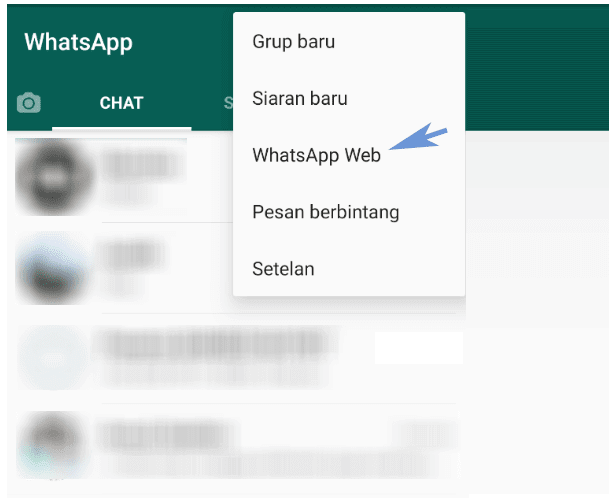
Langkah 4: Setelah menu tersebut dibuka, Anda akan mendapati sebuah kamera scanner. Nah, gunakan kamera ini untuk melakukan scanning barcode di halaman WhatsApp Web pada laptop.
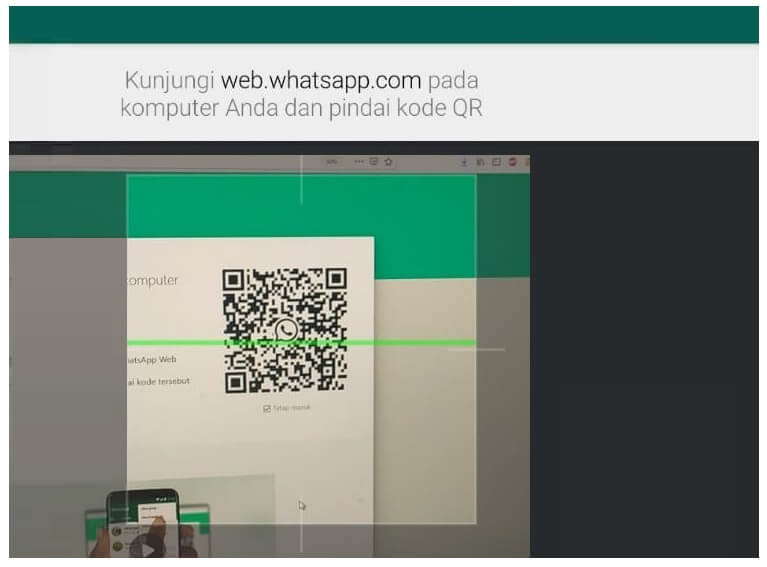
Langkah 5: Proses scanning harusnya hanya berlangsung selama beberapa detik saja. Kalau sudah, sekarang Anda bisa menggunakan akun WA di laptop Anda.
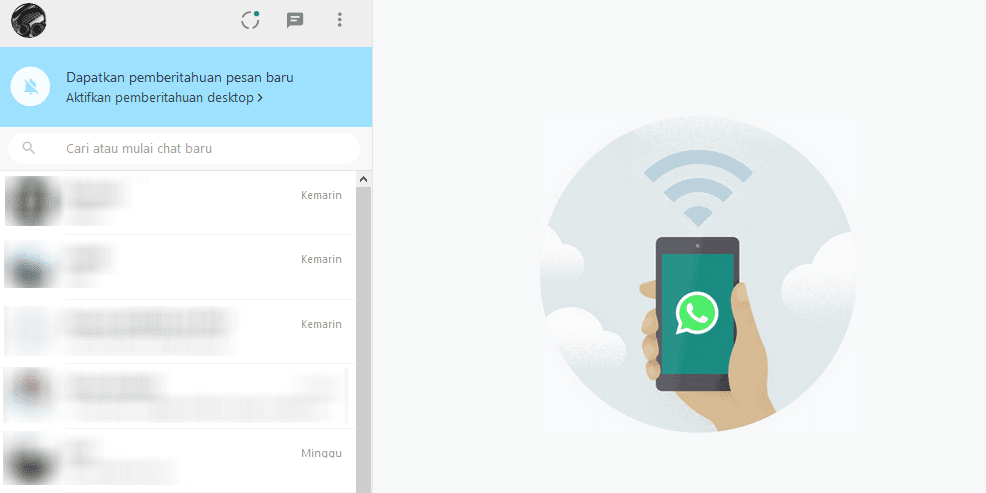
Nah, fitur di WhatsApp Web ini mirip dengan aplikasi WhatsApp biasa, walau mungkin ada beberapa fitur yang tidak tersedia.
Anda bisa menambah pesan suara, foto, file, dokumen, bahkan menyambungkan kamera juga bisa.
Nah, untuk melakukan logout di WhatsApp Web, ada dua cara:
1. Melalui Browser Laptop
- Di WhatsApp Web
- Klik tombol titik tiga
- Kemudian klik Logout
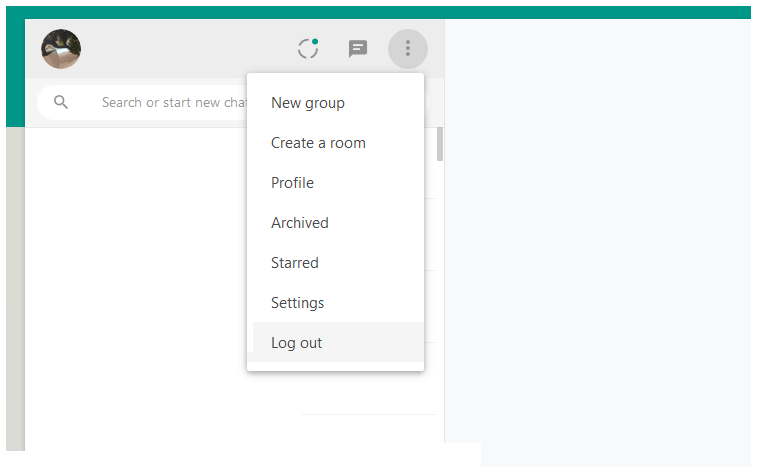
2. Melalui HP
- Buka WhatsApp di HP Anda
- Ketuk tombol titik tiga
- Ketuk WhatsApp Web
- Kemudian klik Keluar dari semua perangkat
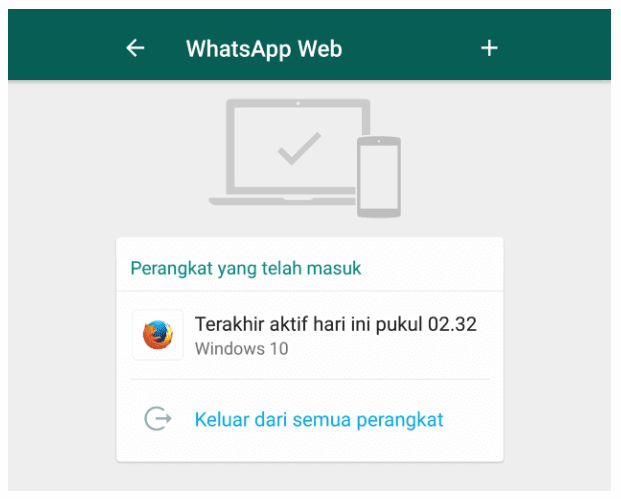
2. Memakai Aplikasi WhatsApp Untuk Laptop
Beda dengan penggunaan WhatsApp Web yang notabene tidak memerlukan syarat khusus (cukup menggunakan browser).
Aplikasi WhatsApp ini menurut yang saya baca di situs resminya hanya bisa digunakan di Windows 8 ke atas. Termasuk Windows 10 dan Windows 11.
Karena itu, untuk Anda yang masih menggunakan Windows 7 atau di bawahnya, silakan upgrade dulu ke versi yang lebih baru.
Langkah 1: Pertama, silakan download aplikasi WhatsApp laptop terlebih dahulu (gratis) di situs resminya. Bisa dibuka di:
whatsapp.com/downloadLangkah 2: Kemudian, klik Unduh Untuk Windows (di sini saya pakai Windows 64 Bit):
Langkah 3: Tunggu proses download-nya selesai. Jika sudah, silakan buka aplikasinya.
Langkah 4: Setelah aplikasinya terbuka, Anda akan melihat tampilan dari aplikasi WhatsApp. Silakan login dengan barcode.
Langkah 5: Dan berikut tampilan dari aplikasi WhatsApp yang berhasil login:
Kalau dilihat, tampilan dari aplikasi WhatsApp dan WhatsApp Web ini sama persis. Bahkan sebagian besar fungsinya juga sama.
Nah, walaupun memiliki kekurangan hanya bisa dijalankan minimal di Windows 8 dan Mac OS X 10.9, aplikasi WhatsApp ini menurut saya lebih simpel.
Karena kita tinggal membuka aplikasinya, tanpa perlu repot-repot buka browser dan membuka websitenya dulu (portable kurang lebih istilahnya).
Baca Juga: Cara Merekam Video Call WhatsApp Sedang Berjalan
3. Memakai WhatsApp di Emulator Android
Cara terakhir, adalah dengan menggunakan emulator. Bisa dibilang agak sedikit lebih ribet.
Namun, menurut saya memakai WhatsApp dengan emulator di laptop, sangat cocok untuk sebagian orang. Terutama yang memang sering buka aplikasi ini.
Karena kita tidak perlu ribet-ribet melakukan multitasking, baik itu dengan WA Web maupun aplikasinya. Berikut caranya.
Langkah 1: Pertama, silakan cari dan download dulu emulator yang Anda suka. Misalnya, Nox atau Bluestack.
Langkah 2: Buka emulatornya, kemudian download WhatsApp melalui Google Playstore seperti biasa (di sini saya menggunakan NOX:
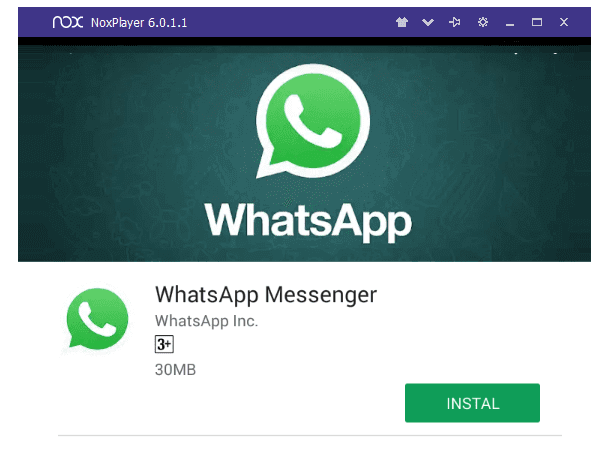
Langkah 3: Setelah sukses di-install, dan kemudian juga sukses melewati tahap verifikasi akun, maka akun WhatsApp Anda sekarang siap dipakai.
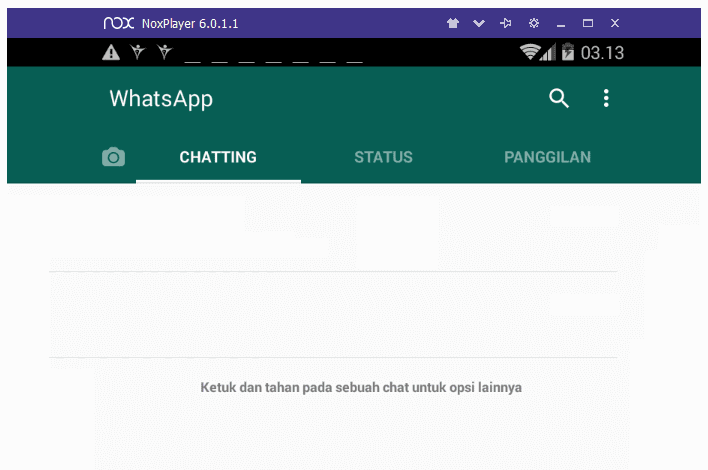
Perlu dicatat, penggunaan emulator di laptop, juga membutuhkan spesifikasi tersendiri. Kalau tidak sesuai, kemungkinan emulator akan terasa berat dan macet-macet.
Jadi, misalnya Anda menggunakan satu emulator namun terasa kurang ringan, Anda bisa mencoba emulator lainnya.
Baca Juga: Cara Mudah Mengetik Tulisan Arab di WhatsApp
Akhir Kata
Pada dasarnya, memakai WhatsApp di laptop tidaklah sulit. Dengan menggunakan cara-cara di atas, Anda seharusnya 100% berhasil membuka akun WA Anda, bahkan tanpa HP.
Nah, cara di atas juga tentunya sudah saya tes langsung sampai akun WA saya bisa benar-benar terbuka. Dan hasil pengetesan, semuanya berjalan lancar tanpa kendala.
Kalau ada yang ingin ditanyakan, silakan kirim lewat form komentar di bawah. Jika bisa, tentu akan saya bantu.
Semoga bermanfaat.