Pengguna komputer atau laptop di Windows 10, sekarang kebanyakan memakai WiFi sebagai koneksi internet utama. Jadi kalau tidak bisa konek WiFi, tentu bakal merepotkan.
Kenapa? Karena kita jadi tidak bisa memakai internet seperti biasanya. Masalah tidak bisa konek WiFi ini sendiri umumnya disertai dengan pesan error tertentu.
Nah, kalau Anda sedang mengalaminya, Anda tidak perlu khawatir. Berikut akan saya jelaskan cara mengatasi Windows 10 tidak bisa konek WiFi.
Daftar Isi
Penyebab WiFi Windows 10 Tidak Bisa Konek
Ada beberapa hal yang bisa membuat WiFi di Windows 10 tidak bisa terkoneksi seperti pada umumnya. Berikut penyebab di antaranya:
- Masalah sistem pada Windows 10
- Masalah pada modem yang Anda pakai
- Masalah adapter internal maupun eksternal WiFi
- Dan masih banyak lagi
Saya sendiri sudah mengalaminya berkali-kali, dan biasanya disebabkan karena hal-hal tersebut.
Cara Mengatasi WiFi Windows 10 Tidak Bisa Konek
Lantas bagaimana cara yang bisa dilakukan untuk mengatasinya?
Pada artikel ini, saya akan membahasnya lebih lanjut. Iya, soal bagaimana caranya mengatasi WiFi yang tidak bisa tersambung di Windows 10.
Semoga saja cara ini work untuk Anda, serta benar-benar efektif untuk mengatasi masalah yang sedang Anda alami.
Langsung saja, berikut pembahasannya:
1. Uninstall Perangkat Jaringan
Pada Windows 10, sebelum WiFi bisa diaktifkan dan digunakan, kita perlu menginstalnya terlebih dahulu. Jenis file yang diinstal ini disebut sebagai driver.
Masalahnya, driver WiFi yang telah terinstal juga kadang bisa mengalami error. Bentuk error-nya sendiri bisa bermacam-macam. WiFi yang menjadi tidak bisa tersambung, adalah salah satu yang paling sering saya temui.
Solusinya, Anda bisa melakukan uninstall driver perangkat jaringan (adapter) yang telah terpasang sebelumnya.
Caranya seperti ini:
- Klik kanan pada logo Windows, kemudian klik Device Manager.
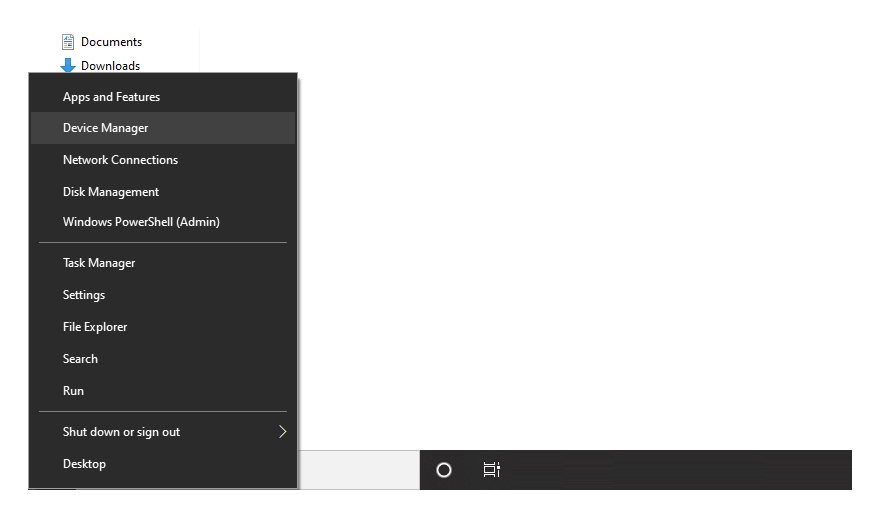
- Selanjutnya, cari driver WiFi yang terinstal di komputer Anda. Penggunaan namanya mungkin berbeda-beda. Untuk di sini, saya menggunakan sebuah perangkat wireless card:
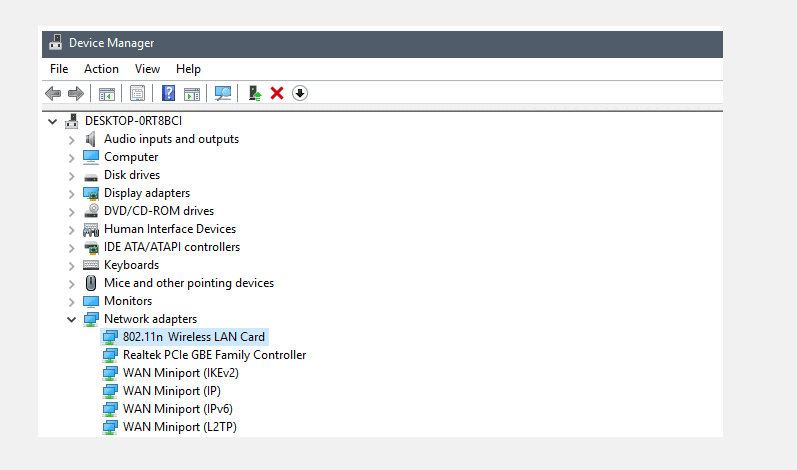
- Setelah itu, klik kanan pada driver tersebut, kemudian klik Uninstall.
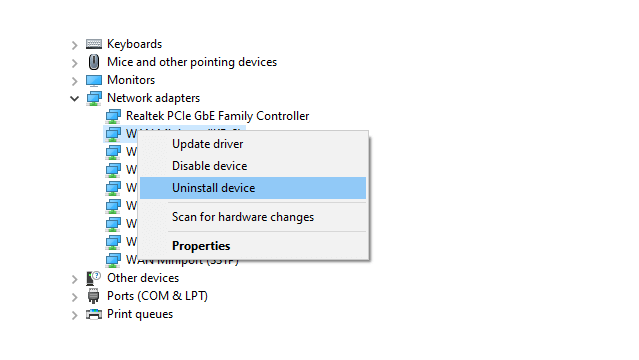
- Sekarang, silakan restart PC atau laptop Anda terlebih dahulu.
Nah, setelah di-restart, nanti Windows 10 akan secara otomatis mencari dan menginstal lagi driver pengganti, dari driver yang sudah dihapus tadi.
- Terakhir, Anda tinggal coba menyambungkan kembali WiFi-nya.
2. Reinstall Driver WiFi
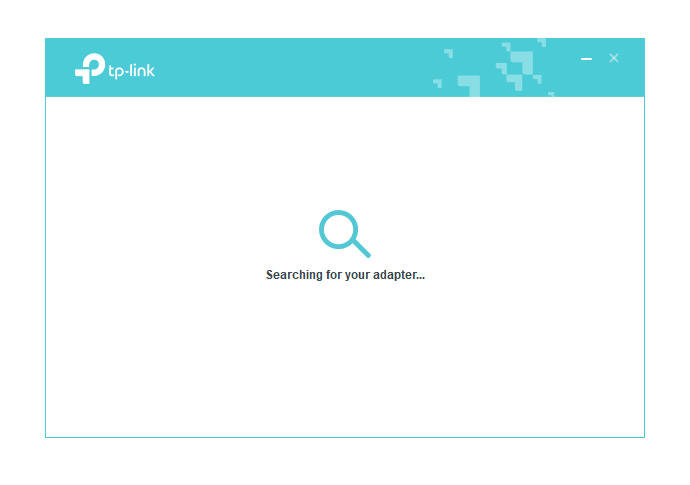
Penginstalan driver WiFi biasanya dilakukan secara manual menggunakan DVD khusus atau menggunakan file yang bisa didapatkan melalui situs resmi produsen komputer Anda.
Nah, di sini Anda juga bisa coba melakukan reinstalling driver WiFi, sebab biasanya masalah ini bisa hilang teratasi.
Selain opsi reinstall driver yang sama, Anda juga bisa mencoba opsi update driver yang notabene lebih efektif.
Bagaimana cara untuk melakukan reinstalling–nya?
Sayangnya, untuk langkah ini caranya berbeda-beda, tergantung dari perangkat driver apa yang Anda gunakan.
Pada intinya, seperti yang saya bilang tadi, coba cari dulu DVD driver perangkat WiFi Anda, kemudian install seperti biasa.
Tapi jika tidak ada, baru Anda bisa mencarinya melalui situs resmi dari perangkat WiFi yang Anda gunakan.
3. Cek Mode Pesawat
Di Windows 10 seperti yang kita tahu, terdapat mode pesawat. Mode pesawat ini ketika diaktifkan akan secara otomatis menonaktifkan internet.
Nah, karena itu mode pesawat wajib Anda cek. Pastikan dalam kondisi nonaktif. Caranya buka menu di kanan bawah.
Kemudian di sana Anda akan melihat beberapa menu. Klik pada mode pesawat, untuk menonaktifkan mode pesawat tersebut.
4. Ubah Channel WiFi
Channel (saluran) pada WiFi, sedari awal memang sudah teratur secara default. Meski demikian, Anda tidak perlu membiarkannya begitu saja. Coba deh atur lagi channel WiFi Anda.
Karena dengan mengubahnya, cara ini kadang lebih efektif untuk mengatasi WiFi yang sulit tersambung, termasuk jika sampai muncul pesan “Windows 10 can’t connect to this network.”
Sedangkan untuk caranya, kurang lebih seperti ini:
- Klik kanan logo Windows, kemudian klik Device Manager.
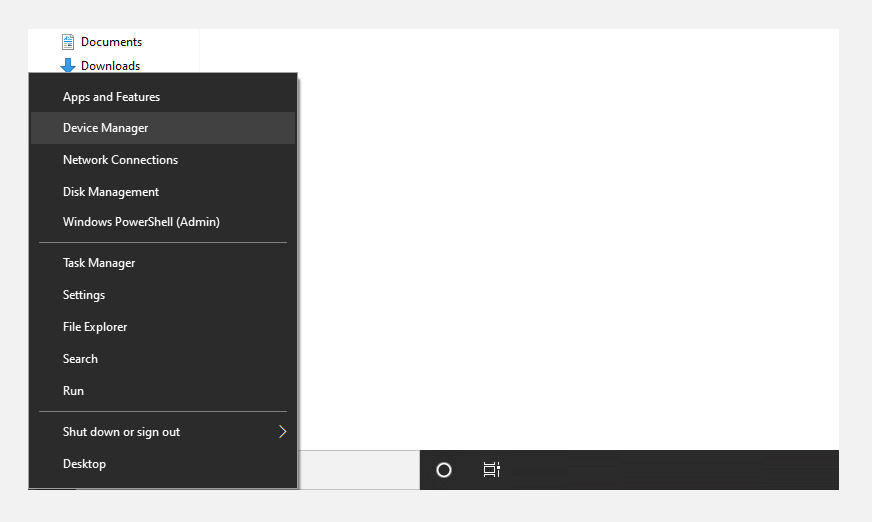
- Selanjutnya, cari driver WiFi yang terinstal di komputer Anda. Klik kanan driver tersebut, kemudian klik Properties.
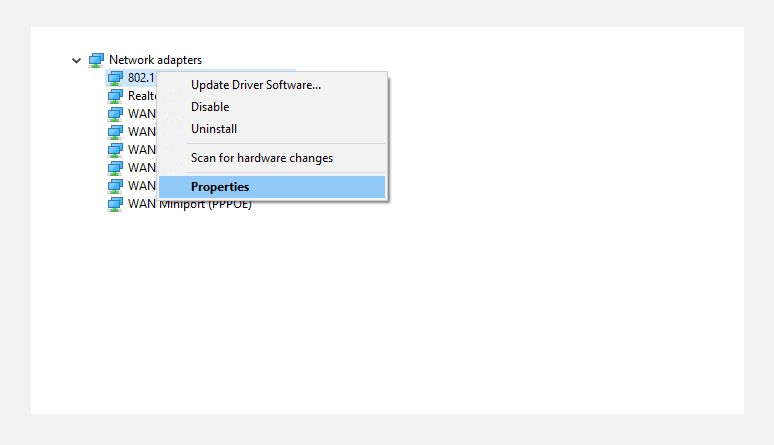
- Klik tab Advanced, kemudian ganti Value dari mode 802.1 1n menjadi Disabled.
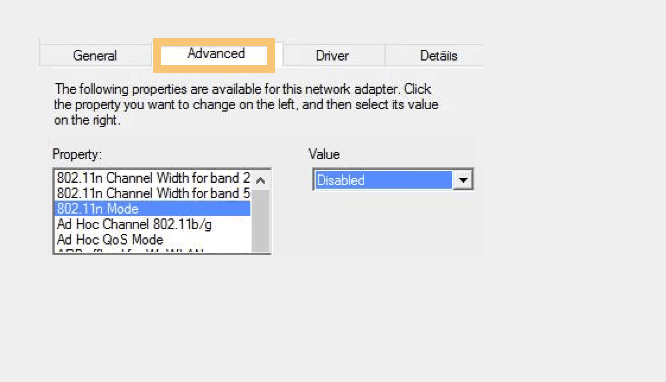
Setelah langkah-langkah di atas diterapkan, coba restart PC atau laptop Anda dulu, lalu cek lagi WiFi-nya dengan menyambungkannya.
5. Coba Reset Perangkat WiFi (Router) Anda
Selain dari pengaturan Windows 10 yang salah, masalah pengaturan router yang tidak benar juga bisa jadi penyebabnya, lho.
Saya sendiri juga pernah mengalami hal ini. Saya salah mengatur pengaturan router, yang akhir mengakibatkan beberapa perangkat jadi tidak bisa tersambung.
Setelah saya coba atur ulang lagi, WiFi di Windows 10 saya yang tadinya tidak bisa terhubung bisa menjadi normal kembali. Nah, caranya bagaimana?
Karena pengaturan tiap WiFi itu berbeda-beda, saya sarankan untuk melakukan reset router-nya saja.
Karena dengan melakukan reset router seluruh pengaturan akan kembali ke kondisi default-nya, maka Anda tidak perlu pusing-pusing mengecek satu per satu pengaturannya.
Baca Juga: Cara Mengatasi DNS Probe Saat Internet
6. Perbarui Windows 10 Anda
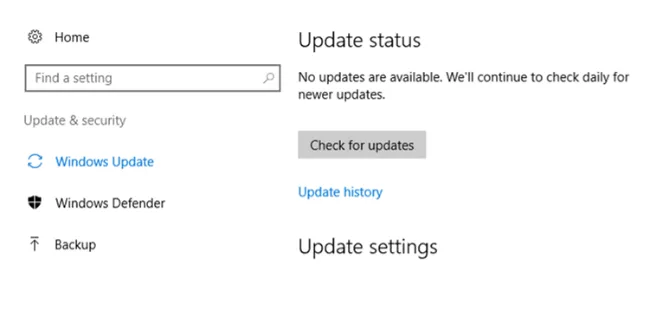
Windows 10 punya versi yang berbeda-beda. Jika Anda menggunakan Windows 10 versi lama, disarankan untuk memperbarui sistemnya ke yang lebih baru.
Alasannya ialah, semakin baru versi Windows 10, bug yang ada akan semakin berkurang. Termasuk jika Windows 10 Anda tidak bisa konek WiFi, bisa coba perbarui sistem agar masalahnya hilang.
Untuk caranya pada kolom pencarian taskbar, ketik “Update” kemudian buka program update. Di sana Anda bisa perbarui Windows 10.
7. Coba Nonaktifkan Firewall
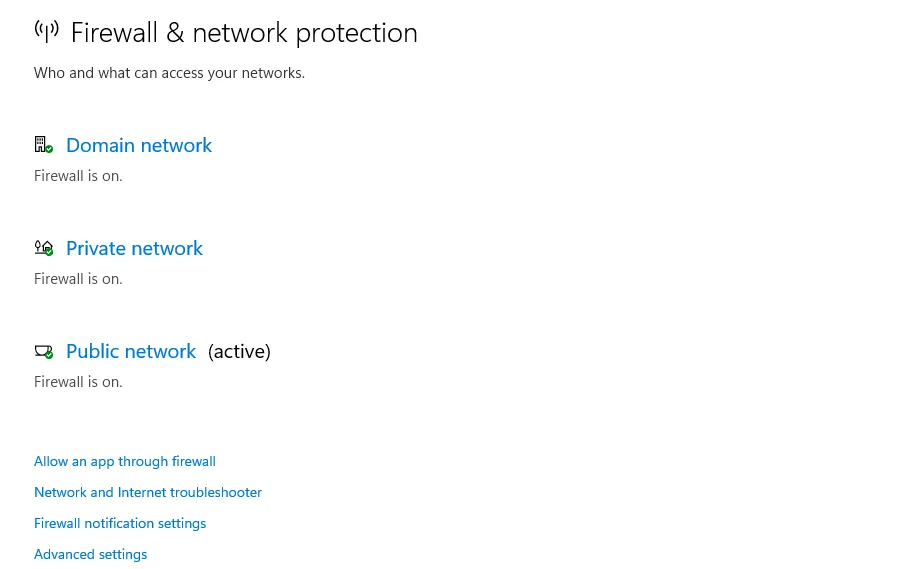
Firewall merupakan fitur pada Windows yang berfungsi untuk memblokir program-program tertentu dari koneksi internet.
Saat Windows 10 tidak bisa konek WiFi, Anda bisa coba nonaktifkan Firewall ini. Caranya di kolom pencarian Windows, ketik “Firewall.”
Kemudian saat Firewall sudah terbuka, nonaktifkan Private, Public dan Domain Network. Terakhir cek kembali sambungkan WiFi.
8. Coba Reset Windows 10 Anda
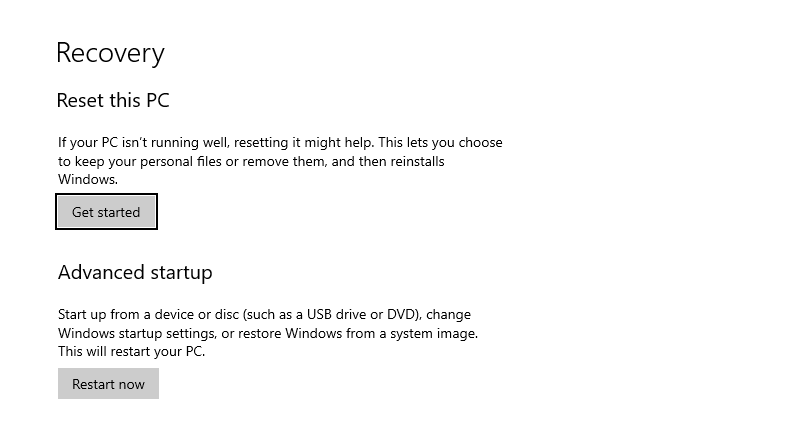
Opsi reset Windows sangat efektif untuk mengatasi berbagai masalah error pada Windows. Tentunya, hal ini pun termasuk masalah WiFi yang sulit tersambung. Kenapa bisa demikian?
Alasannya sama seperti reset router sebelumnya. Karena dengan melakukan reset, semua pengaturan Windows akan kembali ke kondisi default. Ini juga meliputi semua aplikasi serta driver yang terinstall.
Untuk caranya, bisa coba cek pada video berikut ini:
9. Install Ulang Windows Anda
Opsi terakhir yang bisa dilakukan, apalagi setelah Windows di-reset namun masih sama saja hasilnya, maka Anda bisa melakukan install ulang Windows Anda.
Beda dengan opsi reset yang hanya mengembalikan pengaturan kembali ke awal, melakukan install ulang akan mengganti sistem secara keseluruhan ke yang benar-benar baru.
Oleh karena itu, tidak heran jika cara ini sangat efektif, apalagi jika Anda mengganti juga versi Windows 10 Anda ke yang lebih tinggi (update).
Baca Juga: Cara Mengatasi WiFi Windows yang Tidak Bisa On.
10. Pakai WiFi Adapter Lain

WiFi adapter yang Anda pakai di komputer atau laptop, bisa berbentuk internal atau eksternal.
Saran saya kalau setelah install ulang masih belum bisa, coba pakai WiFi adapter lain, yang jenisnya berbeda. Misalnya Anda bisa pakai USB WiFi atau WiFi Card (PC).
Karena driver dari adapter tersebut berbeda dari sebelumnya, harusnya WiFi yang bermasalah bisa jadi normal kembali.
Opsi ini bisa jadi alternatif selain memperbaiki komponen bawaan PC / laptopnya langsung. Dan lebih murah juga.
| Harga USB WiFi | Harga PCI Card |
| 50.000 – 150 ribu | 75.000 – 200.000 |
Harga ini yang paling umum saya temui. Tentu bisa berbeda tergantung daerah.
Akhir Kata
Di zaman sekarang ini, koneksi WiFi bisa dibilang merupakan salah satu koneksi yang paling banyak dipilih.
Oleh karena itu, tidak heran jika masalah WiFi yang tidak bisa terhubung di Windows 10 ini dirasa cukup mengganggu, terutama bagi Anda yang memang sering mengakses jaringan ini.
Saya yang termasuk pengguna Windows 10 sekaligus pengguna WiFi, tentu saja sering mengalami masalah ini. Namun dengan melakukan salah satu dari semua opsi di atas, untungnya WiFi yang saya gunakan selalu bisa normal kembali.
Tutorial di atas saya rangkum berdasarkan beberapa sumber, namun saya ambil yang dirasa paling efektif saja. Jadi, mungkin beberapa waktu ke depan akan saya update kembali pembahasannya.
Semoga bermanfaat.


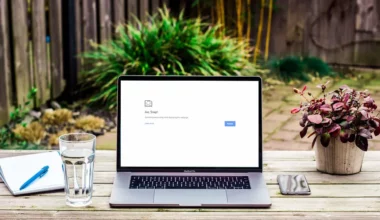
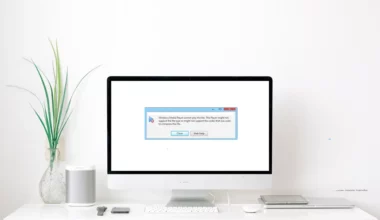
3 comments
Terima kasih pak atas artikel yg membantui
22 nov 2020
Malam hari jam 7 buka laptop dan laptop HP dengan. Windows 10 saya tidak bisa konek ke wifi rumah
Bingung ,sampai googling sana sini ga ketemu solusi, tny sodara jga gabsa nyelesaikan masalah, akhirnya pasrah
Jam 22.40 an googling lg berharap dpt keajaiban, ehh tau2nya ketemu leskompi.com, ad beragam solusi yg di tawarkan, sy ikutin yg nomor 2 uninstall driver wifi nya dann.. TADAAA , akhirnya bisa
Lega rasanya akhirnyaa udh bisa, thankzs ya boss
Haha 😀 sama-sama mas, senang bisa bantu