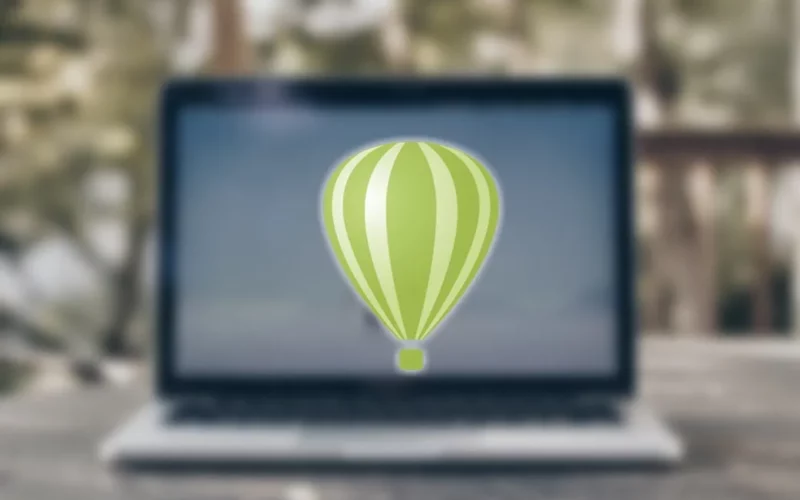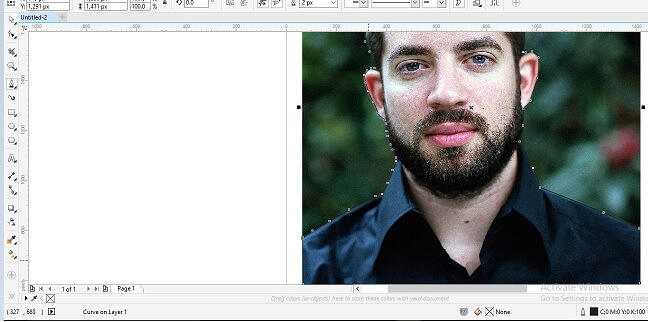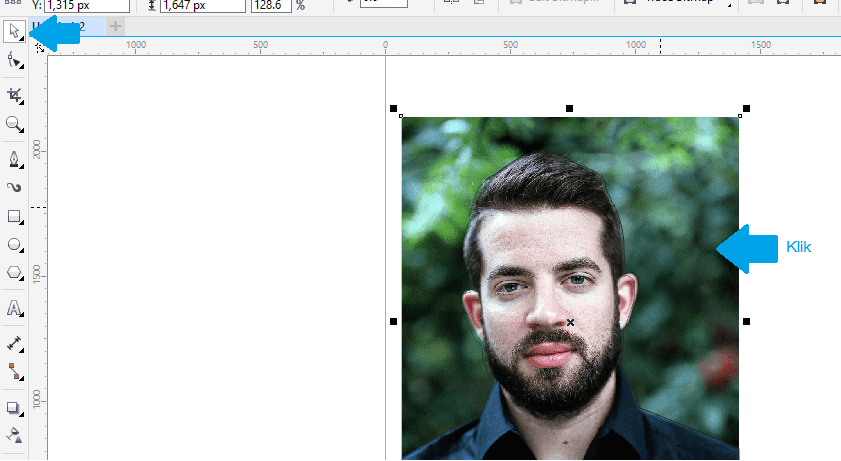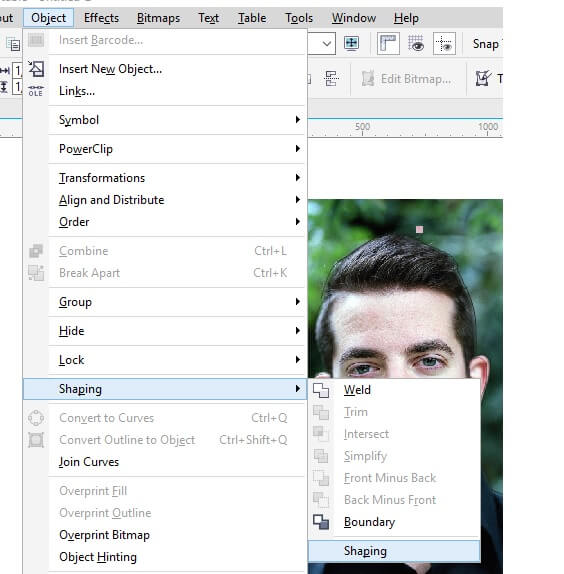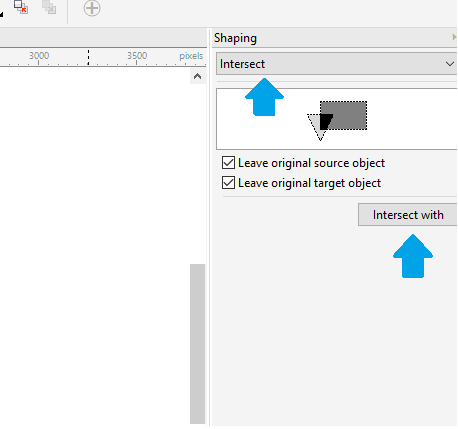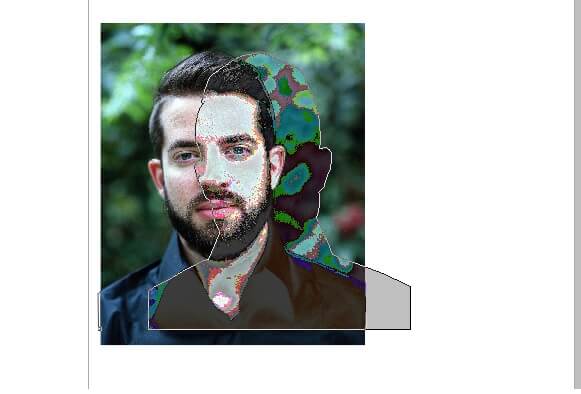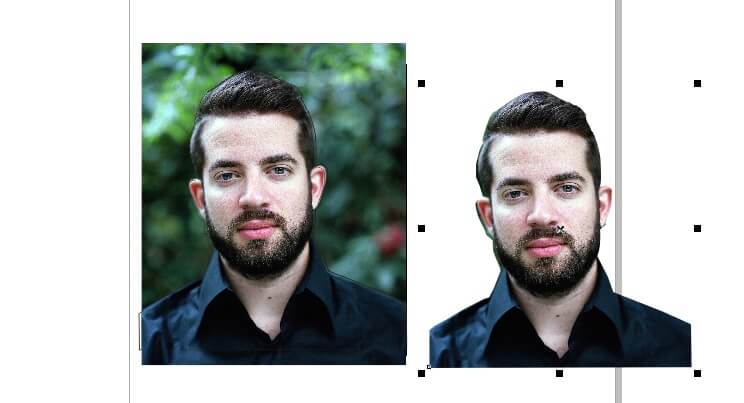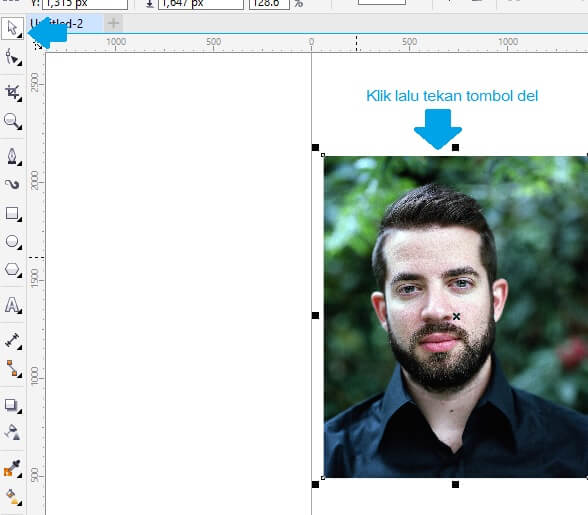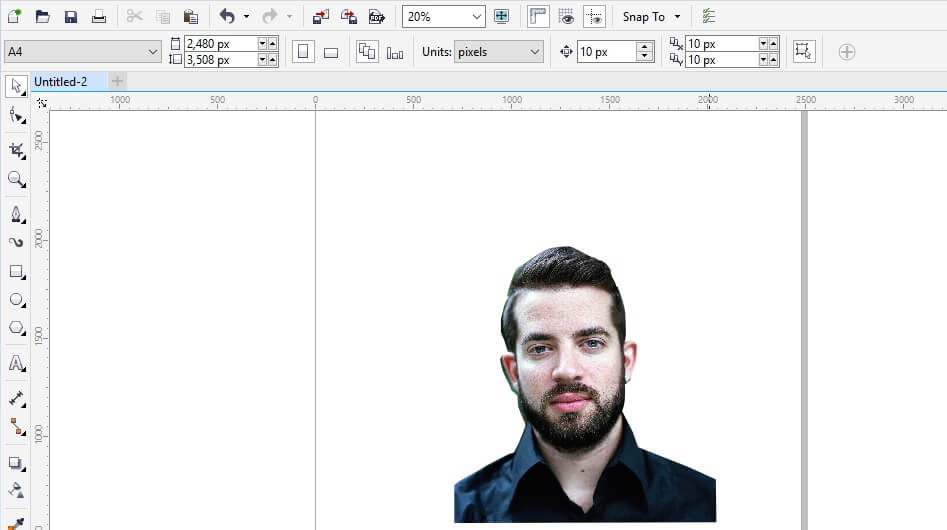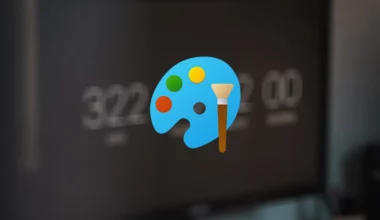Banyak cara yang bisa dilakukan untuk menghilangkan background pada suatu gambar atau foto, di mana ini biasanya akan dilakukan dengan menggunakan aplikasi edit foto tertentu.
Tahukah Anda? Sebenarnya, Corel Draw juga bisa dipakai untuk menghilangkan background pada foto.
Walau pada dasarnya Corel Draw adalah aplikasi untuk membuat gambar, tapi dalam penggunaannya, aplikasi ini bisa juga digunakan untuk melakukan editing sederhana pada gambar yang sudah ada.
Untuk itu, pada kesempatan kali ini, saya akan berbagi sedikit mengenai tutorial cara menghilangkan background foto menggunakan Corel Draw. Silakan dibaca sampai selesai.
Baca Juga: Cara Menggabungkan Foto Secara Online
Daftar Isi
Cara Menghapus Background Foto Dengan Menggunakan Corel Draw
Nah, mengenai langkah-langkahnya, cara menghapus background menggunakan aplikasi ini sebenarnya tidak begitu sulit. Akan tetapi, ada beberapa hal yang perlu dipelajari terlebih dahulu, seperti tools dan bagaimana menggunakannya.
Berikut ini, adalah tutorial cara menghilangkan background gambar atau foto menggunakan aplikasi Corel Draw, lengkap dengan penjelasannya:
Langkah 1: Pertama, silakan buka terlebih dahulu aplikasi Corel Draw di PC atau laptop Anda. Sebagai contoh, di sini saya menggunakan Corel versi X7.
Langkah 2: Setelah aplikasi Corel terbuka, silakan buat terlebih dahulu sebuah kanvas. Caranya klik File > New > Setelah itu buat kanvas di sini. Ukurannya silakan disesuaikan dengan kebutuhan Anda.
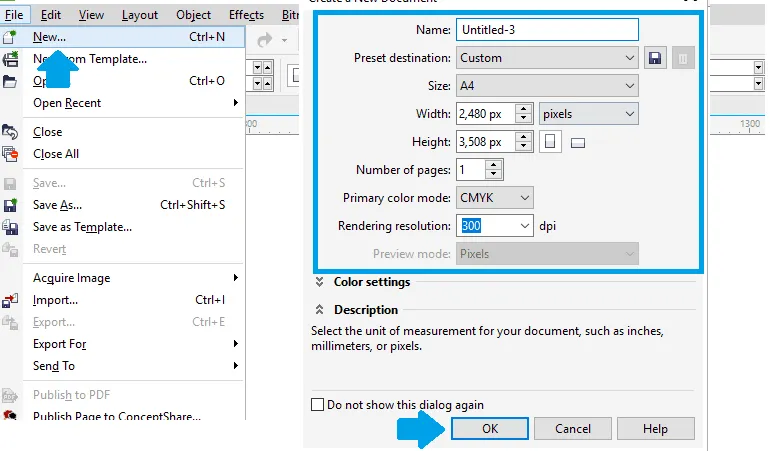
Langkah 3: Setelah kanvas dibuat, langkah selanjutnya adalah memasukkan gambar yang ingin dihilangkan background-nya. Caranya klik File > Import > Setelah itu pilih gambar atau foto yang diinginkan.
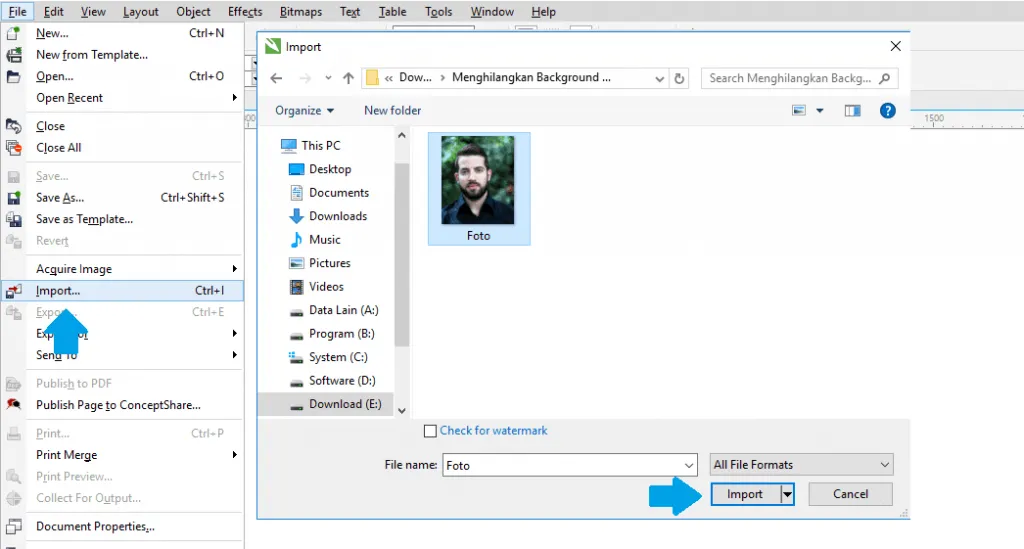
Langkah 4: Nah, sekarang foto sudah siap untuk dihilangkan background-nya, nih. Kita mulai dengan menggunakan Pen Tool. Kalau nggak tahu posisinya di mana, lihat contohnya pada gambar berikut:
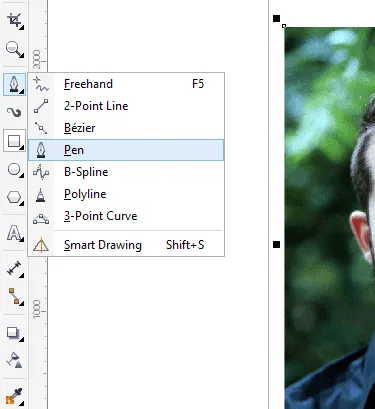
Langkah 5: Di langkah ini, kita bisa memulai proses penghapusan background. Gunakan Pen Tool tadi untuk membuat garis pembatas antara objek dengan background. Lakukan secara perlahan dan teliti, hingga seluruh objek berhasil diseleksi.
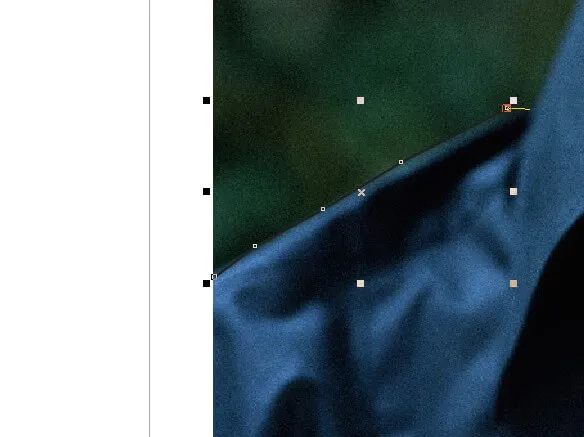
Sedikit Tips Saat Menyeleksi Objek:
- Jika Anda melakukan kesalahan saat menyambungkan garis, klik Ctrl + Z untuk melakukan undo.
- Lakukan proses penyambungan garis secara hati-hati, agar hasilnya rapi.
- Tekan klik kiri pada mouse untuk membuat garis melengkung.
- Untuk objek yang garisnya tidak lurus, buatlah garis sedikit demi sedikit.
- Gunakan fitur Zoom untuk memperbesar foto, agar bisa lebih detail dalam menyeleksinya.
Jika seluruh objek sudah terseleksi, coba temukan dan sambungkan kembali garis tersebut ke titik awal, di mana garis tersebut dibuat. Maka, kurang lebih jadinya seperti ini:
Langkah 6: Sekarang, pilih Pick Tool, kemudian klik pada Kanvas. Berikut contohnya:
Langkah 7: Pada menu bagian atas > Klik Object > Pilih opsi Shaping pada jendela yang muncul > Kemudian pilih Shaping lagi di jendela selanjutnya:
Langkah 8: Setelah opsi Shaping tadi dipilih, maka akan muncul menu di bagian samping. Pada menu kategori yang tersedia di sana, silakan Intersect. Setelah itu, klik tombol Intersect With.
Langkah 9: Pilih objek yang tadi sudah diseleksi dengan Pen, kemudian pindahkan objek tersebut.
Langkah 10: Sekarang bisa Anda lihat, bahwa background foto tersebut sudah berhasil dihilangkan, atau lebih tepatnya dilepaskan.
Langkah 11: Langkah selanjutnya, setelah objek berhasil dipisah, terakhir Anda tinggal menghapus foto lamanya saja. Caranya dengan menggunakan Pick Tool > Silakan klik foto tersebut > Kemudian tekan tombol Del agar fotonya terhapus.
Langkah 12: Nah, sekarang foto baru Anda tanpa background sudah berhasil dibuat. Hasilnya kurang lebih seperti berikut:
Akhir Kata
Seperti yang saya katakan sebelumnya, di sini saya menggunakan Corel Draw versi X7. Jika Anda memiliki versi yang berbeda, sebetulnya tidak masalah. Hanya saja, mungkin Anda perlu sedikit penyesuaian apabila terdapat perbedaan langkah atau letak.
Oh ya, cara ini tidak hanya berlaku sebatas untuk foto saja. Gambar model lain seperti vektor pun bisa Anda edit menggunakan cara ini. Hal tersebut dikarenakan, bisa dibilang cara yang saya bagikan itu sifatnya universal.
Jangan lupa untuk teliti dan hati-hati dalam prosesnya, khususnya ketika menyeleksi objek menggunakan Pen Tool. Sebab, langkah terpentingnya ada di sana.
Jika Anda kurang rapi dalam menyeleksinya, mungkin objek bisa terpotong, atau bagian latar belakang masih tersisa.
Nah, jika Anda ada pertanyaan, atau ada langkah yang kurang dipahami, jangan ragu untuk menanyakannya lewat kolom komentar di bawah ini. Barangkali saya bisa bantu nanti.
Semoga bermanfaat.