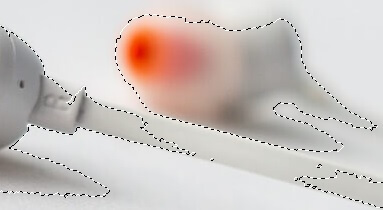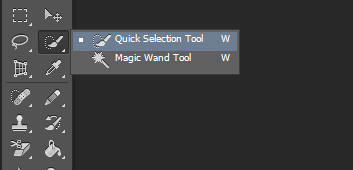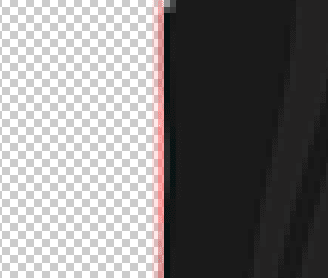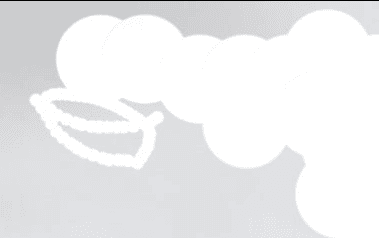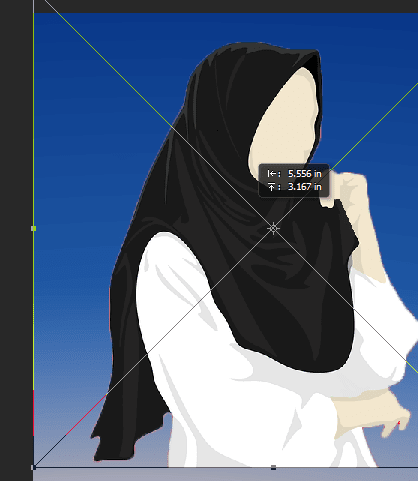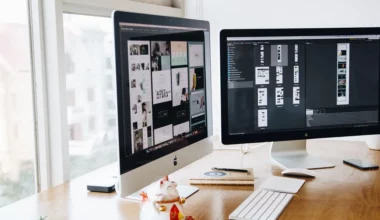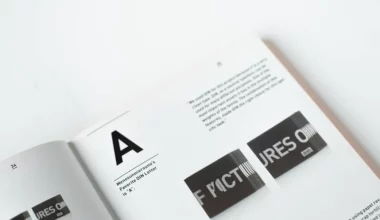Kita mungkin pernah membutuhkan foto dengan background transparan. Misalnya, di saat ingin menggabungkan foto (place). Dengan foto transparan, maka kita tidak perlu lagi menghapus background yang menghalangi saat difoto digabungkan.
Namun, seperti yang kita ketahui, tidak semua foto memiliki background transparan seperti ini. Sehingga, kita perlu membuatnya terlebih dahulu.
Hal ini tentu saja tidak instan. Terlebih lagi, setidaknya kita harus memiliki kemampuan editing dasar untuk membuatnya.
Nah, buat Anda yang belum tahu bagaimana caranya, jangan khawatir, karena pada artikel ini saya ingin membahasnya. Yuk, kita simak, bagaimana cara menghapus background foto supaya transparan.
Daftar Isi
Cara Membuat Background Transparan di Photoshop
Sebelum lanjut ke panduan, Anda harus mempersiapkan dua hal terlebih dulu. Yaitu aplikasi edit serta foto yang ingin diedit.
Pertama, aplikasi editing yang digunakan di sini adalah Adobe Photoshop. Sedangkan untuk versinya, di sini saya pakai versi CS6, namun Anda bebas ingin menggunakan versi yang mana.
Kedua, jangan lupa untuk siapkan foto yang ingin dihapus latar belakangnya. Sebisa mungkin pakai yang punya resolusi dan kualitas tinggi, ya. Sebab, jika kualitas gambarnya jelek, khawatirnya gambar malah pecah dan sulit diedit nantinya.
Berikut langkah-langkah untuk menghapus latar belakang foto menggunakan software Adobe Photoshop:
Langkah 1: Pertama, silakan buka terlebih dahulu Photoshop Anda. Setelah itu, buka gambar yang akan Anda hapus latar belakangnya. Caranya klik File > Kemudian klik Open > Cari gambar yang akan diedit.
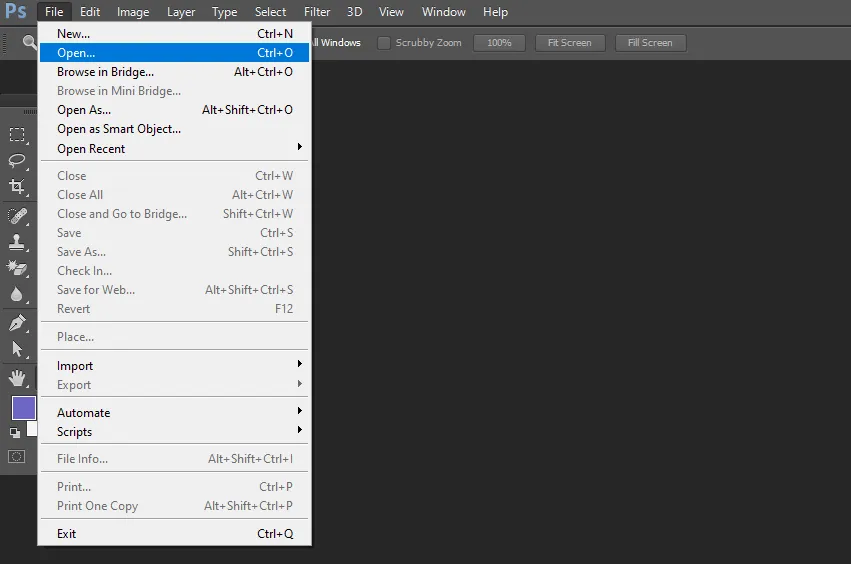
Langkah 2: Setelah gambar dibuka, selanjutnya klik Magic Wand Tool. Kalau Anda tidak tahu di mana tempatnya, coba tekan huruf “W” saja. Di sana ada icon kuas, silakan diklik kuas tersebut, lalu pilih Magic Wand Tool.
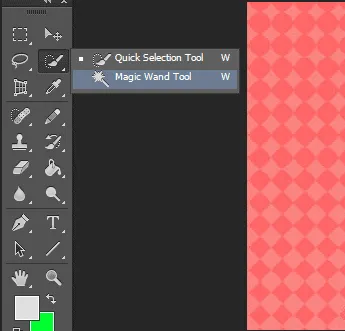
Langkah 3: Nah, di sini kita bisa langsung mulai proses penghapusan background-nya. Pertama dengan Magic Wand Tool tadi, klik pada bagian latar belakang gambar.
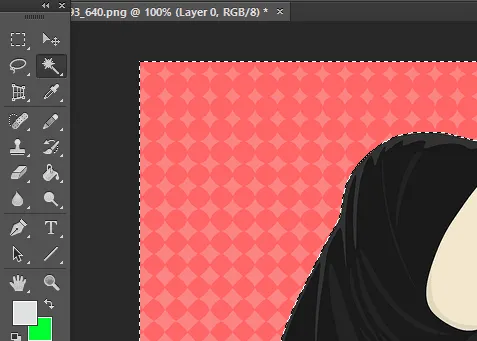
Langkah 4: Setelah diklik, Magic Wand Tool akan otomatis memisahkan antara bagian objek dengan latar belakang.

Langkah 5: Nah, hampir selesai. Sekarang pilih Eraser Tools (penghapus).
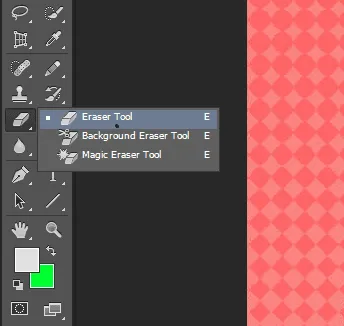
Langkah 6: Setelah itu, silakan hapus seluruh background yang sudah terseleksi tadi.
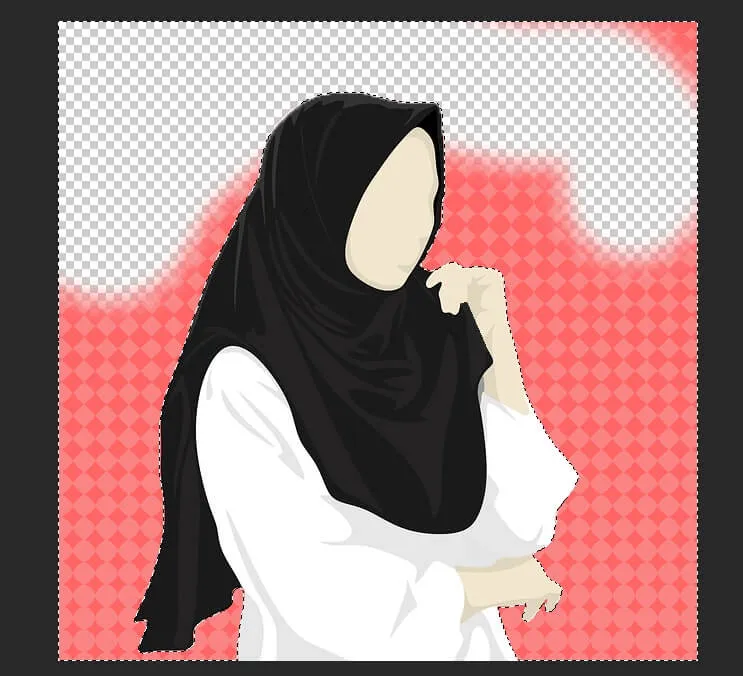
Langkah 7: Selesai. Sekarang background di foto Anda sudah terhapus. Contoh yang saya buat jadi seperti ini:

Langkah 8: Karena foto sudah selesai diedit, sekarang kita harus menyimpannya. Silakan save foto. Caranya, klik File, lalu klik Save As.
Untuk formatnya, pilih yang PNG. Dan, jangan lupa untuk mengatur setelannya menjadi Interlaced. Kedua pengaturan ini penting. Karena kalau tidak, backgroundnya jadi tidak transparan, melainkan jadi putih.
Cara Lain yang Bisa Dicoba: Mengganti Background Foto Secara Online.
Hal-Hal yang Sering Ditanyakan Seputar Panduan Di Atas
Ada beberapa hal yang mungkin masih Anda bingung, terkait dengan pembahasan yang sudah dijelaskan sebelumnya. Nah, di sini saya rangkum.
Panduan Ini bisa buat foto apa saja?
Bisa semua foto. Tapi utamanya, pilih gambar dengan objek atau garis yang jelas. Karena terkadang Magic Wand Tool kesulitan mendeteksi antara objek dan background.
Kalau foto yang dipakai latar belakangnya kurang jelas, bagaimana?
Nah, Anda bisa gunakan Quick Selection Tools (ada di tempat yang sama dengan Magic Wand Tool). Fungsinya, untuk menyeleksi background secara manual.
Hasilnya ternyata kurang rapi, masih ada garis-garis bekas background, bagaimana mengatasinya?
Solusinya, coba lakukan penghapusan secara manual menggunakan Eraser Tool dengan cara di-zoom. Tujuannya, agar Anda bisa merapikannya dengan lebih jelas.
Fotonya sudah disimpan. Tapi ketika dibuka, kenapa belum transparan?
Iya, memang begitu. Foto yang sudah selesai diedit dan disimpan, tampilannya nanti akan jadi berwarna putih, misalnya seperti ini:
Bagaimana cara mengecek fotonya, apakah sudah transparan atau belum?
Bisa pakai Photoshop lagi. Caranya: Klik File > Open > Lalu buka foto baru. Setelah itu, klik File lagi > Place > Kemudian pilih foto yang tadi sudah dihapus background-nya. Jika sudah transparan, harusnya hanya objek foto yang masuk ke dalamnya.
Saat saya place, kenapa warnanya masih putih?
Kemungkinan ada yang salah dalam proses penyimpanannya. Coba lakukan lagi penghapusan background seperti tadi. Setelah itu, simpan kembali dalam format PNG dan pilih opsi Interlaced (Sekali lagi, ini penting).
Photoshop Bisa Juga Kita Pakai Untuk Membuat Background Tulisan
Akhir Kata
Itulah tutorial singkat, mengenai cara menghilangkan background pada foto atau gambar menggunakan software Adobe Photoshop.
Tutorial ini sudah saya buat sejelas mungkin supaya mudah dimengerti, khususnya buat Anda yang mungkin masih pemula dalam hal ini.
Nah, meski begitu, Anda juga tentu saja dipersilakan untuk bertanya seputar tema ini, barangkali ada langkah yang kurang paham atau tidak mengerti. Silakan kirim melalui komentar di bawah.
Semoga bermanfaat.
Hobi Editing? Ketahui Juga Pengertian Corel Draw