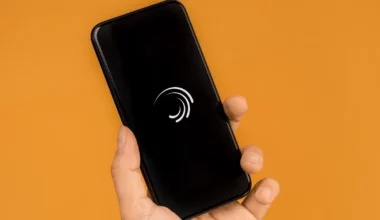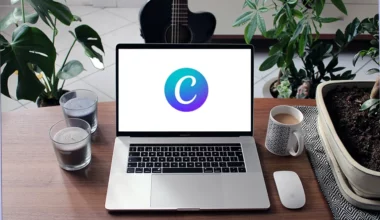Kebanyakan aplikasi edit video saat ini sudah memiliki fitur untuk cut, atau memotong durasi / bagian video yang sekiranya tidak dibutuhkan.
Fitur cut ini memang merupakan fitur basic yang wajib ada. Dan biasanya kita bisa dengan mudah menggunakan fiturnya di aplikasi-aplikasi editing tersebut.
Fitur ini tentunya juga bisa ditemukan di Adobe Premiere. Pertanyaannya, apakah sulit untuk menggunakan cut ini?
Mengingat Adobe Premiere memang terkenal dengan fiturnya yang lengkap. Nah, jawabannya cut juga bisa Anda gunakan dengan mudah di Premiere.
Bahkan hasilnya bisa lebih bagus, dan bisa disesuaikan dengan bagian-bagian apa saja yang ingin dipotong.
Berikut akan saya jelaskan panduannya di bawah.
Daftar Isi
Cara Memotong / Cut Video di Adobe Premiere
Versi Premiere yang saya gunakan di sini, adalah Adobe Premiere Pro 2020. Untuk caranya nanti setiap Adobe Premiere tidak jauh beda.
Silakan langsung saja ikuti langkah-langkahnya:
1. Masukkan Video Terlebih Dulu
Langkah pertama silakan masukkan terlebih dulu video yang Anda mau di Premiere. Kalau saya biasanya dengan cara drag and drop ke timeline di Premiere seperti di bawah:
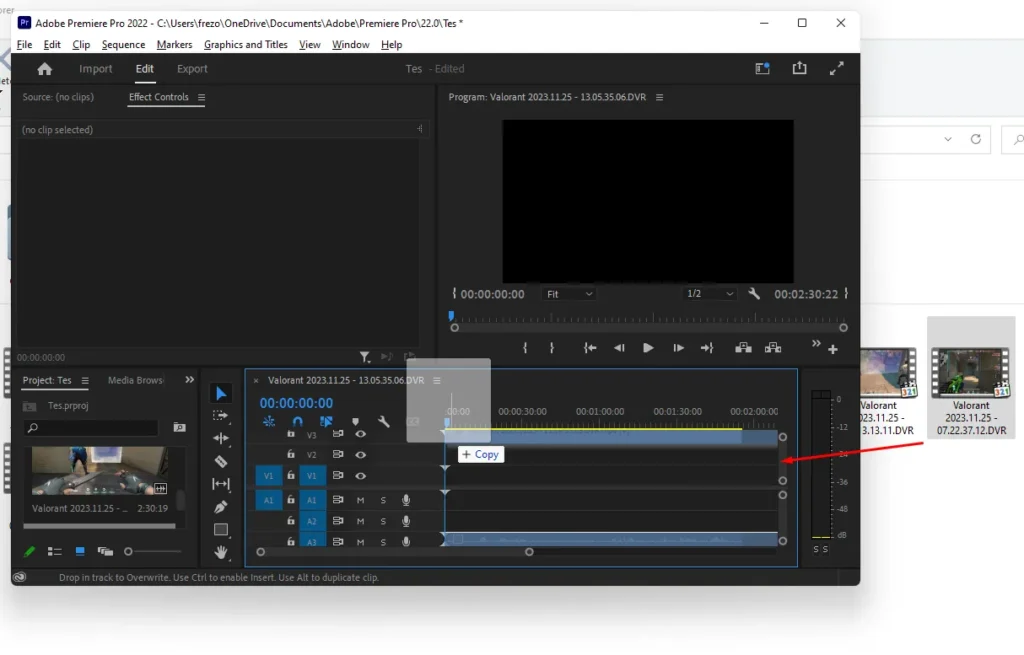
Tunggu beberapa saat sampai videonya berhasil dimuat. Jika durasinya panjang, biasanya butuh sedikit waktu.
Baca Juga: Cara Mengatasi Lag Adobe Premiere
2. Cut Bagian Akhir Video yang Tidak Dibutuhkan
Pertama kita bahas dulu cara cut bagian akhir video. Intinya ending video akan dipotong ke durasi tertentu.
Caranya klik dulu Razor Tool. Atau bisa dengan tekan tombol C. Tool ini berfungsi untuk memotong bagian video.
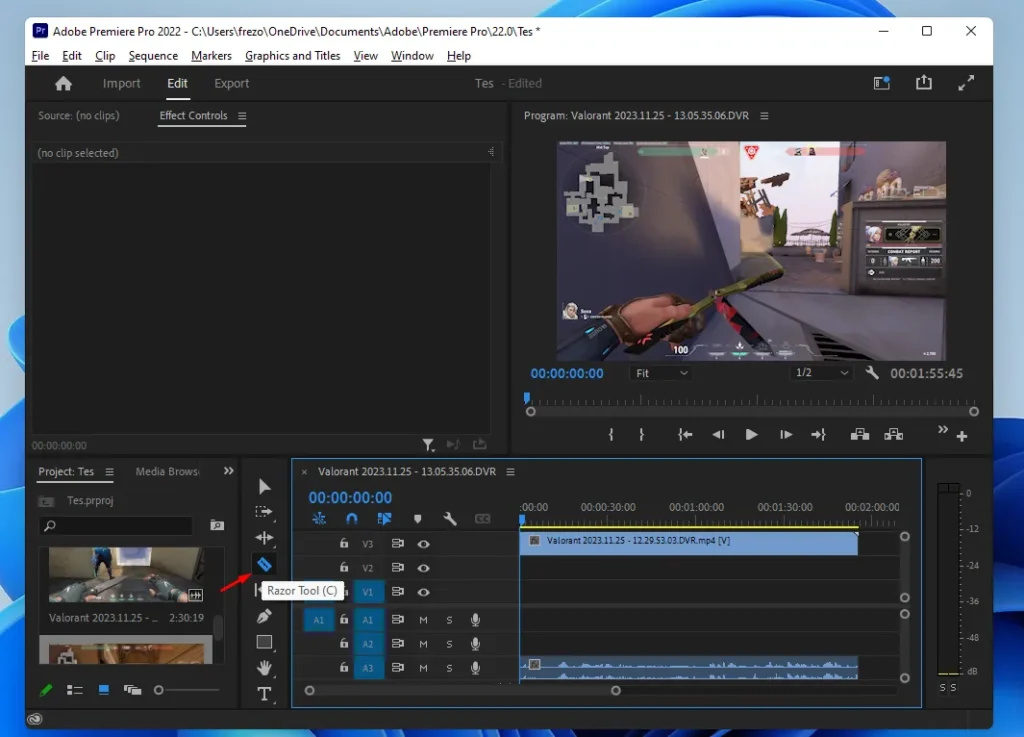
Kalau sudah, klik pada bagian akhir video pada durasi yang Anda mau. Maka hasilnya akan jadi seperti ini:
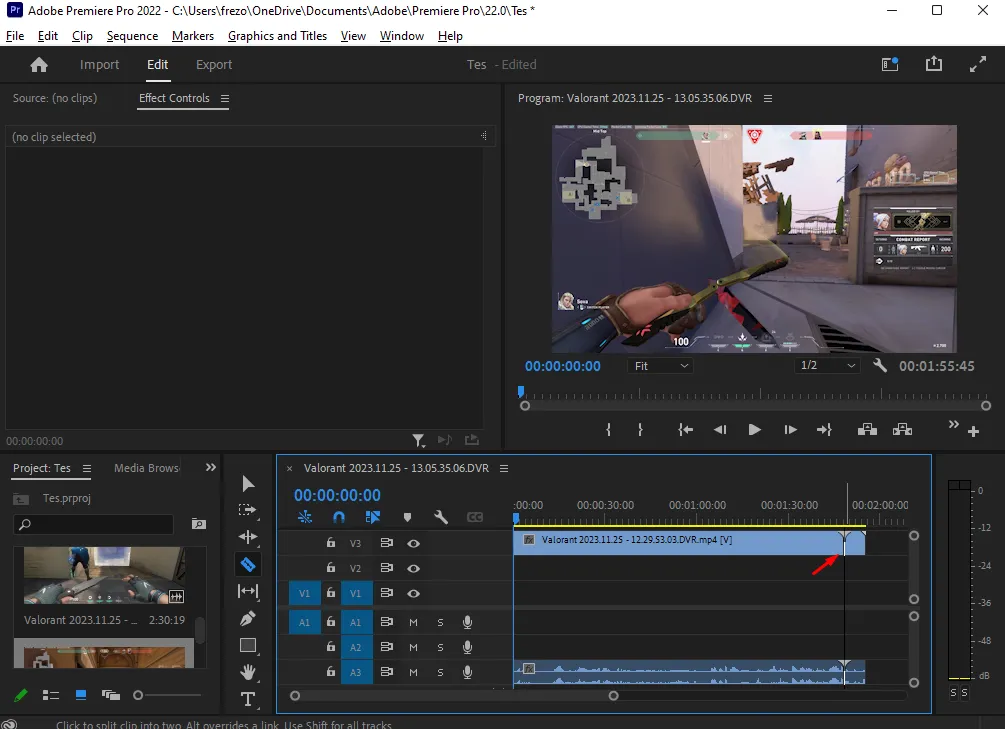
Seperti yang dilihat, bagian video tersebut terbagi menjadi dua. Nah, Anda bisa kembali ke Selection Tool (tekan tombol V), kemudian tekan tombol Delete di keyboard.
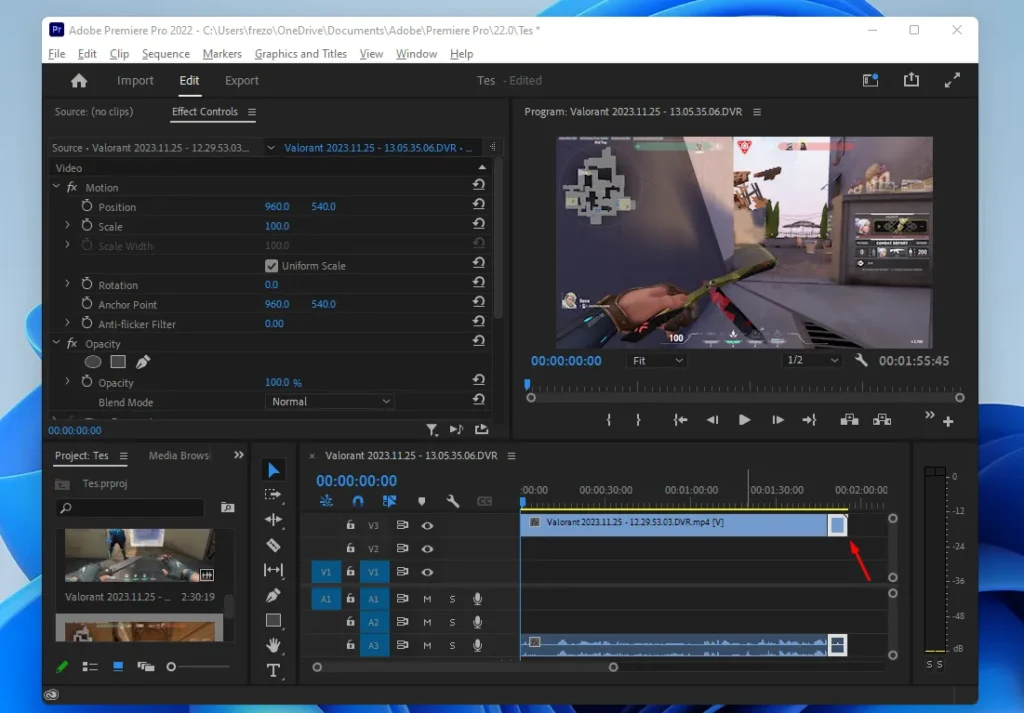
Maka secara otomatis bagian yang ditandai tersebut akan terhapus. Dan sekarang video Anda sudah berhasil terpotong durasinya.
3. Memotong Bagian Tengah Video
Untuk sebelumnya yang terpotong adalah bagian akhir video. Nah, di sini Anda juga bisa memotong bagian tengah video.
Kelebihan dari Adobe Premiere ini, saat memotong bagian pertengahan video, durasi yang dipotongnya bisa diatur sedemikian rupa.
Dan Anda juga bebas ingin memotong berapa kali. Untuk caranya kurang lebih sama, klik dulu Razor Tool.
Kemudian cut bagian pertama pada durasi pertengahan video yang ingin Anda potong. Dan cut lagi bagian akhir pada durasi pertengahan video. Kurang lebih seperti ini:
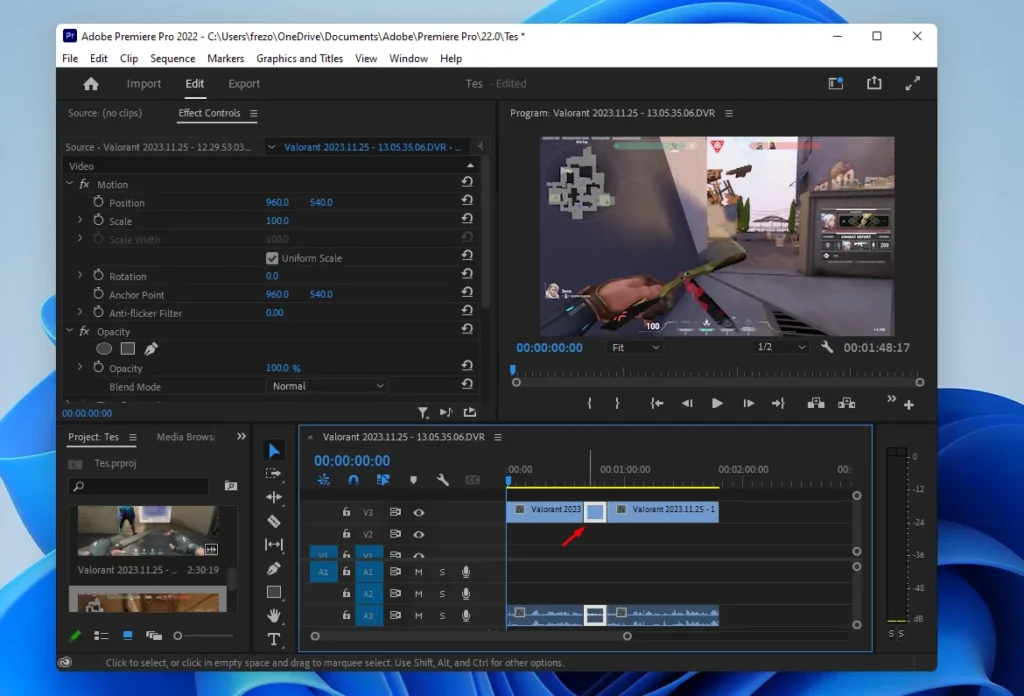
Kemudian klik Selection Tool, dan klik bagian yang Anda cut tersebut. Di sini Anda cukup klik Delete saja di keyboard, maka bagian tersebut akan terhapus.
Lakukan lagi bagian-bagian lain pada durasi yang sekiranya tidak Anda inginkan. Anda juga bisa klik bagian Timeline, kemudian tekan dan tahan Alt + Scroll Atas untuk memperbesar bagian timeline.
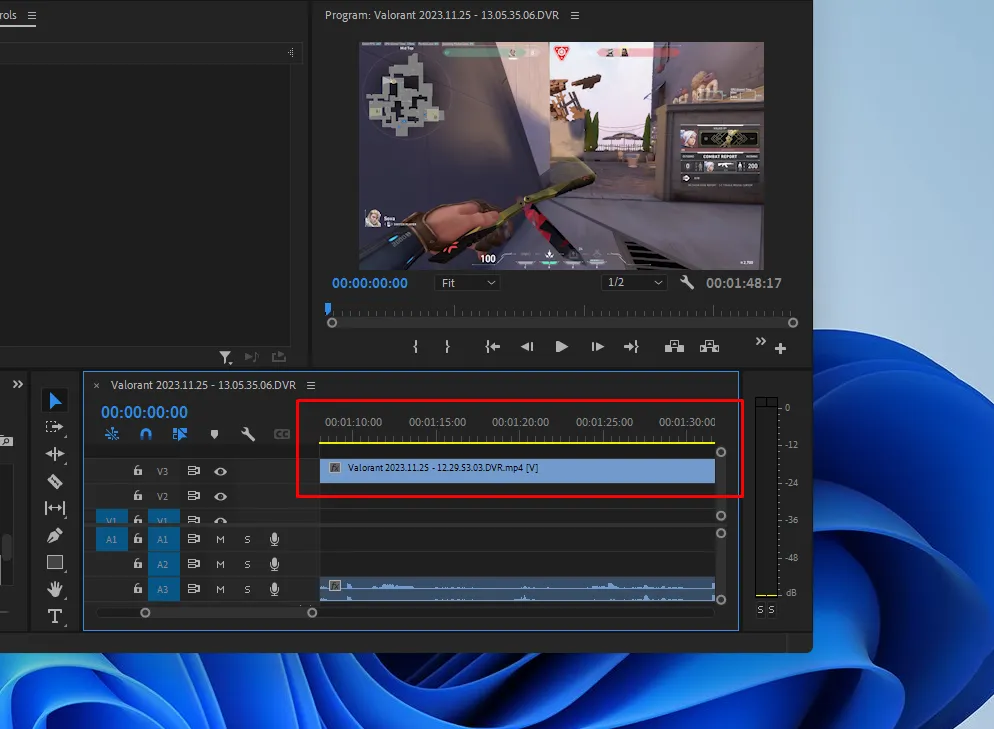
Tips ini berfungsi untuk membantu memotong pertengahan pada video dengan durasi panjang. Karena timeline videonya bisa terlihat jelas.
4. Memotong Bagian Audio Saja
Kebanyakan aplikasi edit video hanya bisa memotong durasi saja. Nah, di Premiere, Anda bisa memotong bagian audio tertentu yang sekiranya tidak dibutuhkan, tapi videonya tidak di-cut.
Caranya cukup mudah. Pertama klik kanan pada project video di timeline, kemudian pilih Unlink.
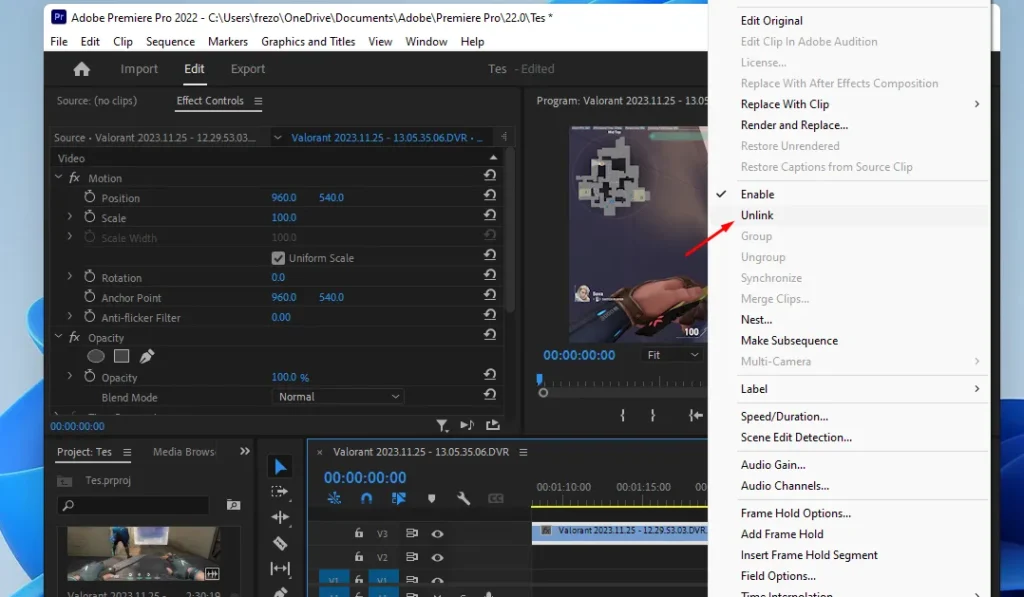
Dengan ini nantinya bagian video dan bagian audio akan terpisah. Nah, Anda cukup cut bagian audio tersebut. Caranya sama, menggunakan razor tool seperti cut video.
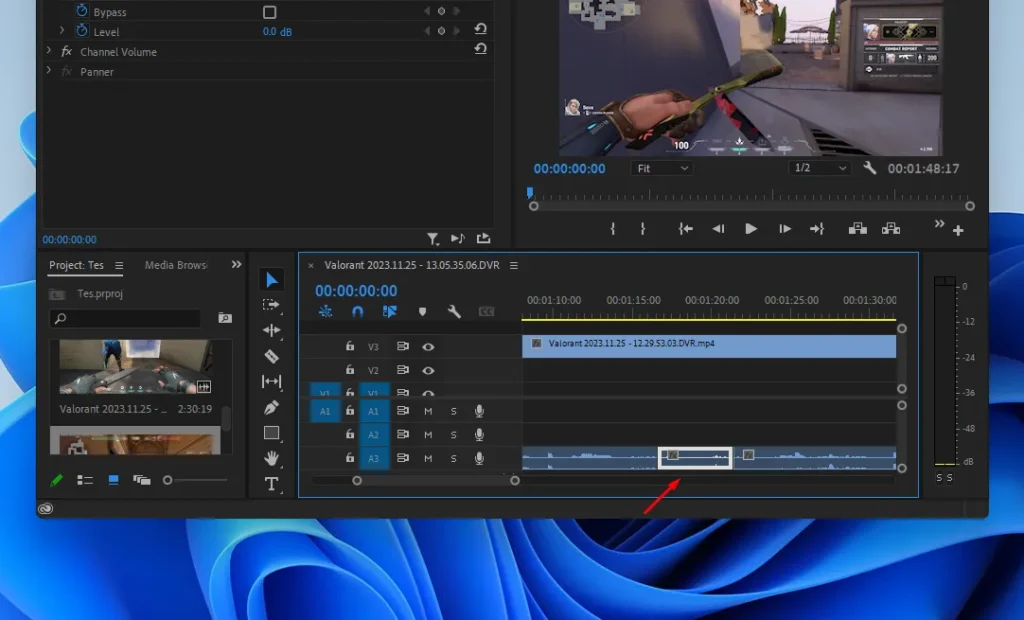
5. Simpan Videonya
Terakhir Anda bisa menyimpan videonya seperti biasa. Klik File > Export, kemudian silakan Export di sana. Atau Anda bisa cek cara export video Premiere yang sudah saya bahas sebelumnya.
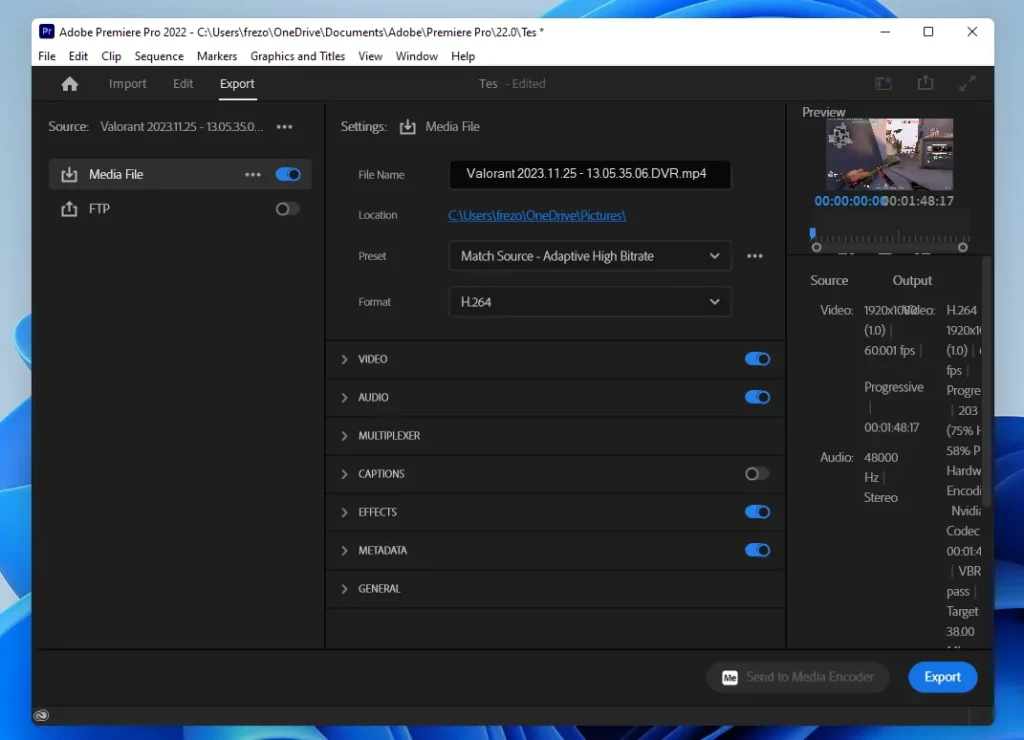
Akhir Kata
Sekarang Anda sudah berhasil memotong video di Adobe Premiere. Setelah di-cut, tentunya Anda juga bisa mengedit bagian-bagian tertentu yang sekiranya dibutuhkan di Premiere.
Kalau saya, biasanya setiap bagian pertengahan yang saya cut, ditambah efek-efek tertentu. Sehingga efek tersebut tidak menyatu satu sama lain dengan keseluruhan durasi video.
Kalau ada pertanyaan, langsung saja kirimkan lewat komentar di bawah.
Semoga bermanfaat.