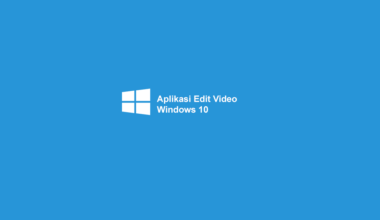Untuk mengedit video, Adobe Premiere adalah salah satu software yang bisa dibilang sangat lengkap fiturnya. Terutama jika kita butuh banyak detail saat proses pengeditan tersebut.
Adobe Premiere sendiri memang cocok untuk berbagai keperluan. Untuk Youtube, TikTok, hingga untuk membuat dokumenter sampai film, bisa melalui Premiere.
Karena fiturnya terbilang lengkap dan menunya yang banyak, masih tidak sedikit yang bingung cara untuk mengexport video di Adobe Premiere dengan benar.
Begitu juga dengan settingnya, agar video yang diexport tidak pecah, dan hasil ukurannya tidak begitu besar.
Berikut akan saya jelaskan panduannya. Silakan langsung saja disimak.
Daftar Isi
Cara Export Video di Adobe Premiere
Untuk setting yang dijelaskan di sini, adalah yang biasa saya pakai. Tapi perlu dicatat, setiap jenis video, pengaturannya bisa berbeda.
Jadi nanti untuk beberapa pengaturan, Anda bisa menyesuaikannya sendiri dengan video yang ingin Anda export.
Berikut langkah-langkahnya.
1. Buka Menu Export
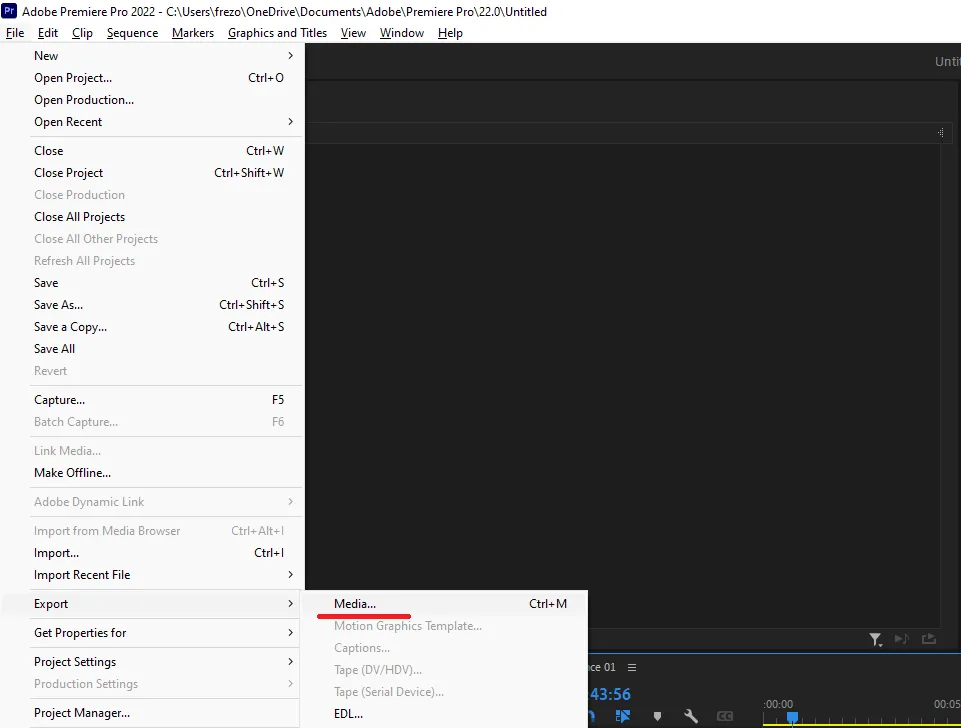
Langkah pertama, selesaikan terlebih dahulu semua proses editing yang Anda lakukan di Premiere. Cek ulang pada menu timeline video, pastikan sudah oke semua.
Kalau sudah, klik menu File, kemudian pilih Export dan pilih Media. Atau Anda juga bisa klik Ctrl + M untuk membuka menu export tersebut.
Baca Juga: Cara Membuat Color Grading di Premiere
2. Atur Format dan Frame Rate
Di sini jendela Export Settings akan muncul. Pada kolom Format, Anda bisa pilih H.264 untuk formatnya. H.264 ini merupakan format standar yang biasa digunakan pada berbagai jenis video hingga film.
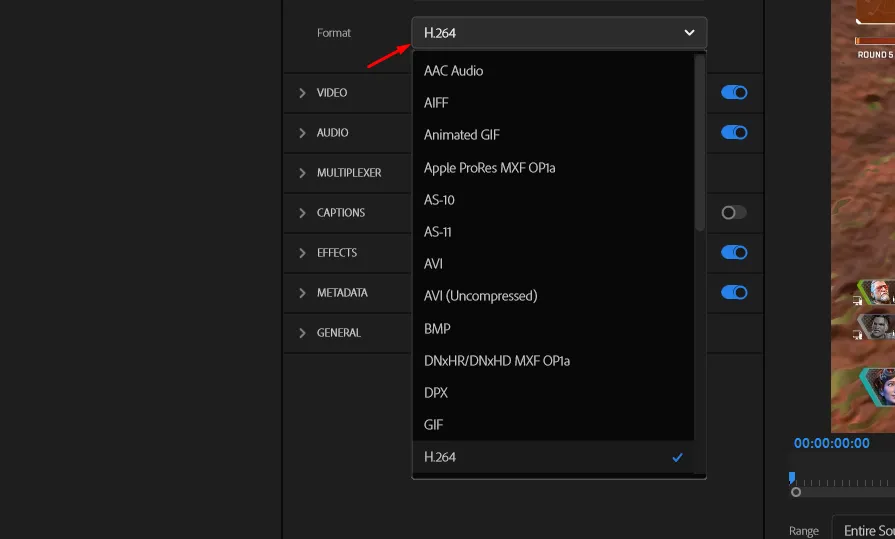
Hasil dari pemilihan format ini akan berpengaruh ke kualitas video yang lebih baik nantinya.
Berikutnya geser ke bawah, klik menu Video, lalu pilih menu Frame Rate. Di sana Anda bisa memilih ukuran frame rate yang diinginkan.
Rekomendasinya, minimal 30 FPS agar video bisa berjalan secara halus. Dan 30 FPS juga sudah menjadi standar minimal untuk video.
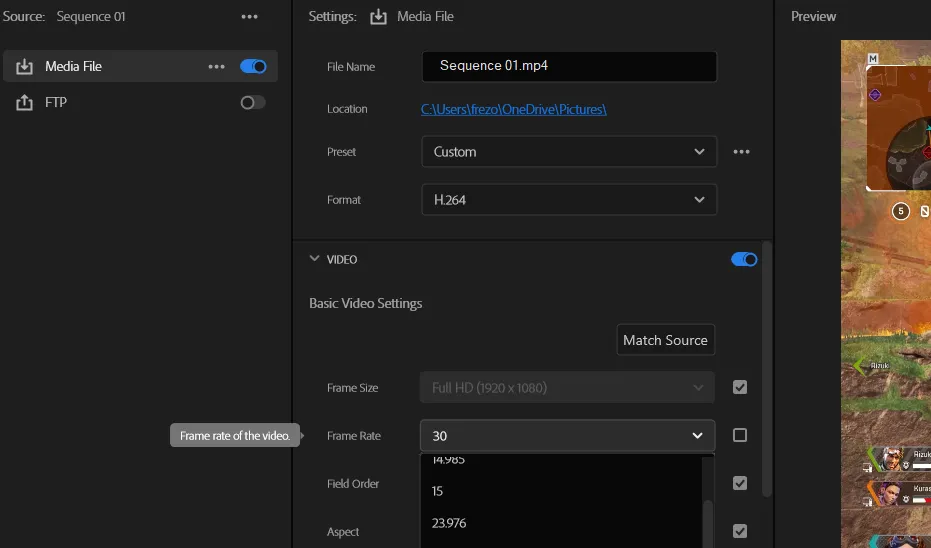
3. Memilih Resolusi
Jika pengaturan format dan frame rate sudah Anda pilih, berikutnya Anda bisa mengatur resolusi. Pengaturan resolusi ini tergantung dengan video tersebut, akan digunakan untuk apa.
Misalnya untuk diupload ke Youtube, Anda bisa memilih 1920 X 1080 (Full HD), supaya video tersebut bisa jelas dan tidak pecah.
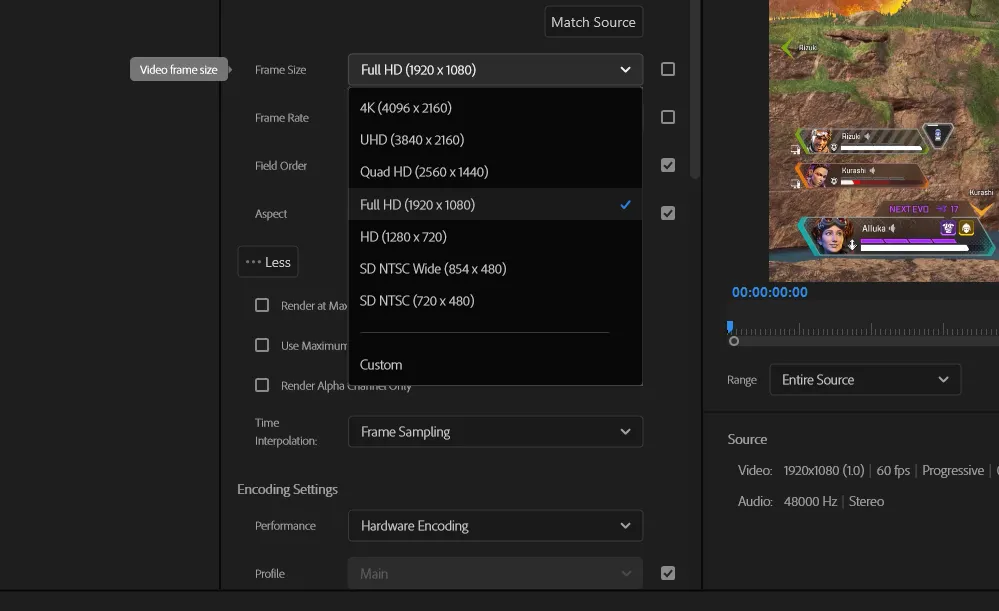
Sedangkan jika Anda pikir video tersebut tidak perlu resolusi tinggi, Anda bisa memilih resolusi HD (1280 x 720).
Langkah opsional, Anda bisa klik menu More. Kemudian centang Use Maximum Render Quality. Fungsinya untuk memaksimalkan kualitas video yang akan diexport.
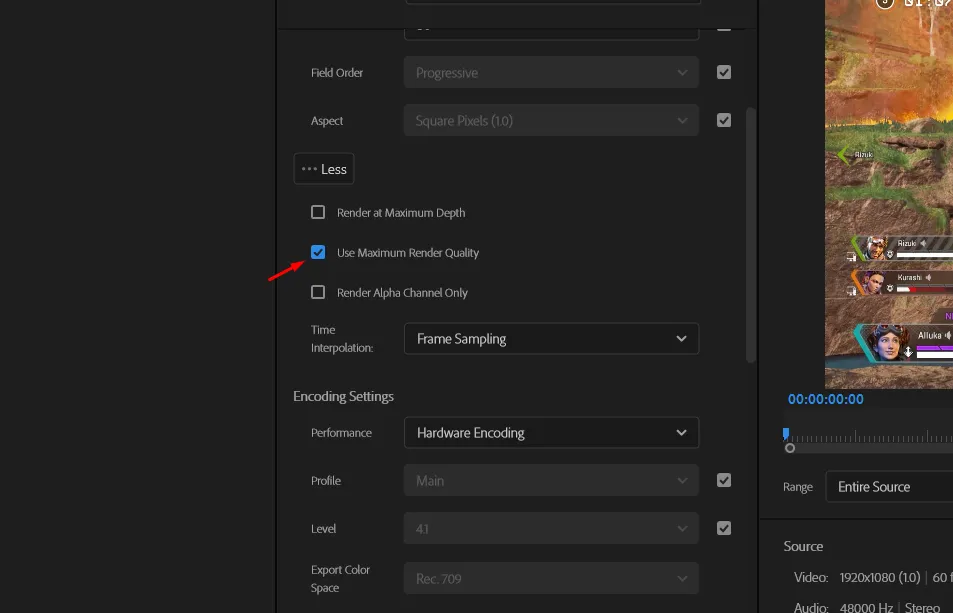
4. Setting Pengaturan Bitrate
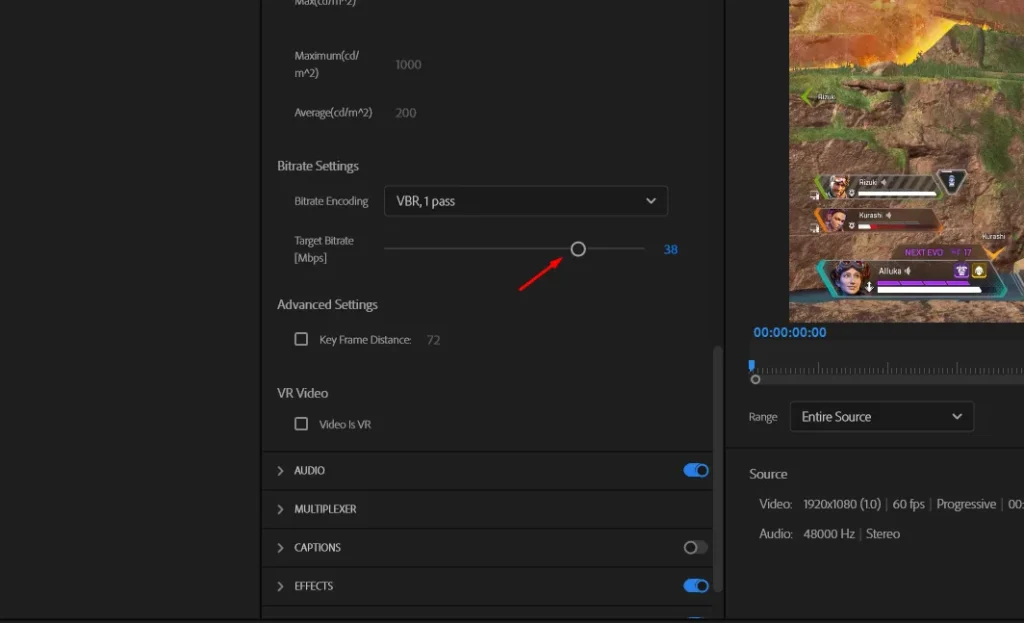
Pada Premiere, tersedia juga pengaturan bitrate. Bitrate ini diatur sesuai dengan resolusi dan kecepatan frame dari pengaturan export sebelumnya.
Jika Anda bingung, Anda bisa menggunakan rekomendasi dari Youtube berikut:
| Resolusi | Bit untuk Video FPS Rendah (<30 FPS) | Bit untuk Video FPS Tinggi (30 FPS>) |
|---|---|---|
| 8K | 100 – 200 Mbps | 150 hingga 300 Mbps |
| 2160p (4K) | 44–56 Mbps | 66–85 Mbps |
| 1440p (2K) | 20 Mbps | 30 Mbps |
| 1080p | 10 Mbps | 15 Mbps |
| 720p | 6,5 Mbps | 9,5 Mbps |
| 480p | Tidak didukung | Tidak didukung |
| 360p | Tidak didukung | Tidak didukung |
Baca Juga: Cara Render dan Export di After Effect
5. Lakukan Export
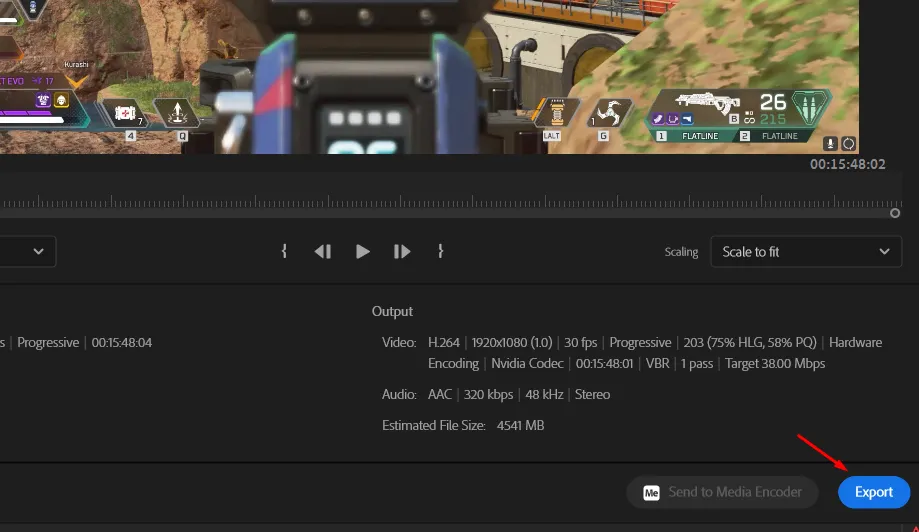
Di sini Anda bisa langsung mulai mengexport videonya. Caranya klik Export langsung. Nantinya proses export akan mulai berjalan.
Untuk lamanya proses export ini, akan berjalan tergantung dari ukuran video dan banyaknya efek yang harus dirender.
Semakin besar ukuran video, semakin banyak efek, maka akan membuat proses export juga jadi semakin lama.
Tips Lain untuk Mengexport Video
Langkah di atas dilakukan secara manual. Dan pengaturannya bisa disesuaikan dengan platform dimana video tersebut ingin Anda upload.
Nah, jika Anda butuh video dengan hasil yang standar-standar saja, Anda juga bisa menggunakan preset yang disediakan Premiere.
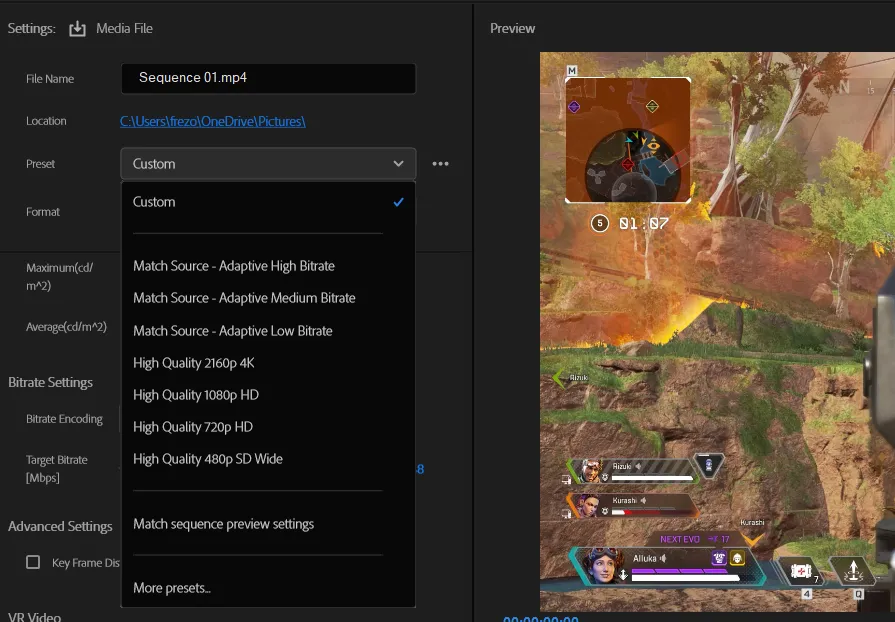
Caranya pada jendela Export, klik menu Preset. Di sana terdapat opsi-opsi yang bisa Anda pilih. Mulai dari 480p hingga 4K.
Kalau butuh preset lainnya, Anda juga bisa pilih More Presets. Nantinya akan muncul pilihan preset untuk pengaturan export lainnya.
Akhir Kata
Itulah cara export video di Adobe Premiere. Pengaturan di atas, sekali lagi adalah yang biasa saya pakai ketika menggunakan Adobe Premiere untuk mengedit video.
Hasil video di atas, nantinya akan secara otomatis maksimal dari segi kualitas.
Sedikit tambahan, pengaturan di sini saya khususkan untuk video saja. Untuk audio, cukup menggunakan bawaan karena biasanya sudah cukup.
Tapi kalau sekiranya Anda ingin mengubah pengaturan audio, nantinya cukup sesuaikan saja.
Semoga bermanfaat.