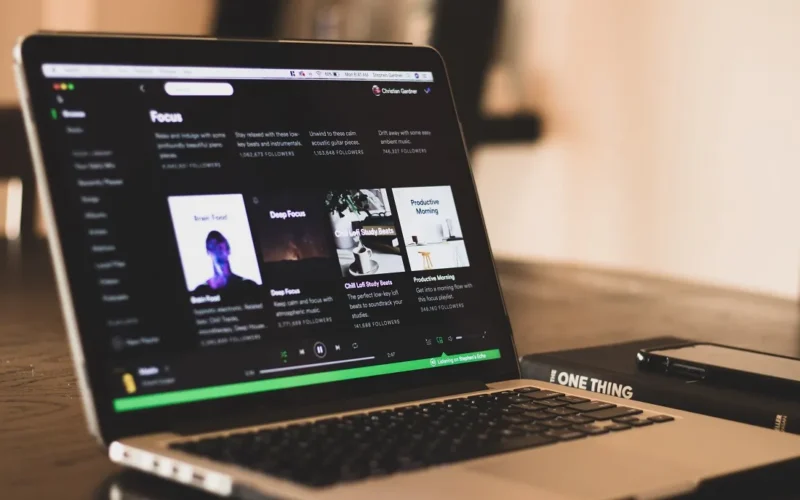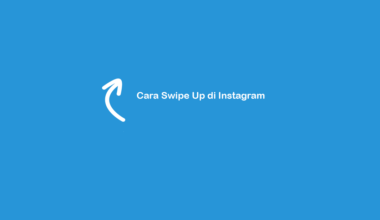Banyak fitur yang bisa Anda pakai saat menggunakan Discord. Salah satunya menambahkan status memutar musik Spotify di Discord. Status ini, nantinya akan menjadi notif dan bisa dilihat teman Anda.
Dimana statusnya akan muncul secara otomatis ketika Anda sedang memutar musik di Spotify.
Hanya saja, untuk bisa memunculkannya secara otomatis Anda harus menghubungkan Spotify ke Discord terlebih dulu.
Kalau Anda ingin tahu bagaimana cara memasukkan notif Spotify di Discord, bisa langsung simak penjelasan lengkapnya di sini.
Daftar Isi
Cara Memunculkan Notif Spotify di Discord
Ada banyak aplikasi yang didukung Discord untuk bisa terkoneksi. Salah satunya adalah Spotify. Nah, untuk bisa memasukkan notif Spotify di akun Discord Anda.
Maka Anda hanya perlu mengkoneksikan kedua akun dari aplikasi tersebut saja.
Setelah saling terkoneksi, nantinya notif akan secara otomatis muncul ketika Anda memutar lagu di Spotify. Notif ini bisa dilihat oleh teman Anda di Discord.
Langsung saja, ini dia cara memasukkan notif Spotify di Discord:
1. Buka Menu Connection
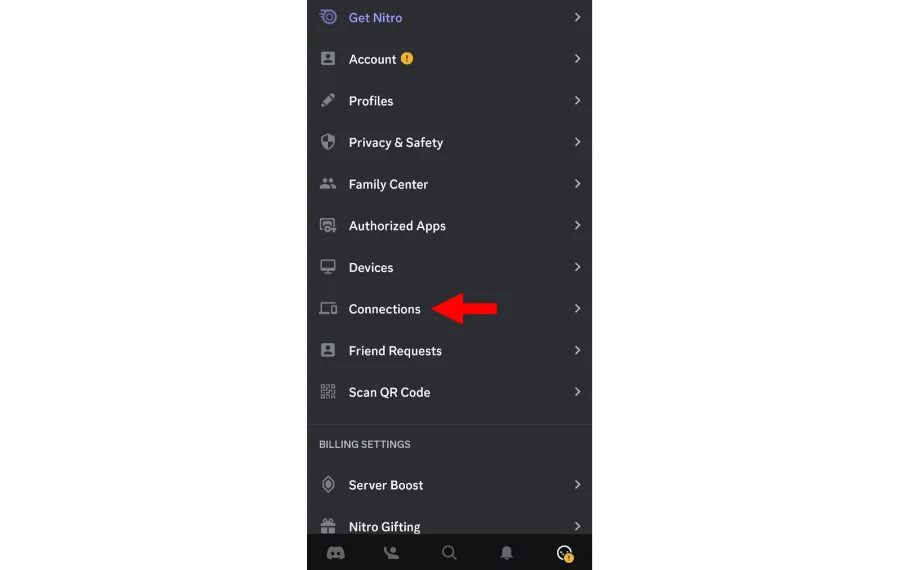
Pertama, Anda bisa jalankan Spotify terlebih dulu. Kalau sudah terbuka, silakan ketuk icon Profile di bagian bawah. Lalu ketuk menu Connections.
Catatan: Disarankan untuk menggunakan Discord versi paling terbaru. Karena banyak orang yang mengeluhkan menu Connections tersebut tidak muncul di versi Discord lama.
2. Ketuk Menu Add
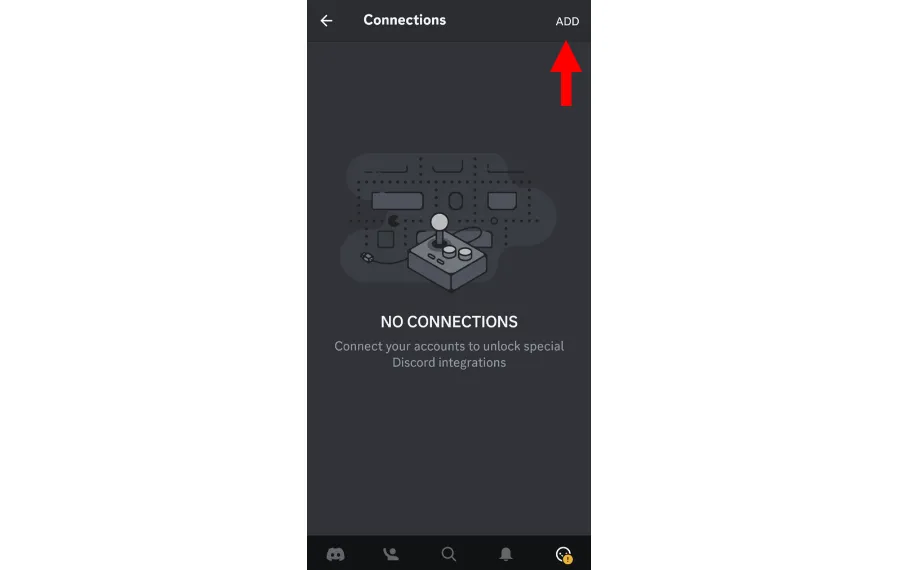
Nantinya Anda akan diarahkan ke halaman Connection Discord. Di halaman ini, nantinya akan berisi daftar aplikasi apa saja yang telah terhubung ke akun Discord Anda.
Karena saya belum menghubungkan aplikasi apapun ke akun Discord tersebut, jadi daftarnya kosong. Lalu kalau ingin menghubungkan aplikasi yang support di Discord, Anda bisa tekan Add di bagian atas.
3. Pilih Aplikasi Spotify
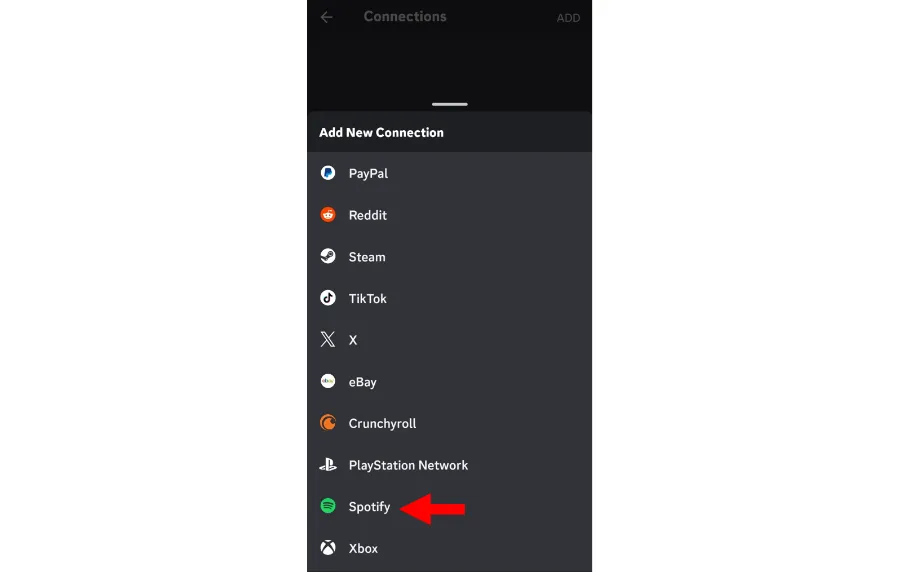
Kemudian akan muncul daftar aplikasi apa saja yang di support Discord. Mulai dari Paypal, Reddit, Steam, TikTok, X, EBay, Crunchyroll, Playstation Network, Xbox dan Spotify.
Karena kita ingin memunculkan notif musik Spotify ke Discord. Maka Anda harus pilih aplikasi Spotify.
4. Login Akun Spotify
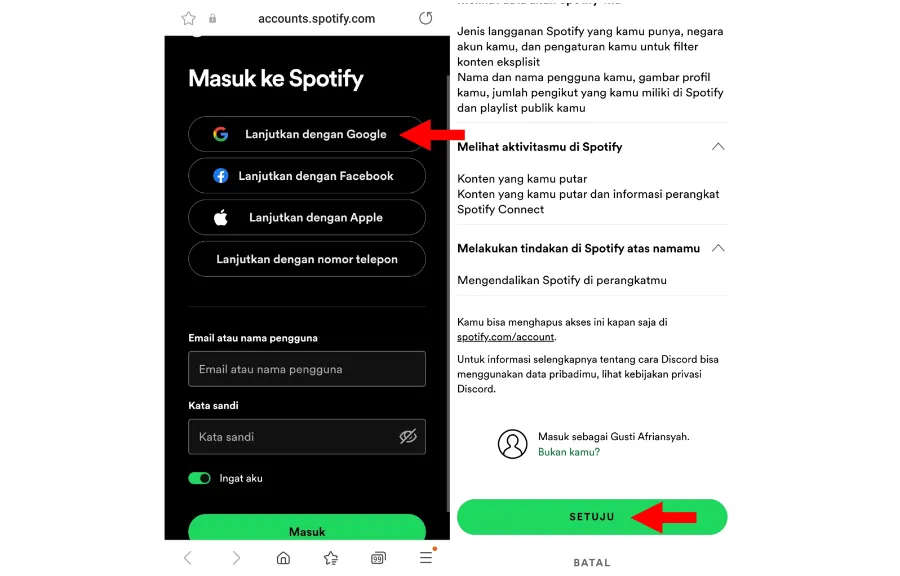
Setelah itu, Anda akan langsung diarahkan ke browser dan diminta untuk login akun Spotify. Silakan pilih metode Login Akun Spotify sesuai keinginan Anda. Contohnya di sini saya akan login via Google.
Kalau sudah login, silakan tekan tombol Setuju untuk mengkonfirmasi proses koneksi Spotify ke Discord Anda.
Bagaimana kalau gagal terhubung? Anda bisa coba lagi dan pastikan akun Spotify tersebut belum tersambung ke akun Discord lain.
5. Konfigurasi Pengaturan Connection Spotify
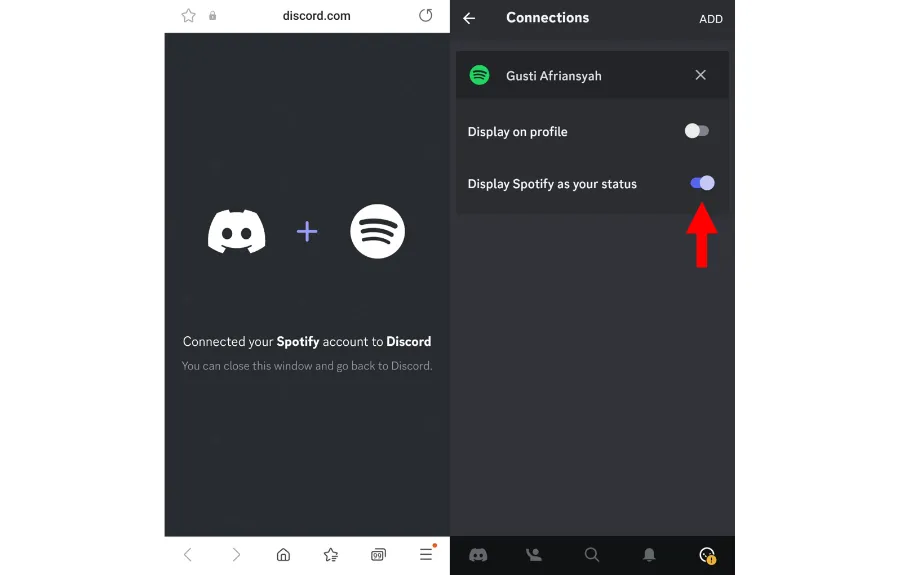
Selanjutnya akan muncul notifikasi Connected your Spotify acoount to Discord yang berarti kedua aplikasi tersebut telah berhasil terhubung.
Anda bisa langsung buka Discord. Secara otomatis akan diarahkan ke halaman konfigurasi koneksi. Di sini, Anda bisa hidupkan menu Display Spotify as your status.
Tujuannya supaya ketika Anda mendengarkan musik di Spotify, akan muncul notifikasinya di status. Dimana status tersebut bisa dilihat oleh teman Anda di Discord.
6. Lihat Status Spotify
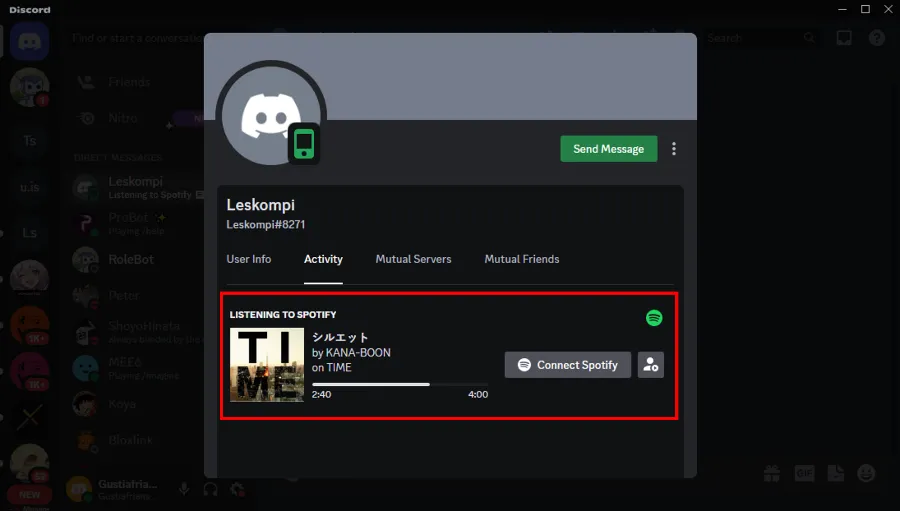
Terakhir, Anda bisa coba melihat status Spotify yang telah dihubungkan sebelumnya. Contohnya di sini saya menggunakan akun Discord lain di PC.
Kemudian saya coba ketuk Profile dari akun Discord yang tadi telah disambungkan Spotify. Kalau sudah berhasil terhubung, nantinya akan muncul notifikasi seperti gambar di atas.
Dimana teman Discord bisa melihat kalau Anda sedang memutar musik. Bahkan juga ditampilkan lagu yang sedang Anda putar hingga menitnya.
Adanya fitur ini, membuat Anda dan teman bisa sharing lagu juga tanpa harus bertanya dengan mengirim pesan. Karena nantinya teman Anda juga bisa langsung mendengarkan lagu yang diputar kalau mereka menekan tombol Listen Along with Username.
Akhir Kata
Kurang lebih itulah cara memasukkan notif Spotify ke Discord. Sederhananya, Anda harus mengkoneksikan terlebih dulu akun Spotify ke Discord.
Setelah itu, hidupkan Display Spotify as your status supaya notifikasi muncul di status akun Discord Anda. Kalau ada yang ingin Anda tanyakan seputar hal di atas, boleh kirim pertanyaan ke saya melalui kolom komentar.
Semoga bermanfaat.