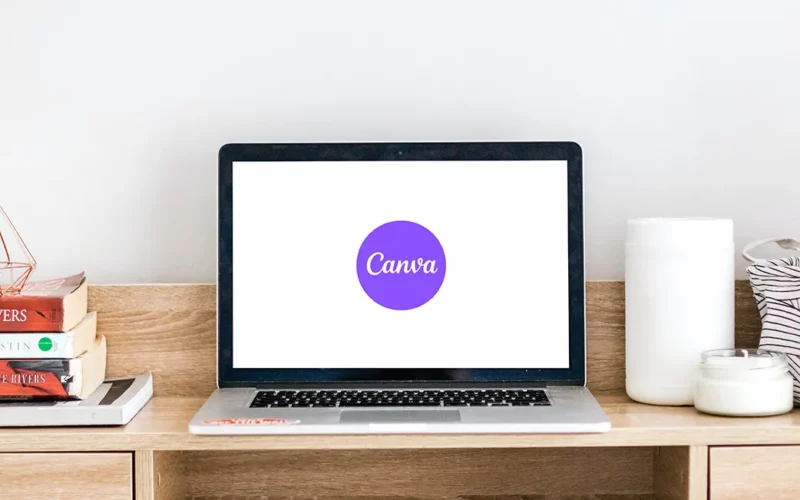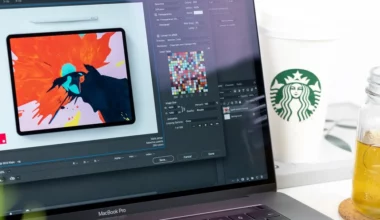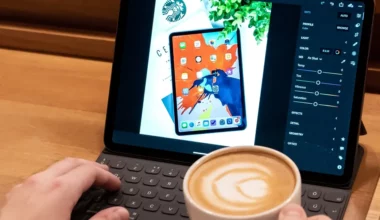Membuat desain pastinya akan terasa lebih mudah kalau Anda memiliki template. Contohnya saja ketika membuat desain di Canva, dimana terdapat ribuan template di aplikasi tersebut.
Sayangnya, saat ini Canva membatasi penggunanya untuk membuat template yang dibagikan langsung di dalamnya. Sehingga membuat bingung sebagian pengguna yang ingin membagikan template Canva.
Nah, pada pembahasan ini kita akan mengulas cara untuk membuat template di Canva untuk dibagikan. Silakan disimak.
Daftar Isi
Cara Membuat Template di Canva
Di Canva kita bisa membuat template dan membagikannya dengan cara tertentu.
Misalnya dengan menyimpan di cloud storage dan membagikannya via media sosial. Sehingga orang lain nanti bisa menggunakannya jika mereka butuh.
Kalau begitu langsung saja kita bahas mengenai cara membuat template di Canva:
1. Buat Template Anda
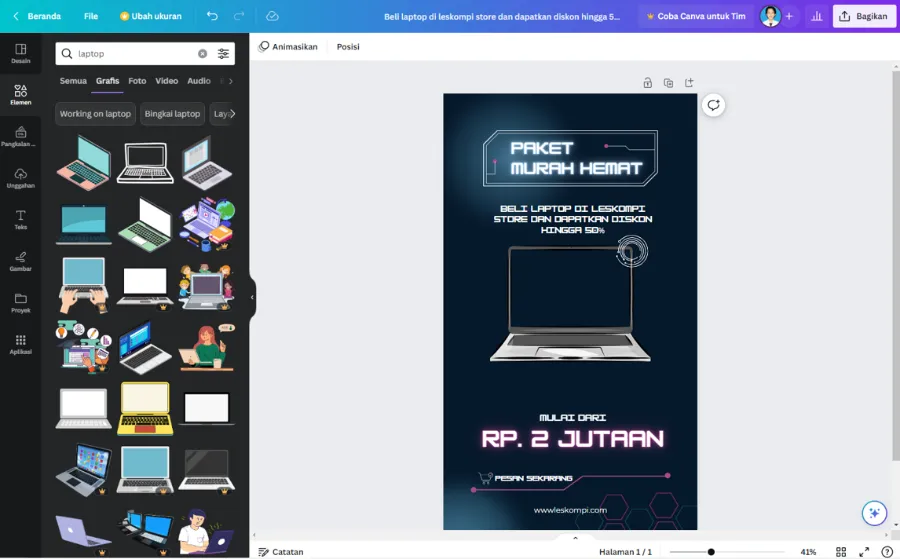
Pertama, Anda harus menyelesaikan template yang ingin dibagikan terlebih dulu. Sebagai contoh, di sini saya memilih untuk membuat template laptop untuk konten Instagram.
Tutorial seputar Canva:
2. Salin Link Template
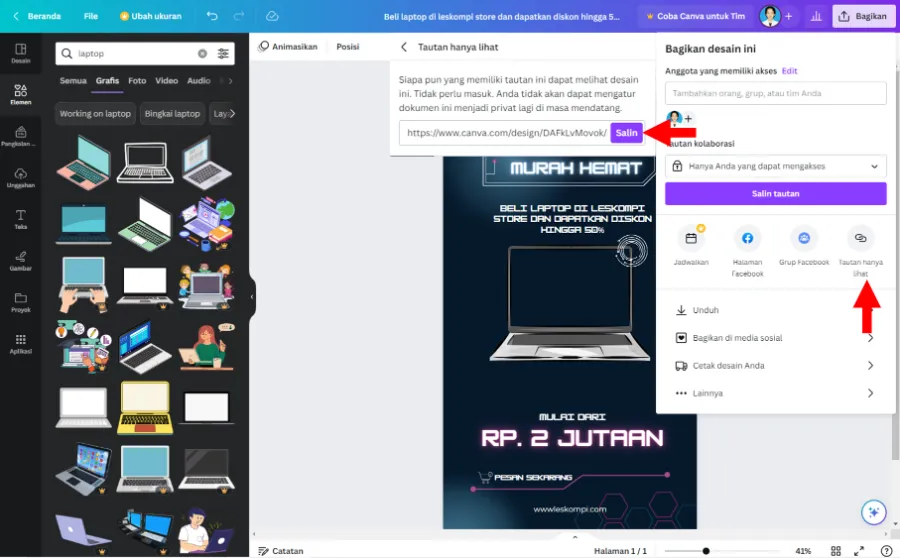
Kalau template sudah selesai Anda buat, selanjutnya tinggal disalin saja. Supaya orang yang tertarik dengan template Anda bisa mengakses lembar kerja Canva tersebut.
Cara menyalinnya, Anda bisa klik tombol Bagikan dan pilih opsi Tautan Hanya Lihat. Lalu akan muncul kotak dialog yang berisi Tautan Lembar Kerja tersebut, Anda bisa langsung klik Salin.
Sampai tahap ini sebenarnya Anda sudah bisa membagikan template Canva. Caranya dengan membagikan link tersebut.
Namun supaya lebih efisien, disarankan untuk membuat desain. Dimana di dalam desain tersebut Anda sisipkan link yang telah disalin tadi.
3. Menyisipkan Link ke Desain Template
Nah, untuk membuat desain Anda bisa menggunakan template yang ada di Canva. Tapi kalau ingin buat desain sendiri juga tidak masalah.
Di sini, nantinya Anda harus memasukkan link ke dalam desain template tersebut. Untuk cara memasukkan link ke desain Canva, Anda bisa perhatikan langkah-langkah berikut:
- Klik kanan pada Teks atau Objek yang ingin disisipkan link.
- Setelah itu pilih Tautan.
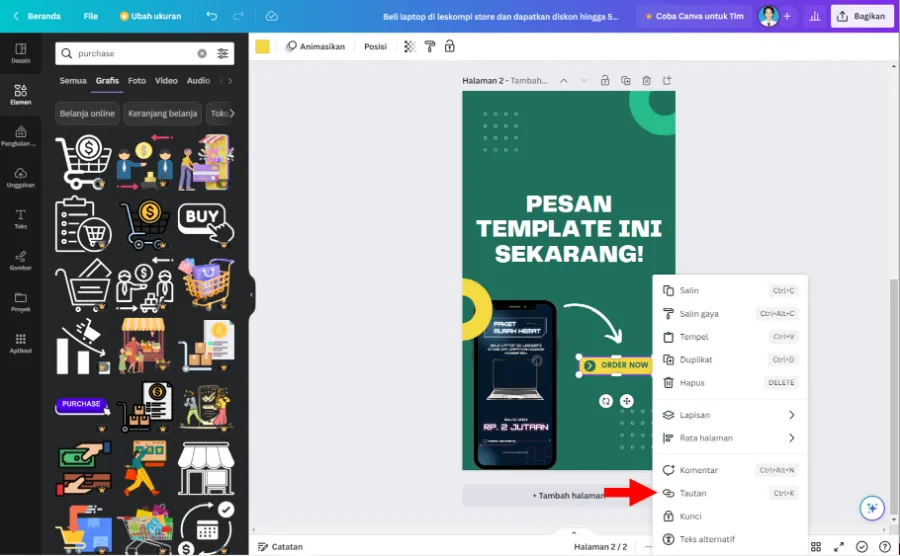
- Paste link Template yang telah disalin sebelumnya.
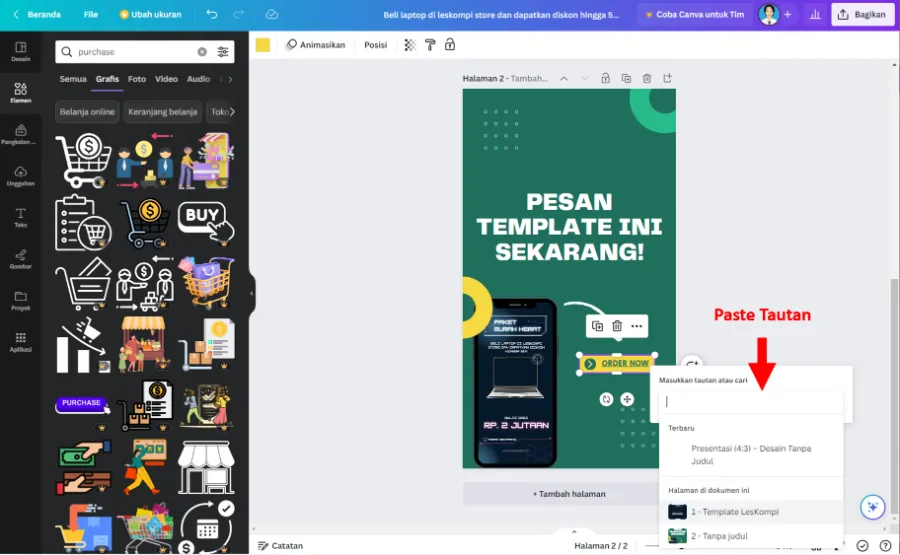
- Selesai.
4. Download Dalam Format PDF
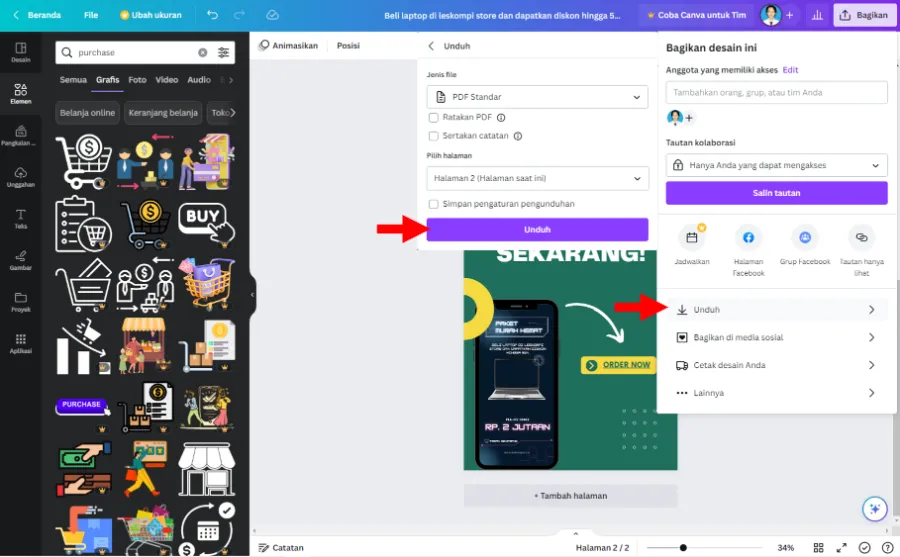
Setelah Anda menyisipkan link, selanjutnya bisa langsung di download saja ke dalam format PDF. Alasannya kita menggunakan PDF, supaya teks atau objek yang tadi disisipkan link bisa di-klik.
Cara download, Anda bisa tekan tombol Bagikan dan pilih Unduh. Lalu ubah Jenis File ke PDF Standar, pilih Halaman Template dan klik Unduh.
5. Upload Di Dropbox
Selesai download desain template, langkah terakhir yang bisa Anda lakukan adalah upload ke cloud storage.
Di sini, saya menyarankan untuk upload ke Dropbox. Dikarenakan cloud storage ini memiliki fitur yang memungkinkan pengunjung bisa mengklik link di file dengan format PDF.
Anda bisa ikuti langkah-langkah di bawah ini:
- Pertama, Anda bisa buka Dropbox di browser terlebih dulu.
- Selanjutnya Drag and Drop File Desain dalam format PDF yang telah di download.
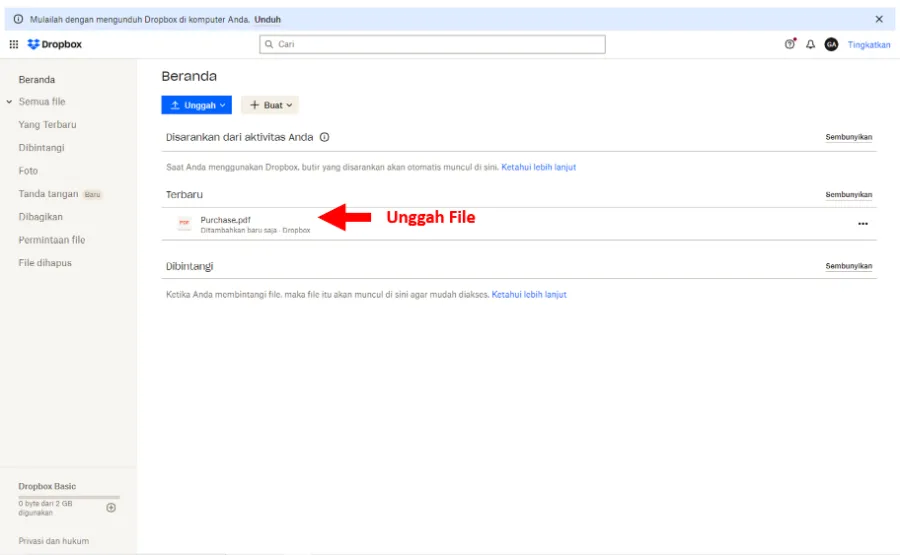
- Kalau sudah, Anda bisa coba klik kanan pada Teks atau Objek untuk memastikan link berhasil disisipkan.
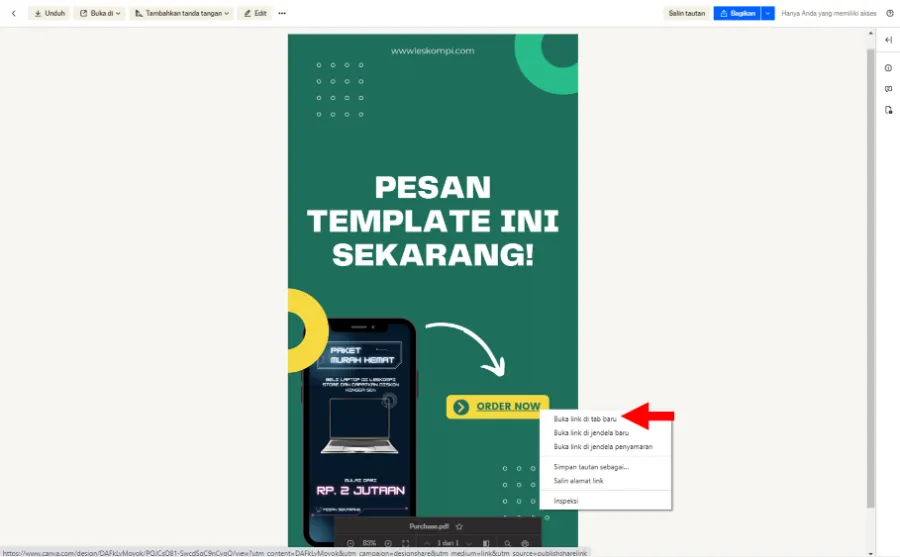
Note: Berikut contoh link Dropbox saya (Desain Template Leskompi).
Kalau sudah, Anda bisa menyalin link file desain yang ada di Dropbox ini untuk dibagikan ke media sosial.
Untuk Apa Saja Template Canva Digunakan?
Template menjadi salah satu fitur yang bermanfaat di Canva. Karena adanya fitur ini, membuat Anda bisa membuat desain dengan lebih mudah.
Beberapa fungsi template di Canva, seperti:
- Sebagai inspirasi untuk membuat desain
- Berguna untuk membuat desain dengan lebih mudah, karena tinggal mengganti beberapa teks dan objek saja
- Membuat beberapa jenis desain, mulai dari presentasi, konten sosial media, thumbnail YouTube dan sebagainya
Akhir Kata
Membuat template dan membagikannya, otomatis akan membuat Anda menjadi seorang kontributor di Canva.
Seperti yang kita tahu, pengguna Canva memang cukup beragam. Mulai dari yang pemula hingga profesional, dan sebagian besar menggunakan template.
Dengan adanya template yang Anda buat dan bagikan, nantinya bisa membantu banyak pengguna Canva tersebut.
Demikian pembahasan ini, bagi yang mau bertanya dapat kirim ke kolom komentar.
Semoga bermanfaat.