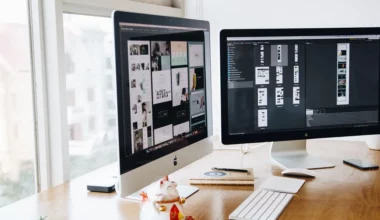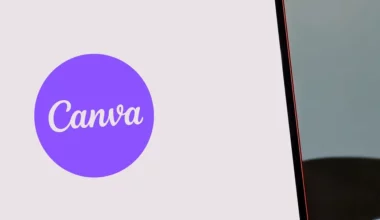Ada banyak desain yang bisa Anda buat di aplikasi Canva. Mulai dari infografis, logo, konten sosial media, undangan dan sebagainya.
Khusus pada beberapa desain, seperti presentasi, konten sosial media atau undangan. Biasanya Anda harus memasukkan foto ke dalam desain tersebut.
Namun yang menjadi pertanyaan, apakah ada cara untuk menambah foto di Canva? Ya, Canva memungkinkan Anda bisa menambah foto. Cara menambahkannya akan saya jelaskan di sini.
Daftar Isi
Cara Menambah Foto di Canva
Seperti menambah teks di Canva, memasukkan foto ke aplikasi tersebut juga terbilang mudah. Mulai dari Canva yang Anda buka lewat PC ataupun aplikasi HP.
Nah, di cara pertama ini saya akan menjelaskan cara menambah foto di Canva PC terlebih dulu. Berikut panduannya:
1. Buka Canva
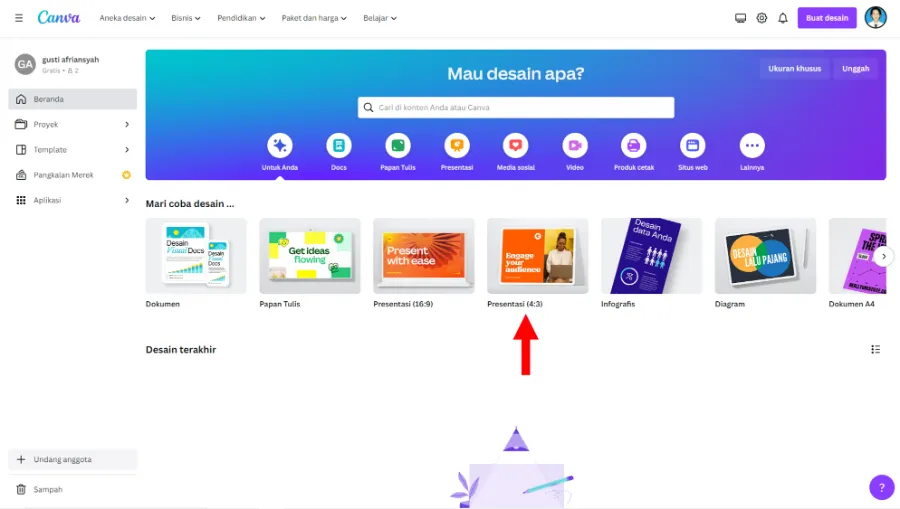
Langkah pertama yang harus Anda lakukan adalah dengan membuka aplikasi Canva terlebih dulu. Setelah itu, kamu pilih jenis desain apa yang ingin dibuat.
Contohnya di sini saya akan coba di desain Presentasi (4:3).
2. Pilih Unggah File
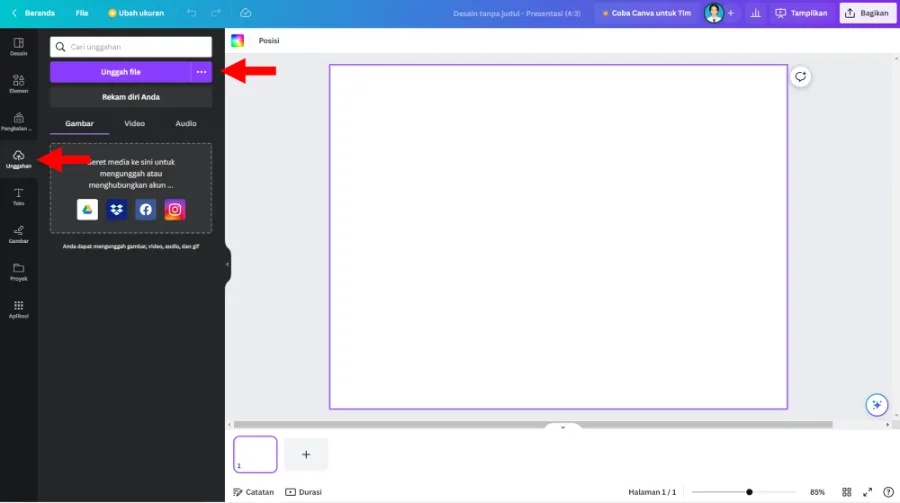
Selanjutnya Anda akan diarahkan ke lembar kerja Canva. Di halaman ini, Anda bisa klik menu Unggahan yang ada di sebelah kiri. Lalu klik tombol Unggah File.
3. Masukkan Foto Ke Canva
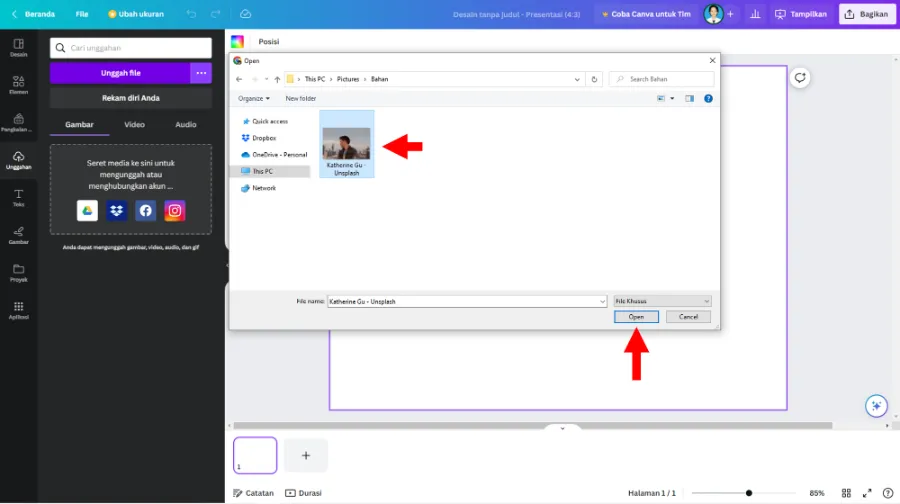
Setelah itu File Explorer akan terbuka di PC Anda. Anda bisa langsung cari dan pilih foto yang ingin ditambahkan dengan klik Open.
4. Foto Berhasil Ditambahkan
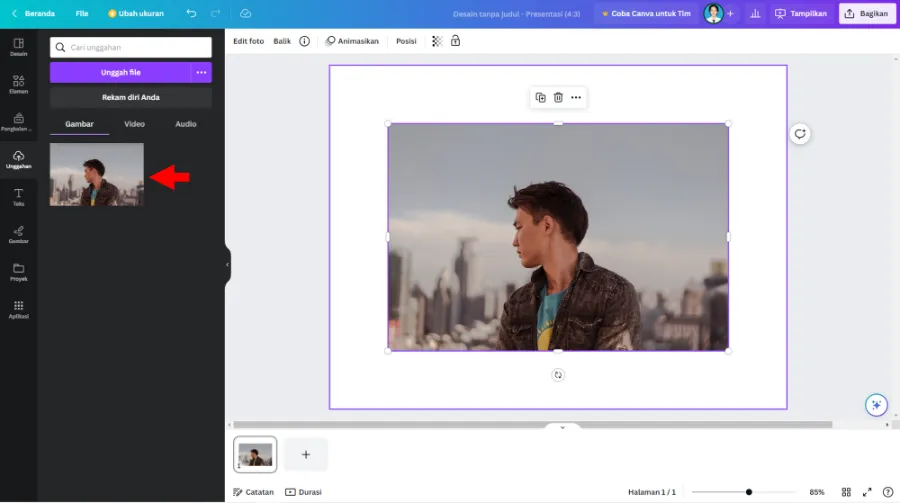
Tunggu beberapa saat sampai foto berhasil di upload ke Canva. Setelah di upload, Anda bisa klik foto untuk bisa memunculkannya di lembar kerja.
Cara Menambah Foto Dari Galeri HP ke Canva
Sedangkan kalau Anda sering memakai HP untuk melakukan desain di Canva, cara menambah fotonya juga tidak jauh berbeda.
Supaya lebih jelas, langsung saja ini dia cara menambah foto dari Galeri HP ke Canva:
1. Buka Aplikasi Canva
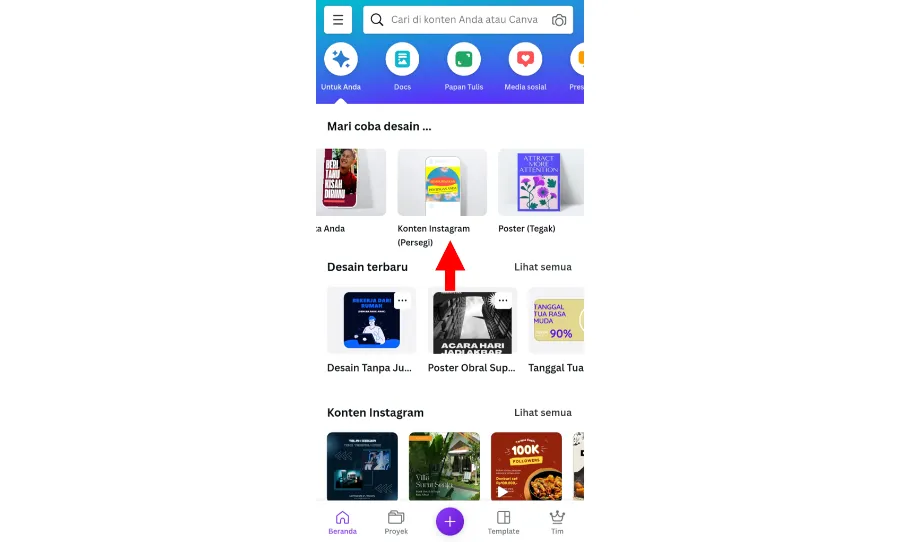
Pertama, Anda harus membuka aplikasi Canva terlebih dulu. Kemudian pilih jenis desain yang ingin Anda gunakan.
Oh iya, di sini saya menggunakan aplikasi Canva paling terbaru. Kalau Anda belum update, mungkin bisa diperbarui terlebih dulu ya.
2. Unggah File Canva
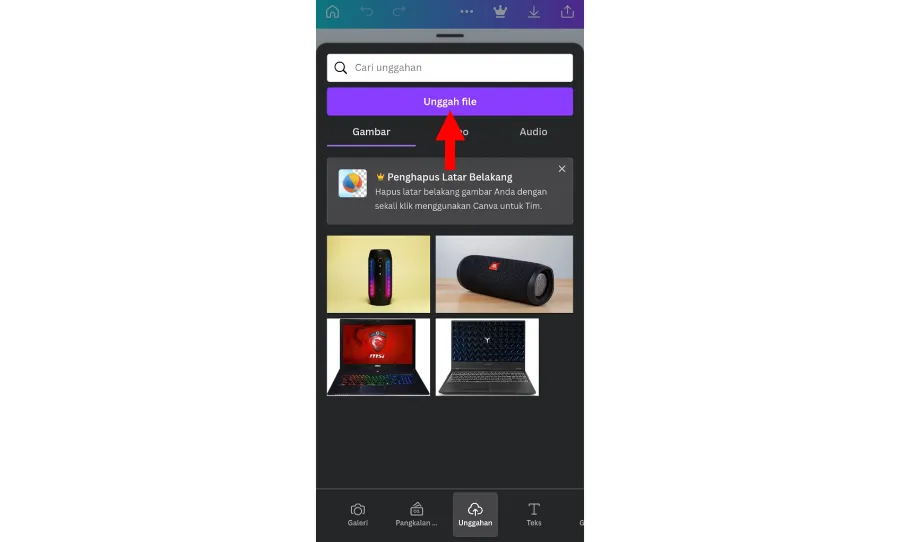
Setelah memilih desain, nanti Anda akan diarahkan ke lembar kerja. Di sini, Anda bisa geser ke tab Unggahan dan ketuk tombol Unggah File.
3. Memilih Foto yang Diunggah
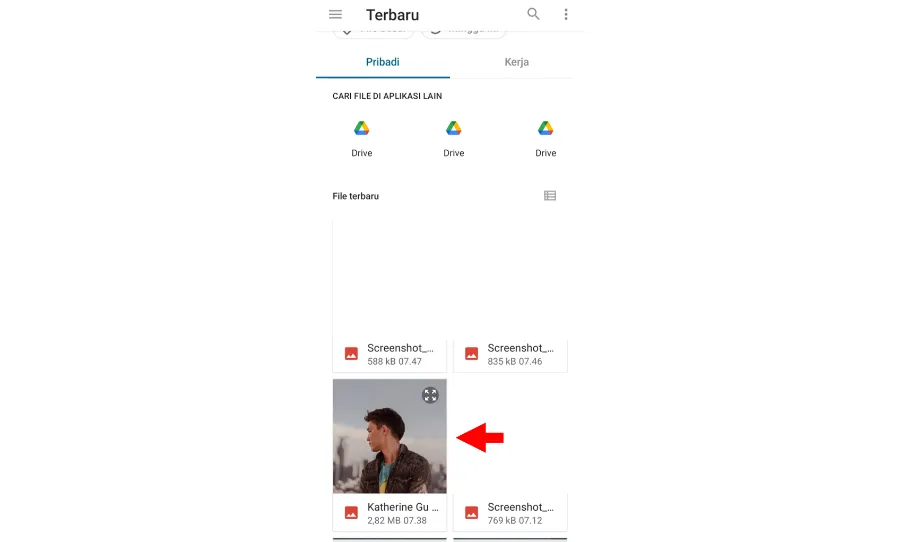
Nantinya penyimpanan internal di HP Anda akan terbuka. Anda bisa cari foto yang ingin ditambahkan ke dalam Canva.
4. Masukkan Foto ke Lembar Kerja
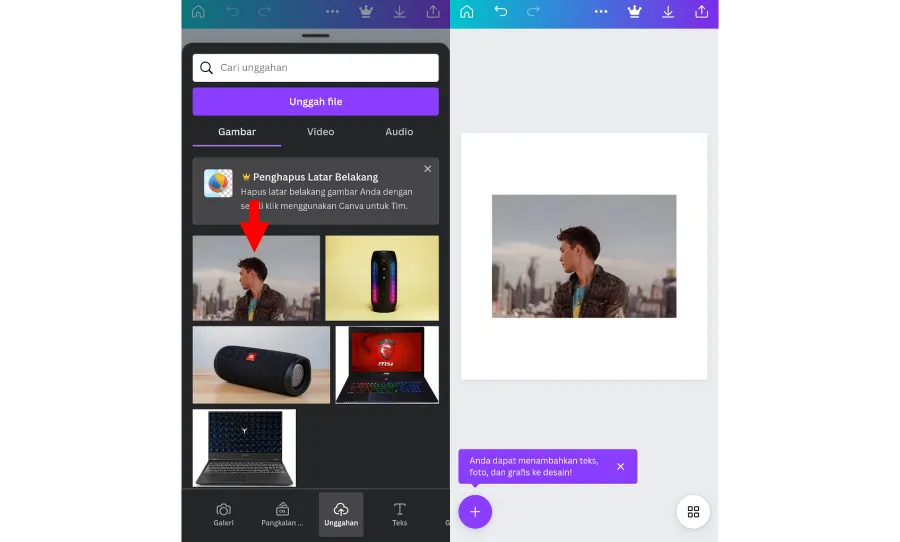
Terakhir, Anda bisa menunggu sampai proses upload foto berhasil. Kalau sudah berhasil, Anda bisa ketuk foto untuk menambahkannya ke lembar kerja Canva.
Hal yang Perlu Diperhatikan Saat Menambah Foto di Canva
Bicara mengenai tambah foto di Canva, sebenarnya ada syarat dan ketentuannya. Ketentuannya ini ada di halaman resmi Canva sendiri terkait penambahan media di aplikasi desain tersebut.
Oleh karena itu, syarat dan ketentuannya ini harus Anda perhatikan. Nah, adapun beberapa hal yang harus Anda perhatikan saat menambah foto di Canva:
- Pengguna Canva gratis hanya dapat menambahkan file media (Foto, Gambar, Video) hanya sampai 5 GB saja.
- Sedangkan untuk pengguna Canva Pendidikan dan Lembaga Nirlaba, Anda bisa menambahkan file media sampai 100 GB.
- Kalau untuk Canva Pro, dapat menambah file media hingga 1 TB.
- Format PNG, JPEG, HEIC/HEIF dan WebP yang ditambahkan harus di bawah ukuran 25MB. Selain itu, total pixel juga tidak lebih dari 100 juta (lebar x tinggi).
- Khusus untuk WebP hanya gambar statis saja yang didukung.
- Sedangkan untuk gambar atau foto dengan format SVG bisa ditambahkan dengan maksimal ukuran 3MB saja. Lebar hanya 150 sampai 200px.
Akhir Kata
Nah itulah cara untuk menambahkan foto di Canva PC ataupun aplikasi HP. Keduanya memiliki langkah-langkah yang sama, Anda tinggal menyesuaikannya saja.
Selain itu, pastikan juga Anda memperhatikan hal-hal yang saya jelaskan di atas sebelum menambah foto di Canva.
Lalu kalau Anda memiliki pertanyaan, di sini saya menyediakan kolom pertanyaan ya. Semoga bermanfaat.