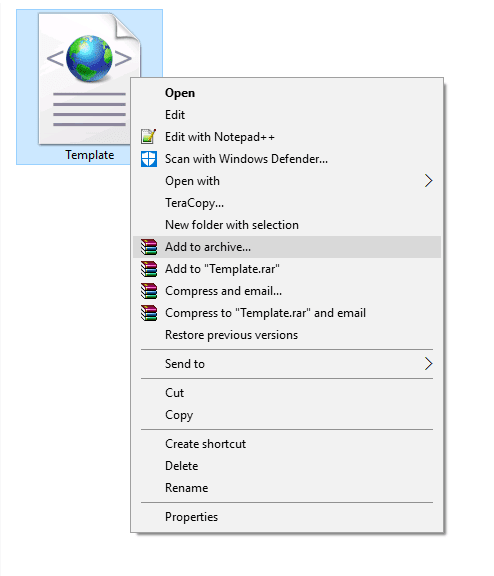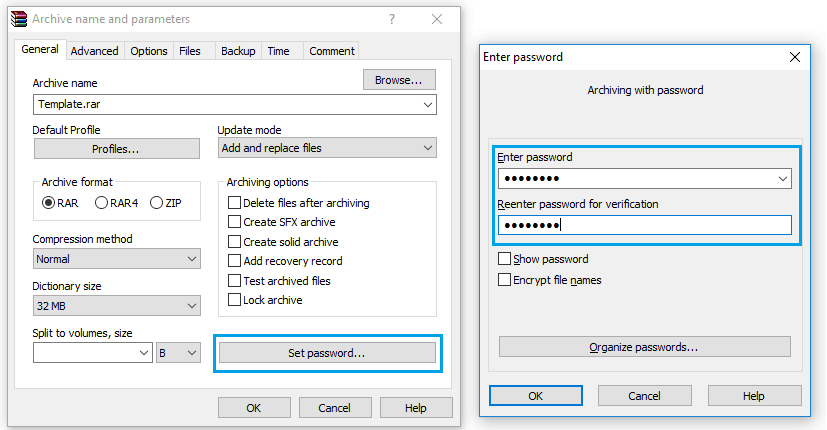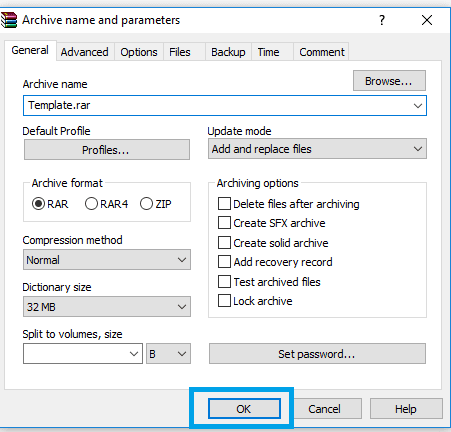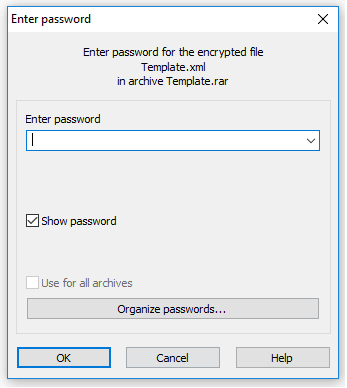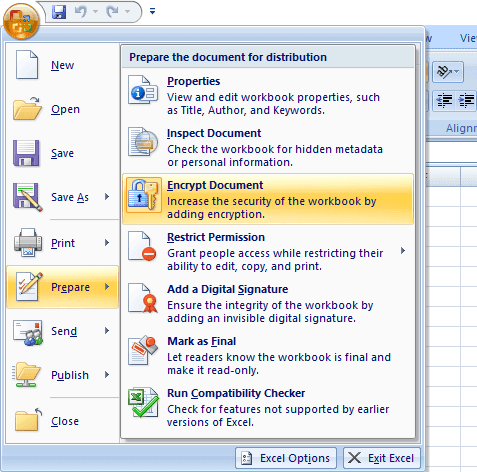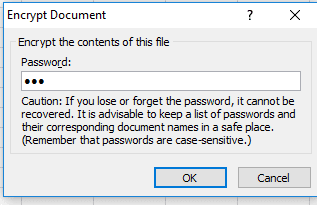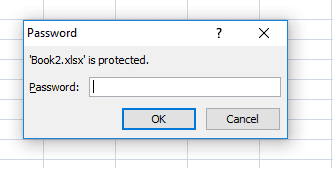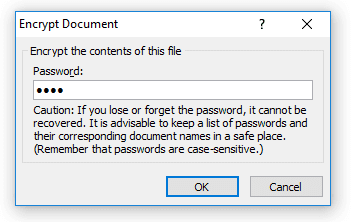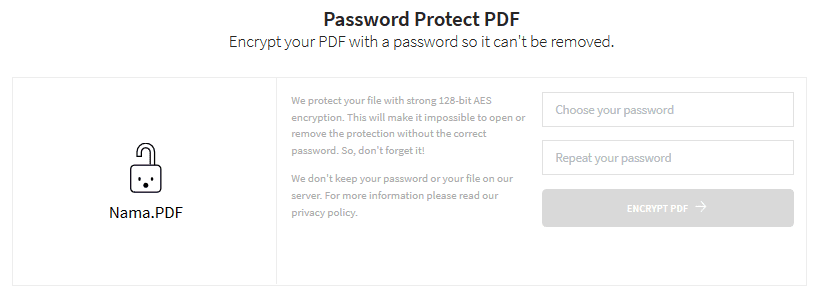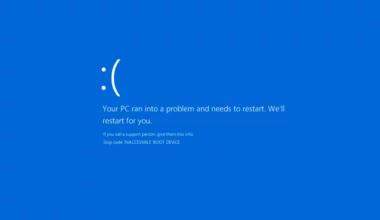Mengunci file di laptop, mungkin masih terdengar asing buat sebagian di antara kita. Padahal, dengan memproteksi file seperti ini, kita bisa memperoleh banyak keuntungan, lho.
Contohnya seperti dulu, ketika saya membuat file MIDI, yang mana file tersebut ingin saya simpan sendiri. Untuk mencegahnya agar tidak dibuka orang lain, maka saya tambahkan password pada file tersebut.
Nah di sini hampir semua jenis file bisa kita kunci. Mulai dari foto, video, PDF, Excel dan masih banyak lagi yang lainnya. Penasaran bagaimana caranya? Berikut akan kita bahas.
Baca Juga: Cara Mengunci Partisi (Drive) (100% Aman).
Daftar Isi
Cara Kunci dan Memberi Password File di Laptop
Kalau kita ingin mengunci folder, maka kita melakukannya dengan menggunakan program bawaan.
Namun, lain lagi jika yang ingin kita kunci adalah file. Untuk menguncinya, kita membutuhkan aplikasi tambahan.
Penasaran aplikasi apa yang harus dipakai? Juga ingin tahu bagaimana cara menggunakannya? Silakan langsung saja ikuti panduannya.
1. Menggunakan WinRAR
Apa itu WinRAR? Ah, besar kemungkinan Anda juga sudah tahu aplikasi ini bukan? Tapi kalau memang belum tahu, jadi WinRAR ini adalah sebuah aplikasi di mana kita bisa membuat file kompresi.
Dalam kata lain, aplikasi ini memungkinkan kita dapat menggabungkan file–file yang terpisah menjadi satu file saja.
Nah, dalam proses pembuatannya, kita juga dapat menambahkan password pada file yang akan dikompresi tadi. Caranya seperti ini:
Langkah 1. Pertama, silakan install aplikasi WinRAR terlebih dahulu.
Langkah 2. Setelah diinstal > Cari file mana yang diinginkan > Klik kanan file tersebut > Kemudian klik Add to Archive.
Langkah 3. Klik Set Pasword > Masukkan kata kunci yang diinginkan > Jika sudah, klik OK.
Langkah 4. Klik OK lagi untuk memulai proses compress file-nya.
File tersebut kini sudah dalam kondisi terkompresi sekaligus terkunci.
Untuk mengeceknya, Anda bisa coba mengekstrak file tersebut. Maka sebelum proses ekstrak dimulai, Anda akan diminta memasukkan password yang telah diatur tadi.
Cara ini bisa diterapkan untuk semua jenis file, sehingga bisa dikatakan universal.
Selain itu, Anda juga bisa menerapkan cara ini untuk file dengan size berapa pun. Sampai puluhan GB juga bisa, lho. Meski nanti proses kompresinya bakal memakan waktu.
Baca Juga: Cara Mengatasi RAM Usable di Komputer (Jadi Full).
2. Memakai Microsoft Excel (Khusus File Excel)
Jika Anda hanya ingin memproteksi file Excel saja, maka Anda bisa memperlakukannya secara khusus, lho.
Maksudnya, di sini kita tidak perlu menggunakan software tambahan. Karena hanya Microsoft Office Excel (versi bebas) saja yang kita butuhkan di sini.
Caranya, yakni dengan mengenkripsi dokumen tersebut. Supaya lebih jelas, langsung simak saja deh langkah-langkah berikut:
Langkah 1. Buka file Excel yang diinginkan menggunakan Microsoft Excel.
Langkah 2. Klik tombol menu di bagian kiri atas > Klik Prepare > Kemudian pilih Encrypt Document.
Langkah 3. Masukkan password yang diinginkan, kemudian klik OK. Ada dua kali proses di sini.
Langkah 4. Terakhir, save kembali Excel-nya seperti biasa.
Kalau sudah selesai, coba buka file tersebut, maka Microsoft Excel akan meminta konfirmasi password terlebih dahulu.
Baik dokumen lama maupun dokumen baru, cara untuk menguncinya sama saja. Anda tinggal langsung mencobanya.
3. Memakai Microsoft Word (Khusus Dokumen)
Hampir semua orang menggunakan aplikasi Microsoft Office Word untuk mengetik saat ini. Tak terkecuali saya sendiri.
Nah, di sini Anda juga bisa lho, menggunakan Microsoft Word untuk memproteksi dokumen yang telah Anda buat.
Prosesnya pun tidak jauh beda dengan Microsoft Excel sebelumnya. Seperti inilah langkah-langkahnya:
Langkah 1. Buka dokumen yang diinginkan dengan Microsoft Word.
Langkah 2. Klik logo menu pada bagian kiri atas > Pilih Prepare > Lalu pilih lagi Encrypt Document.
Langkah 3. Masukkan password yang diinginkan, kemudian klik OK.
Langkah 4. Setelah itu, save dokumen seperti biasa.
Nah, selesai disimpan, coba buka dokumen tersebut. Nanti Microsoft Word akan meminta konfirmasi password terlebih dahulu.
Baca Juga: Cara Mengatur Partisi (Drive) di Windows 10.
4. Memakai SmallPDF (Khusus File PDF)
Sama seperti sebelumnya, untuk file PDF juga kita bisa menggunakan tools tertentu.
Akan tetapi, di sini saya tidak menggunakan aplikasi sama sekali, melainkan menggunakan sebuah situs kustomisasi file PDF sebagai tools-nya. Namanya SmallPDF.
Melalui situs ini, kita bisa mengunci file PDF yang diinginkan dengan mudah dan cepat. Untuk caranya sendiri seperti ini:
Langkah 1. Pertama, buka terlebih dahulu halaman proteksi file PDF di smallpdf.com/protect-pdf
Langkah 2. Pilih file PDF yang diinginkan melalui menu Drop File.
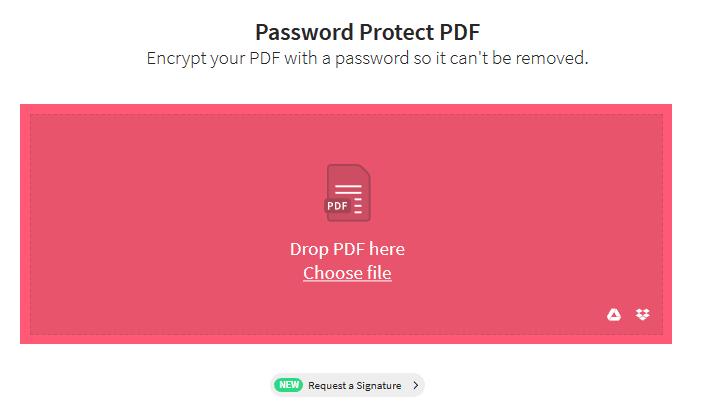
Langkah 3. Masukkan password pada kolom yang disediakan, kemudian klik Encrypt PDF untuk memulai proses enkripsi.
Setelah prosesnya selesai, Anda tinggal menyimpan file PDF tersebut. Selanjutnya, ketika PDF tersebut dibuka, maka Anda akan mendapatinya dalam kondisi terkunci.
Bagaimana Cara Memberi Password Pada Program?
Keempat metode di atas hanya berlaku untuk file dengan ekstensi khusus saja, seperti Word, Excel, PDF, dan sejenisnya. Lalu bagaimana dengan program terinstal?
Program yang terinstal memiliki ekstensi file .exe. Sayangnya, tidak banyak aplikasi yang bisa memproteksi file .exe ini.
Apalagi jika kita memakai Windows 10 atau Windows 11, karena mungkin bisa terkendala masalah kompabilitas.
Untuk alasan itu, saya tidak bisa membuat tutorialnya di sini. Tapi tentu saja Anda masih bisa mencarinya sendiri di Google atau di YouTube.
Perbedaan dengan cara-cara yang dijelaskan sebelumnya, aplikasi yang diinginkan nantinya hanya akan bisa dibuka sebelum Anda memasukkan password.
Akhir Kata
Nah, demikianlah sedikit informasi tentang cara mengunci file di laptop. Intinya sih tidak sulit, dan untuk file tertentu bahkan prosesnya hanya butuh beberapa menit saja.
Kalau Anda punya cara lainnya yang dirasa efektif, saya harap Anda berkenan membagikannya melalui kolom komentar di bawah ini.
Semoga bermanfaat.