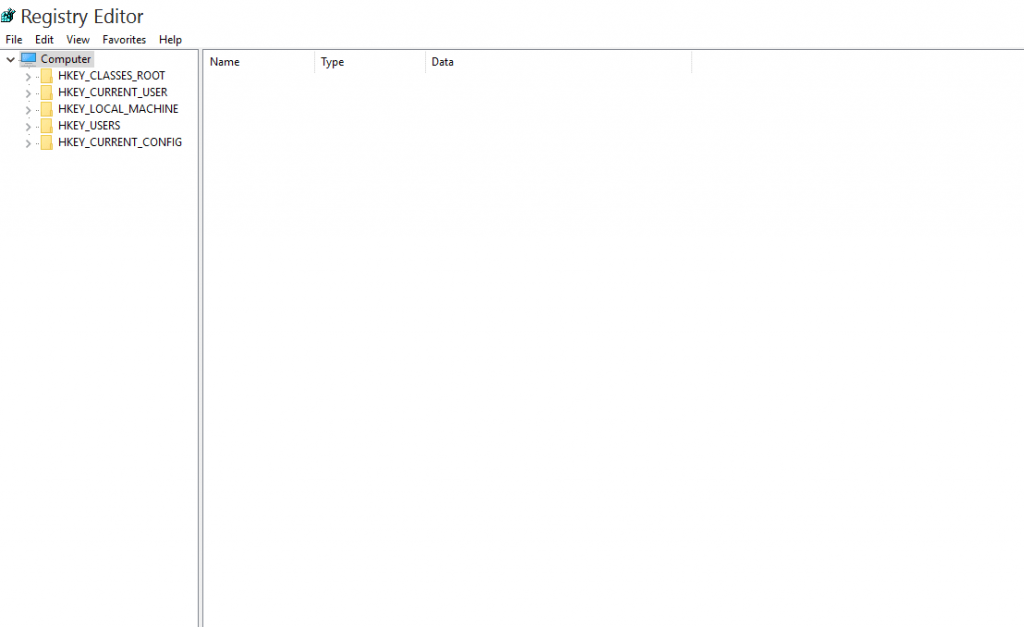Flashdisk tidak bisa diformat – Flashdisk adalah salah satu perangkat penyimpanan yang masih populer walaupun kapasitasnya bisa dibilang sudah mulai ‘tertinggal’.
Bentuknya yang kecil dan juga ringan sehingga mudah dibawa-bawa, menjadi alasan bagi setiap orang masih tetap menyukai Flashdisk sebagai alat penyimpanan mereka.
Disamping itu juga, Flashdisk merupakan alat penyimpanan yang jarang sekali rusak.
Flashdisk yang pertama saya pakai, dulu berkapasitas 4GB (sekarang sudah hilang entah kemana), biasa saya pakai untuk menyalin data-data berukuran kecil. Sangat membantu sekali.
Pengalaman saya menyimpan data di DVD dan di Flashdisk, dengan kondisi yang jarang dipakai, data pada DVD ada yang mengalami corrupt (kerusakan) sedangkan data pada Flashdisk masih sehat dan aman.
Walau relatif cukup awet, tapi bukan berarti Flashdisk tidak bisa rusak. Misalnya, salah satu yang paling sering ditemui adalah tidak bisa diformat.
Untuk penyebabnya sendiri beragam. Tapi biasanya :
- Terdapat kerusakan komponen dalam flashdisk
- Flashdisk tersebut terinfeksi virus
- Data atau partisi yang corrupt (rusak)
Nah, untuk cara memperbaikinya, disini saya ingin membahasnya. Ditujukan untuk Anda yang sedang mengalaminya.
Berikut tutorial nya :
Daftar Isi
Memperbaiki Flashdisk Tidak Bisa Format
1. Coba gunakan Disk Management
Sekarang saya tanya, bagaimana cara Anda melakukan reformatting Flashdisk? Jawabannya pasti lewat klik kanan Drive -> Klik format, benar kan?
Cara tersebut memang bisa dilakukan, namun biasanya hanya ketika Flashdisk masih dalam keadaan normal.
Untuk itu, Anda bisa mencoba cara berikut ini untuk reformattingnya, yakni dengan memakai aplikasi bawaan Windows, namanya Disk Management.
Seperti namanya, aplikasi ini berfungsi untuk melakukan management pada Disk. Entah itu Harddisk atau Flashdisk. Dan melalui aplikasi ini kita juga bisa memperbaiki error pada Flashdisk. Langsung saja, caranya seperti ini :
Langkah 1 : Buka dulu Disk Management >> Klik tombol Windows >> Dan pada kolom Search cari “create and format disk partition”.
Langkah 2 : Jika sudah terbuka >> Klik kanan pada Flashdisk yang sudah tersambung >> Klik format >> Kemudian tinggal ikuti saja panduan berikutnya (Sudah otomatis tersedia).
Cara ini cukup ampuh, karena saya sendiri kadang melakukannya (Waktu Flashdisk saya sedang error).
2. Menggunakan Metode Write Zeros (Low Level Format)
Low Level Format atau biasa disingkat LLF ini adalah sebuah metode untuk melakukan format perangkat penyimpanan secara dengan 100% bersih.
Maksud bersih disini, adalah data-data yang ada didalamnya tidak tertinggal, sampai ke akar-akarnya. Biasanya metode ini dipakai untuk memperbaiki Harddis rusak (Bad sector), namun juga bisa dipakai di Flashdisk Anda yang error.
Metode ini cocok diterapkan jika muncul pesan error “Windows was unable to complete the format” Untuk caranya seperti ini :
- Anda butuh aplikasi bernama HDDGURU Low Level Format Tool, yang bisa didapatkan secara gratis (Work untuk Windows 10).
- Buka aplikasi tersebut (ada versi portable dan install), dan lakukan format seperti biasa pada flashdisk.
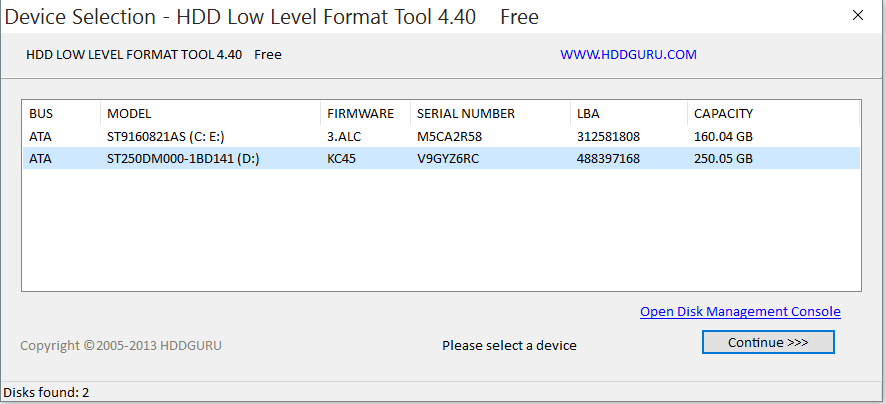 |
| Contoh tampilan dari HDD LLF |
Untuk lama waktu formatnya bervariasi, tergantung pada kecepatan USB Flashdisknya itu sendiri, dan berapa besar kapasitasnya.
3. Memperbaiki Flashdisk Dengan Metode Command Prompt (CMD).
Command prompt alias CMD, adalah softwarer yang populer bawaan microsoft untuk alternatif mengecek,mengatur atau memperbaiki sesuatu selain lewat software pihak ketiga.
CMD ini, bisa juga dimanfaatkan untuk mem-format Flashdisk dengan mudah.
Cara seperti ini :
Langkah 1 : Buka dulu aplikasinya >> Di Windows 10 Ketik “CMD” pada kotak search. Atau: klik tombol windows + R, ketik “CMD” lalu OK.
Langkah 2 : Sambungkan Flashdisk ke PC / Laptop seperti biasa.
Langkah 3 : Ketik “FORMAT G:/FS:FAT”, jika sudah tekan enter.
G yang di hitamkan diatas, adalah lokasi drive Flashdisk yang telah terbaca. Jika Flashdisk huruf / letternya berbeda, silakan diganti (Cek melalui This PC / Explorer).
4. Memperbaiki Flashdisk Write Protected Lewat Regedit
Salah satu dari beberapa penyebab flashdisk yang tidak bisa diformat, adalah karena Flashdisk tersebut mempunyai fitur “write protection“.
Untuk poin ini, pertama Anda harus menghapus fitur write protection tersebut.
Cara ini terlihat rumit, tapi sebenarnya mudah. Ikuti saja:
- Sambungkan flashdisk Anda ke Komputer atau Laptop. Tunggu sebentar sampai flashdisk benar-benar terdeteksi.
- Klik Start lalu ketik “regedit”, atau tekan tombol Windows + R pada keyboard, lalu ketik “regedit”
- Supaya cepat dan tidak repot, Anda tekan tombol Ctrl + F pada keyboard untuk membuka fitur pencarian. Lalu ketikkan perintah “Write Protected” pada kotak pencarian yang disediakan. Jika sudah, klik OK.
- Tunggu sekitar beberapa menit, akan muncul registry write protected. Nah, sekarang Anda hapus semua registry yang hasil pencarian yang bersangkutan tadi.
- Jika sudah, close semua jendela dan restart PC / laptop Anda. Lalu coba cek format ulang kembali.
5. Cara Menggunakan Aplikasi Tertentu
Selain 4 cara diatas, juga bisa menggunakan aplikasi pihak ketiga.
Salah satu aplikasi pihak ketiga yang sering dipakai untuk keperluan format flashdisk, adalah HP USB Disk Storage Format Tool, yang mana dibuat oleh salah satu produsen teknologi terkenal di dunia, yang juga memproduksi flashdisk.
Untuk cara pakainya:
- Colokkan USB flashdisk Anda ke PC / laptop, tunggu sampai terbaca.
- Buka aplikasinya dengan cara “Run as adminisrator”. Aplikasi ini portable, jadi tidak perlu diinstall lagi.
- Setelah aplikasinya terbuka, lihat pada bagian Device, pilih flashdisk.
- Setting format FAT32 pada file system.
- Setting nama drive flashdisk pada bagian Volume Label
- Centang Quick format untuk meformat dengan cepat.
- Jika sudah, klik start untuk memulai format. Jika ada kotak dialog peringatan, klik yes.
- Tunggu beberapa saat sampai format selesai.
Tambahan : Lakukan Melalui Safe Mode
Safe mode, adalah mode ketika dimana Windows berfungsi secara sederhana dimana driver yang berjalan pun akan terhenti.
Nah, ada keuntungan dimana melalui fungsi safe mode, Anda bisa mensetting atau memperbaiki sesuatu yang rusak, yang tidak bisa diperbaiki lewat mode windows biasa.
Cara masuk Safe Mode, tekan tombol F8, atau tekan F7 dan F8 secara berulang-ulang, lalu pilih safe mode.
Ketika sudah memasuki Safe Mode, Anda bisa mengulangi 5 poin diatas untuk melakukan format pada Flashdisk.
Penutup…
Sekian pembahasan tentang 5 cara mengatasi Flashdisk tidak bisa diformat di Windows 10. Semoga cara ini berhasil diterapkan, untuk Flashdisk Anda yang sedang mengalami error ini.
Untuk kedepannya, lebih baik penggunaannya diperhatikan lagi. Jaga Flashdisk dari virus, atau error dari komponen, misalnya terkena air, terjatuh dan sejenisnya.
Kalau ada error lain, Anda bisa mencari cara memperbaikinya di situs ini. Ada cukup banyak kok.