Kebanyakan orang, selesai record video, pasti langsung dibuka dan ditonton hasilnya.
Tapi pernahkah Anda mengalami video yang direkam terjadi corrupt, rusak, atau tidak bisa dibuka?
Well, masalah ini memang kadang terjadi. Dan jujur, kadang cukup bikin repot. Apalagi kalau videonya sudah susah-susah kita ambil.
Alhasil mau nggak mau harus rekam ulang.
Nah, untuk mengatasi hal tersebut disini saya ingin sedikit membahasnya.
Daftar Isi
Penyebab Video yang Rusak
Kenapa kita merekam video, tapi setelah dibuka malah tidak bisa dibuka? Nah, ini ada penyebabnya.
Penyebab video rusak:
- Salah setting kamera.
- Kamera tiba-tiba stop berhenti. Misalnya jika memakai HP, mati sendiri HP-nya.
- Storage dari kamera (kartu memori) mengalami error.
- Proses penyimpanan video tidak sempurna.
- Proses salin (Copy – Paste) yang tidak sempurna. Misalnya berhenti di tengah-tengah.
Ciri video yang rusak:
- Tidak bisa diputar
- Muncul pesan error seperti cannot render file
- Video hanya muncul suara
- Suara video putus-putus
- Tidak ada gambar
Dan lain-lain.
Cara Memperbaiki Video Corrupt / Rusak / Tidak Bisa Dibuka
Di sini saya akan bahas solusinya. Tapi perlu saya catat, ini nggak 100% berhasil ya.
Alasannya kalau source video rusak, maka mau tidak mau sebenarnya kita harus rekam ulang.
Tapi tentu kita tidak tahu, kan? Apakah memang source video tersebut masih normal atau tidak? Untuk itu ikuti langkah berikut.
Baca Juga: Cara Memperkecil Ukuran Video Sampai Maksimal (Kualitas Sama)
#1. Menggunakan VLC Video Player
Bagi yang belum tahu, VLC adalah sebuah video player berjenis open source, yang support berbagai jenis format video (MP4, MKV dan lain-lain) dengan berbagai macam Codec.
Dan disini kita akan memakai software ini, untuk merubah jenis Codec bawaan video ke tipe lain. Karena kadang bisa membantu memperbaiki Video yang tidak bisa terbuka.
Caranya seperti ini:
Langkah 1: Silakan install terlebih dahulu VLC. Bisa melalui halaman resminya di : www.videolan.org/vlc
Catatan:
- Sesuaikan versi VLC dengan arsitektur Windows yang dipakai.
| Windows 32 Bit | Windows 64 Bit |
| VLC Win32 | VLC Win64 |
Langkah 2: Setelah diinstall, langsung buka aplikasinya. Lalu klik Media >> Convert / Save (Di bagian menu kiri atas):
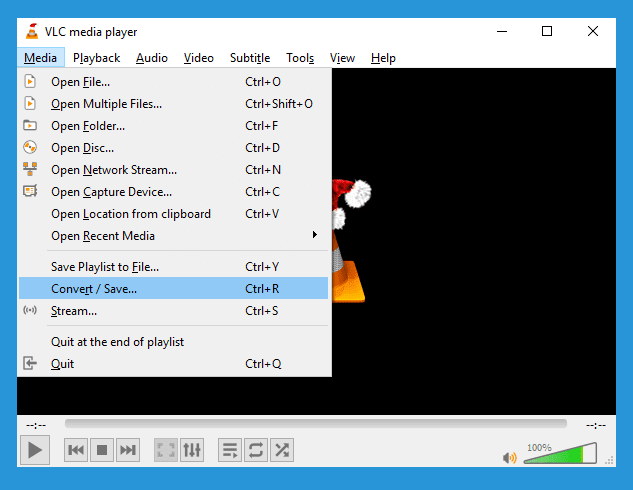
Langkah 3: Klik Add > pilih video yang diinginkan > lalu klik Convert / Save
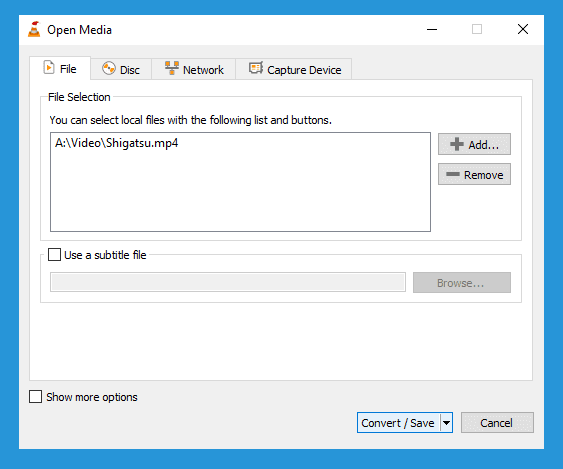
Langkah 4: Ubah kolom profile menjadi codec lain (Terserah Anda, asal masih format video) kemudian isi destination filenya sesuai kebutuhan. Terakhir klik Start:
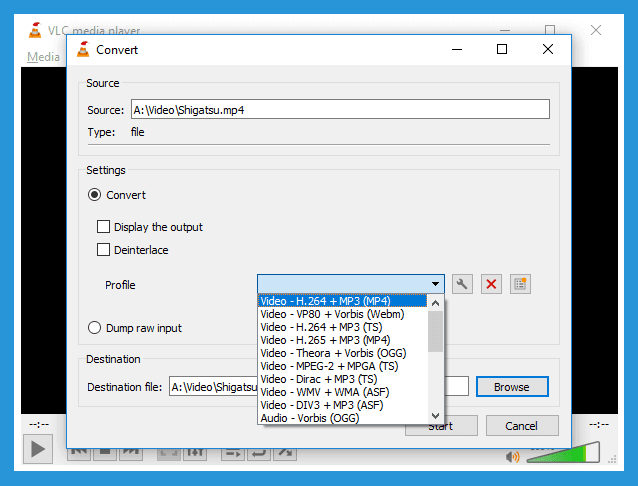
- Codec yang saya rekomendasikan ada H.264 dan H.265
| H264 | H265 |
| Codec standar yang biasa dipakai | Codec ini memiliki size yang lebih kecil |
Langkah 5: Setelah proses convert-nya selesai, Anda bisa langsung membuka destinasi output tadi, kemudian cek videonya.
Jika belum berhasil, coba gunakan cara berikut:
Baca Juga: Apa itu Vlog? Ini Pengertiannya [Lengkap]
#2. Menggunakan Stellar Video Repair
Stellar Video Repair, adalah sebuah software yang berfungsi untuk memperbaiki video rusak, error, corrupt atau tidak bisa diputar.
Berikut cara pakainya.
Langkah 1: Install terlebih dahulu softwarenya, kemudian buka.
Catatan:
- Sama seperti sebelumnya, pastikan pakai versi Stellar dengan Windows 32 bit atau Windows 64 bit.
Langkah 2: Klik add >> Kemudian tambahkan video yang diinginkan
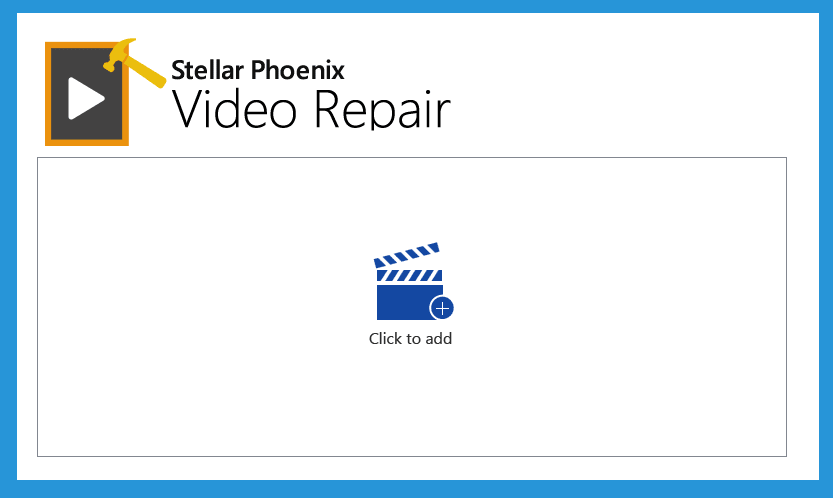
Langkah 3: Anda juga bisa menambahkan lebih dari satu. Tapi kalau sudah cukup, klik tombol Repair.
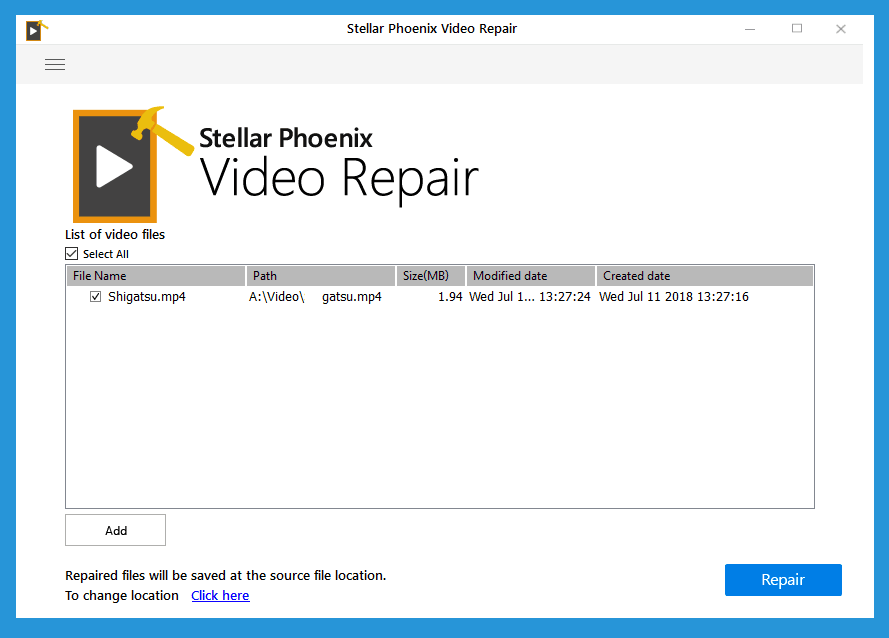
Langkah 4: Tunggu proses repairnya.
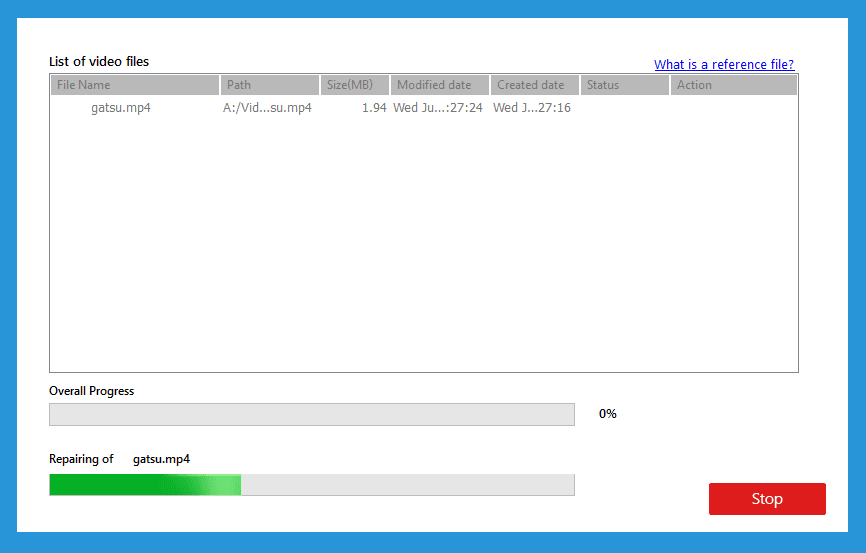
Catatan:
- Untuk proses repair ini tergantung dari kerusakan, spek komputer dan size videonya. Bisa cepat dan bisa lama.
Langkah 5: Klik preview untuk melihat hasilnya.
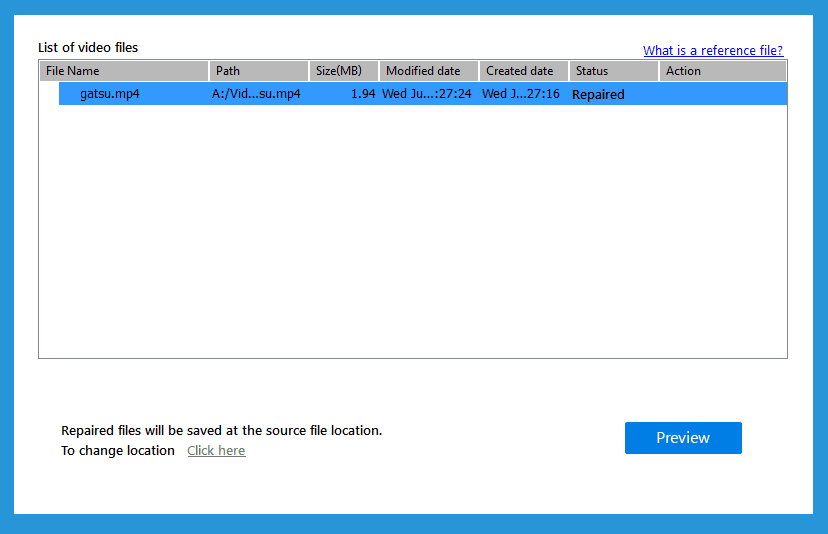
Cara kerja software ini adalah dengan mendeteksi serta memperbaiki secara otomatis jenis kerusakan pada video. Misalnya:
| No | Jenis Error |
| 1 | Error pada header atau slider |
| 2 | Error pada movement (Gerakan pada video) |
| 3 | Error pada durasi (Biasanya ada di detik atau menit tertentu) |
| 4 | Dan error pada suara video (Tidak jelas misalnya) |
Nah, kalau beruntung, mungkin video Anda bisa sukses diperbaiki.
Baca Juga: Cara Membuat Video Foto Dengan Lagu Lewat HP
#3. Menggunakan Yodot AVI Repair
Jika video Anda diambil menggunakan kamera DSLR atau Camcorder, dan kebetulan berformat .AVI mungkin Anda bisa mencoba aplikasi ini.
Cara pakainya:
Langkah 1: Install dulu aplikasinya, lalu langsung buka saja.
Langkah 2: Klik browse >> Pilih video yang diinginkan >> Lalu klik repair.
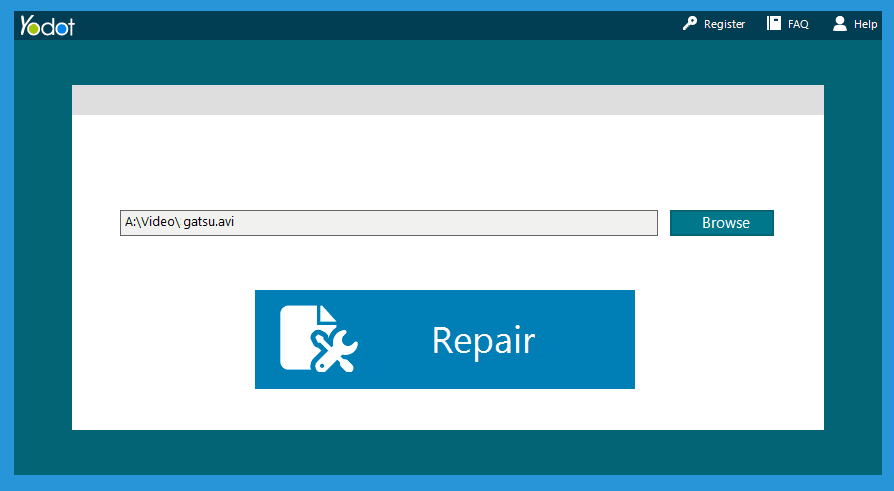
Langkah 3: Jika sudah, Anda bisa langsung melakukan preview videonya.
Well, simpel bukan?
Bukan AVI saja, aplikasi ini juga support video format DIVX, dan XVID.
Dan untuk input video, disarankan untuk menyalinnya dulu ke komputer, agar proses perbaikannya bisa lebih mudah.
#4. Coba Ganti Video Player
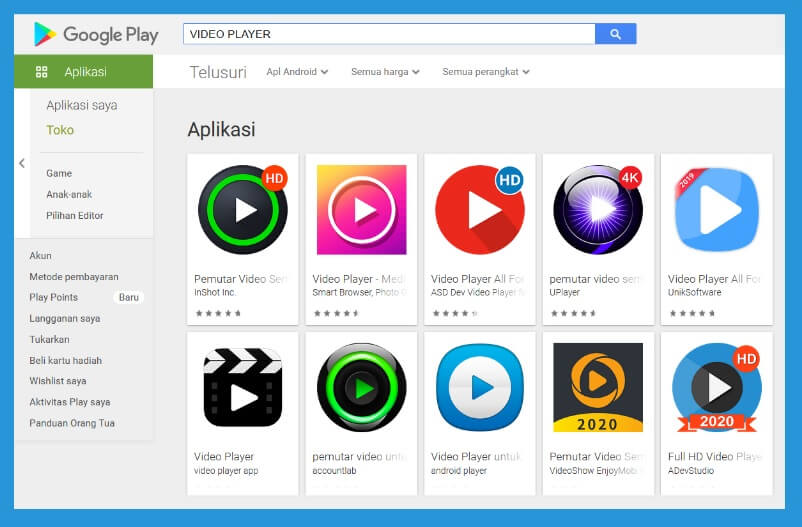
Beberapa format dan jenis codec video, kadang tidak dapat diputar di Video Player tertentu.
Kalaupun Anda ingin mencobanya, biasanya muncul pesan error, ataupun gambar yang dihasilkan hanya hitam semua.
Nah, mengganti tipe Video Player mungkin bisa membantu masalah ini. Rekomendasi saya pakai yang sudah support banyak codec dan format.
Windows
- VLC
- MPC-HC
- Dan lainnya
Android
- MXplayer
- VLC (Khusus Android)
- Dan lainnya
Kemudian, buka video yang error tadi menggunakan salah satu dari video player tersebut.
#5. Rekam Ulang Kalau Belum Bisa

Seperti yang saya bilang sebelumnya, corrupt pada video itu nggak selalu bisa 100% diperbaiki.
Karena jika resource-nya memang rusak, maka kita mau tidak mau harus mendapatkan ulang resource tersebut.
Dan kalau begini, sebenarnya akan lebih mudah jika Anda mengambil / merekam ulang videonya.
Catatan:
- Coba periksa lagi kira-kira penyebab errornya (cek kembali di atas).
- Kalau videonya bukan hasil rekaman (dapat copy), coba salin ulang dan pastikan prosesnya sudah 100% selesai. Maka video akan jadi normal diputar.
Baca Juga: Cara Menghilangkan Noise Video
Akhir kata
Video yang tidak bisa diputar, corrupt, rusak atau bahkan tidak bisa dibuka, cukup bikin repot. Apalagi kalau kita tidak memungkinkan lagi merekam ulang.
Nah, walau tidak 100% bisa berhasil, saya harap 5 cara diatas bisa membantu Anda. Karena tidak sedikit juga orang yang sukses mengatasi error pada video mereka, dan jadi normal.
Kalau ada yang ingin Anda tanya, kirimkan saja melalui kotak komentar yang ada dibawah artikel ini.
Semoga bermanfaat.



