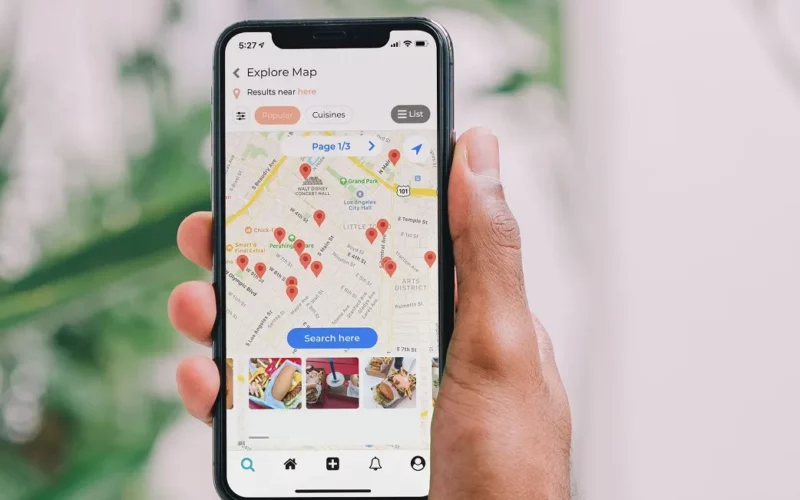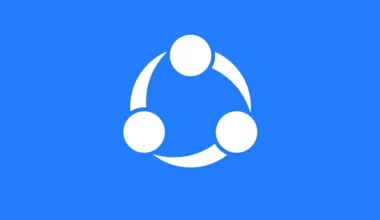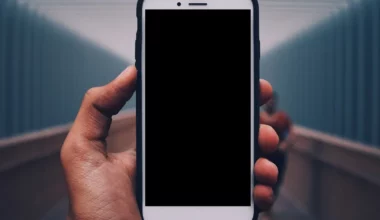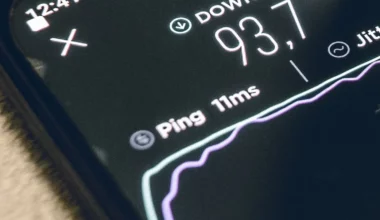Teknologi pada gadget dan komputer masih terus dikembangkan. Dengan adanya kemajuan teknologi tersebut, banyak hal yang menjadi semakin mudah dan praktis.
Sebagai contoh, coba deh perhatikan undangan. Dulu, saat seseorang akan mengadakan suatu acara, biasanya ia akan mencantumkan informasi:
- Alamat
- Denah lokasi
- Dan sejenisnya
Namun, seperti yang diketahui, 80% denah lokasi umumnya tidak bisa mencantumkan alamat secara rinci. Sekali lagi, hanya sebagai gambaran saja.
Beda lagi kalau sekarang. Untuk mengatasi masalah tersebut, ada satu solusi yang bisa dicoba, yakni melengkapi undangan tersebut dengan barcode lokasi Google Maps.
Daftar Isi
Kenapa Harus Pakai Barcode Google Maps?
Salah satu alasannya, ialah karena lokasi yang ditampilkan di Google Maps lebih lengkap, rinci, dan akurat.
Jadi, selain ada gambaran peta, dengan terdapatnya tambahan Google Maps, tentu akan mempermudah para tamu undangan dalam mencari lokasi tujuan.
Alasan lainnya:
- Hampir setiap pengguna smartphone Android punya aplikasi Google Maps.
- Google Maps mudah dipakai dan dibuka.
- Google Maps juga menyediakan foto preview lokasi langsung.
- Barcode lokasi bisa kita bagikan ke media sosial.
- Serta beragam keunggulan lainnya.
Cara Memakainya:
- Untuk cara pakainya, orang yang menerima barcode cukup melakukan scanning memakai gadget yang dipakai.
Cara Membuat Barcode Lokasi di Google Maps
Cara untuk membuat barcode atau kode QR lokasi, sangat mudah. Bahkan, saat ini bisa dilakukan lewat HP Android langsung.
Nah, pada kesempatan kali ini, saya ingin menjelaskan tutorialnya. Karena saya pikir akan sangat bermanfaat buat Anda yang ingin membuat undangan, atau keperluan lainnya.
Selain itu, untuk sekedar berbagi lokasi pun tentu sangat bisa.
Baca Juga: Cara Scan Barcode Google Maps HP Android
1. Menggunakan Aplikasi Barcode Generator
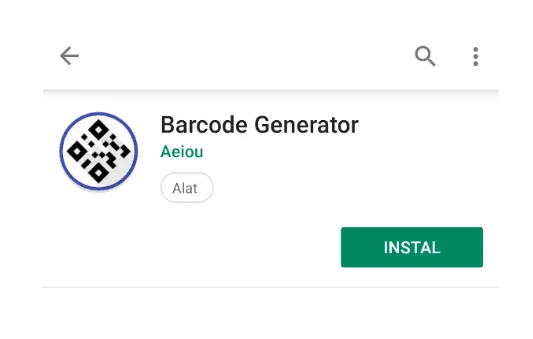
Barcode Generator adalah aplikasi yang memungkinkan kita bisa membuat barcode untuk keperluan apa pun.
Karena fungsi utama dari barcode (atau QR code) ini hanya satu, yakni untuk menyimpan informasi.
Cara membuat barcode lokasi di Google Maps:
- Instal dulu aplikasi Barcode Generator.
- Kemudian buka aplikasi Google Maps.
- Pilih lokasi yang diinginkan, lalu tap Share.
- Ketuk aplikasi Barcode Generator.
- Tunggu beberapa saat, maka barcode Google Maps akan ditampilkan.
Kurang jelas? Lengkapnya sebagai berikut:
Langkah 1: Pertama, silakan Anda instal terlebih dahulu aplikasi Barcode Generator di Google Playstore.
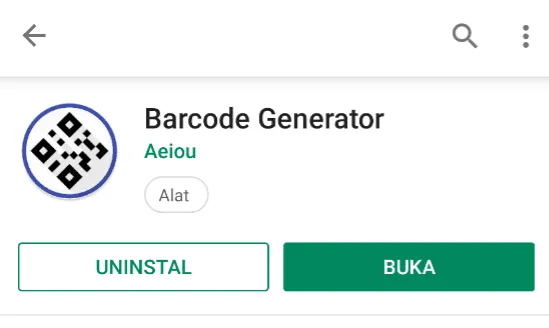
Catatan:
- Size-nya kurang lebih hanya sekitar 2MB saja, kok. Kecil kan?
Langkah 2: Selanjutnya, buka aplikasi Google Maps di HP Anda.
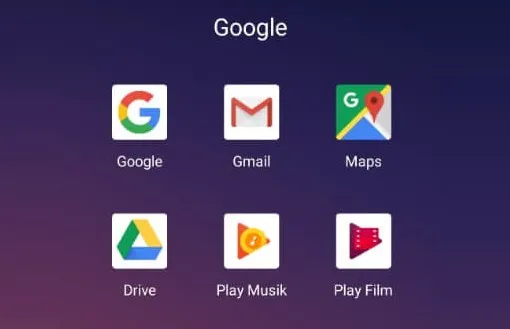
Catatan:
- Di setiap HP, aplikasi ini biasanya sudah terinstal secara bawaan, serta terletak di folder Google. Silakan cek.
Langkah 3: Cari lokasi yang diinginkan. Bisa diketik secara manual terlebih dahulu. Misal, nama jalannya.
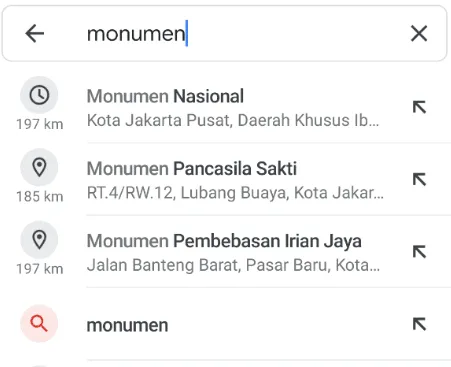
Catatan:
- Atau kalau lokasinya memang sudah jelas -misalnya nama perumahan- langsung saja ketik lokasi tersebut. Sebagai contoh, di sini saya tulis “monumen nasional”.
Langkah 4: Kalau lokasinya sudah ketemu, silakan ketuk lokasinya. Maka nanti akan muncul di jendela baru.
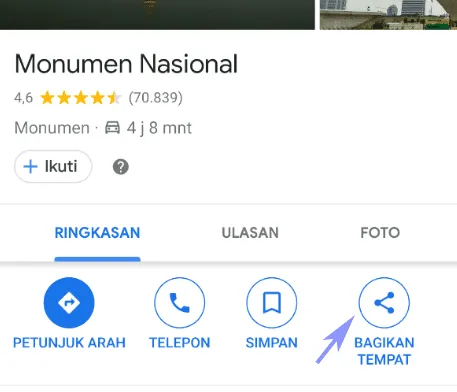
Catatan:
- Nah, di sana seharusnya ada tombol Share (bagikan). Ketuk saja tombolnya.
Langkah 5: Selanjutnya, pilih aplikasi Barcode Generator. Geser saja menunya kalau aplikasinya tidak ketemu.
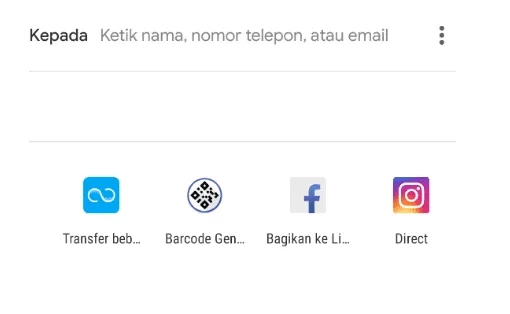
Langkah 6: Maka, secara otomatis, aplikasi Barcode Generator akan menampilkan alamat yang tertera tadi, sekaligus dengan barcode-nya.
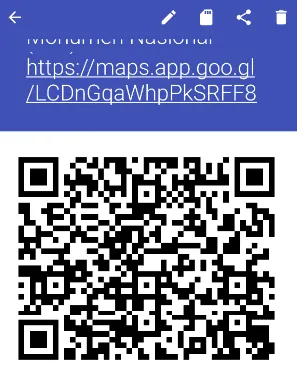
Langkah 7: Untuk menyimpan barcode tersebut, Anda bisa mengetuk tombol screenshot. Nanti gambarnya bisa Anda cek di galeri.
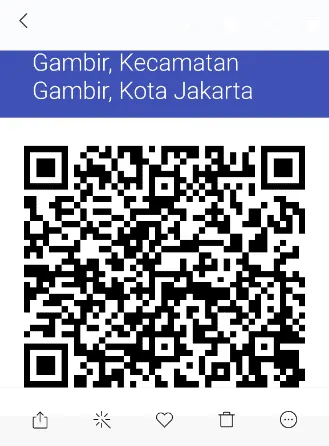
Mudah bukan? Hasil screenshot barusan, bisa Anda pakai untuk keperluan editing. Misalnya untuk ditempelkan ke dalam file undangan yang sedang dibuat.
Selain screenshots, Anda juga bisa membagikan langsung gambar barcode tersebut. Ketuk logo Share > Lalu bagikan.
Bahkan, Anda bisa juga bagikan barcode melalui aplikasi WhatsApp, Instagram, dan sebagainya. Nantinya barcode tersebut akan muncul di status maupun chat.
2. Membuat Barcode Lokasi Langsung Melalui Browser
Kalau tadi kita membuatnya melalui aplikasi Google Maps. Tapi bagaimana kalau kita tidak punya aplikasinya?
Nah, Anda tidak perlu khawatir. Karena sebenarnya, Google Maps juga tersedia dalam versi situs, yang bisa Anda akses kapan pun Anda mau.
Berikut cara membuat barcode Maps lewat Google Maps:
- Buka Browser > Kunjungi Google
- Lalu buka Maps.
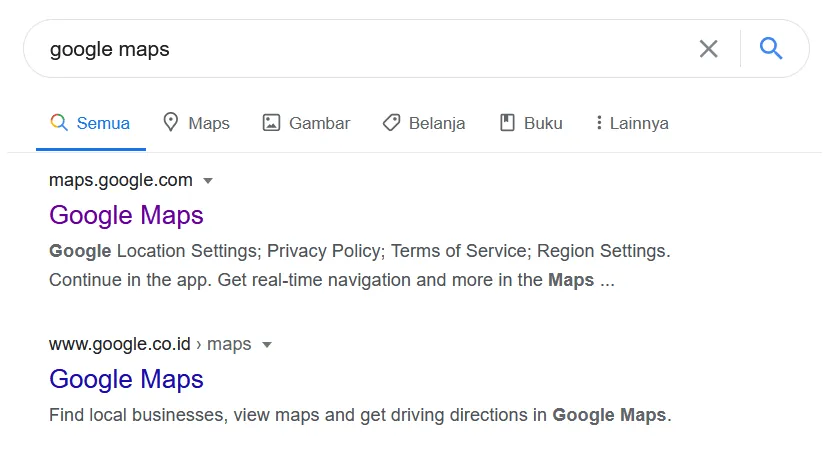
- Cari lokasi yang Anda inginkan menggunakan kolom pencarian.
- Ketuk tombol Bagikan > Kemudian akan muncul link > Ketuk Salin Link.
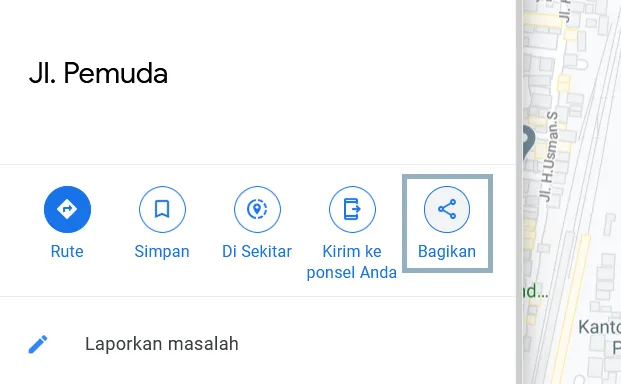
- Tempel link di browser > Tambahkan .qr di belakangnya.
- Anda bisa melihat kode QR-nya di sana.
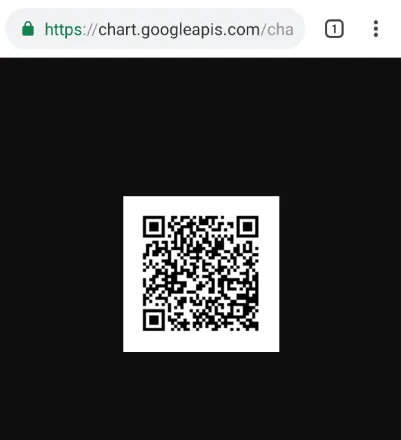
Selain di Android, cara ini bisa dilakukan juga lewat perangkat lain, lho. Laptop atau iPhone misalnya.
Kemudian untuk kode QR yang muncul, bisa langsung Anda simpan kalau mau.
Cara Scan Barcode Lokasi Google Maps di HP
Barcode ini secara garis besar berfungsi sebagai pengganti link. Jadi ketika seseorang melakukan scan, maka link tersebut akan dikunjungi dan secara otomatis membuka Maps.
Untuk cara scannya sendiri sebenarnya tidak sulit. Anda hanya perlu aplikasi yang memiliki fungsi untuk men-scan barcode tersebut.
Berikut cara scan barcode lokasi Google Maps:
- Instal terlebih dahulu aplikasi QR & Barcode Scanner.
- Buka aplikasinya. Kalau ada notifikasi izin kamera, ketuk Izinkan.
- Setelah kamera scanner muncul, arahkan ke barcode yang sudah dibuat.
- Otomatis akan muncul link. Inilah link yang saya katakan tadi untuk mengakses lokasi tersimpan.
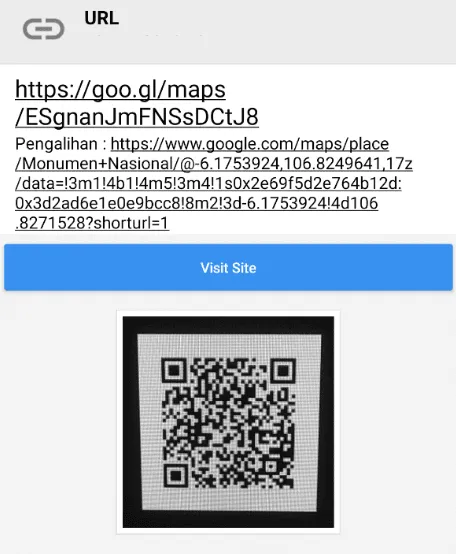
Kalau menurut saya pasti kebanyakan orang juga sudah tahu caranya. Kalau belum juga pasti sudah inisiatif duluan mencari aplikasi scanner barcode di Playstore.
Baca Juga: Cara Melihat Kontak Gmail HP Android
Akhir Kata
Begitulah tutorial untuk membuat barcode lokasi di Google Maps. Banyak orang yang belum tahu cara buatnya, padahal gampang sekali.
Tutorial di sini bisa diterapkan di semua HP Android. Samsung, Xiaomi, ASUS, Oppo, Vivo, dan lain-lain.
Begitu juga dengan scanning-nya, yang mana hampir semua HP bisa mendeteksi barcode yang kita buat.
Mau ada yang ditanya? Proses pembuatan barcode eror atau gagal? Silakan kirim saja komentarnya di bawah, ya.
Semoga bermanfaat!