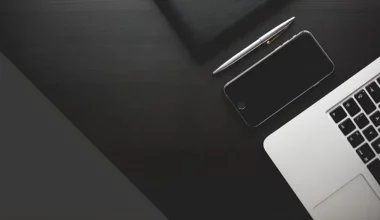Saat melihat artikel atau konten menarik, biasanya seseorang akan melakukan screenshoot untuk mengambil dan menyimpan layar. Sehingga kalau ingin dilihat kembali, Anda hanya harus mencarinya saja di perangkat.
Bicara tentang screenshoot, fitur ini tersedia di hampir semua perangkat yang ada saat ini lho, salah satunya di iPad. Tapi sayangnya, cara screenshoot di iPad ini masih banyak yang belum tahu.
Terutama bagi mereka pengguna baru iPad yang masih belum lama memakai iPad. Oleh sebab itulah, di sini saya akan menjelaskan bagaimana cara screenshoot di iPad. Nah untuk pengguna iPad, panduannya nanti jangan lupa di screenshot ya hehe.
Daftar Isi
Cara Mengambil Screenshot di iPad
Baik itu di Android, iPhone dan iPad punya cara yang mirip untuk melakukan screenshoot. Salah satunya adalah dengan memakai kombinasi tombol.
Bahkan menariknya untuk di iPad punya cara tambahan, yaitu mengambil screenshoot dengan fitur Assitive Touch.
Kalau ingin tahu lebih jelas mengenai 2 cara mengambil screenshoot iPad di atas, langsung saja perhatikan penjelasannya di bawah ini:
Dengan Kombinasi Tombol

Pertama, Anda bisa melakukan screenshoot di iPad dengan menekan kombinasi tombol. Setelah Anda menekan kombinasi tombol tersebut, nantinya layar yang ingin Anda simpan akan berhasil terambil fitur screenshoot.
Berikut cara mengambil screenshoot di iPad dengan kombinasi tombol lebih jelasnya:
- Pastikan sudah membuka artikel atau konten yang ingin di screenshoot terlebih dulu.
- Selanjutnya tekan tombol Power di bagian atas bersamaan dengan Home.
- Setelah itu akan muncul suara notifikasi screenshoot dan layar akan berkedip yang menandakan gambar berhasil tersimpan.
- Selesai.
Cara ini merupakan yang paling umum digunakan para pengguna iPad yang ingin mengambil screenshots. Karena selain mudah, cara ini juga didukung banyak tipe iPad.
Dengan Assitive Touch
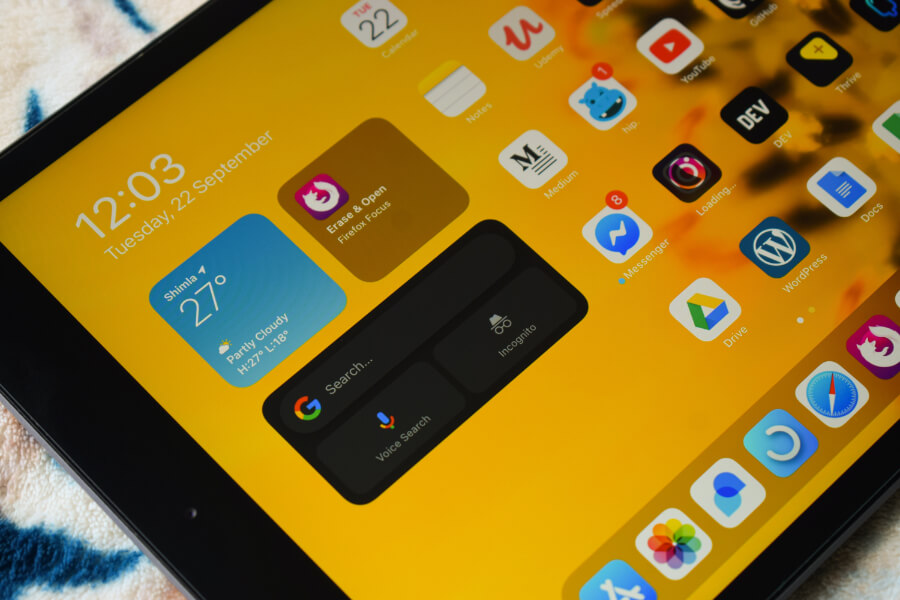
Misalnya tombol Power atau Home iPad sedang bermasalah, Anda tetap bisa kok melakukan screenshoot. Caranya dengan melalui fitur Assitive Touch.
Tapi kalau ingin pakai cara ini, pastikan Anda sudah mengaktifkan fitur Assitive Touch terlebih dulu. Lalu Anda juga harus memastikan fitur screenshoot sudah ditambahkan ke Assitive Touch tersebut.
Setelah sudah ada screenshoot di Assitive Touch, selanjutnya Anda tinggal ikuti cara mengambil layar di iPad lewat fitur tersebut di bawah ini:
- Buka konten yang ingin di screenshoot.
- Kemudian tekan icon Assitive Touch.
- Lalu pilih Device.
- Kemudian tekan More.
- Dan ketuk Screenshoot.
- Nantinya layar akan berkedip dan suara notifikasi screenshoot akan muncul.
- Selesai.
Dimana Hasil Screenshot Gambar iPad?
Secara default, hasil screenshoot gambar iPad akan tersimpan di aplikasi Foto. Kemudian Anda bisa buka Album Jepretan Layar.
Nantinya semua tangkapan layar yang Anda screenshoot akan masuk ke dalam album tersebut. Hasil screenshoot di iPad ini juga bisa Anda pindahkan kok. Sama seperti gambar yang ditangkap lewat kamera.
Anda juga bisa membagikannya melalui aplikasi sosmed nantinya. Seperti Instagram, WhatsApp, Facebook, Twitter dan lain-lain.
Cara Mengatasi Screenshot iPad Tidak Berfungsi
Tidak sedikit yang memakai iPad mengalami masalah screenshoot tidak bisa berfungsi. Baik itu melakukannya lewat kombinasi tombol sampai melalui fitur Assitive Touch.
Umumnya, kalau untuk masalah ini disebabkan dari sistem iPad Anda. Tapi kalau Anda ingin tahu lebih jelas, berikut ada beberapa cara untuk mengatasi screenshoot iPad tidak berfungsi:
- Restart iPad Anda, biasanya bisa membantu
- Coba matikan iPad sementara, kemudian nyalakan lagi lalu tes screenshots
- Coba update iOS di iPad Anda ke versi terbaru
- Pastikan Anda sudah menekan kombinasi tombol dengan benar
- Gunakan cara screenshots yang berbeda (misal sebelumnya Anda pakai tombol, coba screenshots dengan assistive touch)
- Cek aplikasi Foto, barangkali layar sudah terambil tapi tidak muncul notifikasi screenshoot
Akhir Kata
Demikianlah pembahasan mengenai cara screenshoot di iPad. Kesimpulannya, untuk hal ini ada 2 cara screenshoot di iPad ya, yaitu melalui kombinasi tombol dan lewat fitur Assitive Touch.
Gambar yang berhasil Anda tangkap, akan tersimpan di aplikasi Foto pada album Jepretan Layar. Misalnya masih ada yang kurang Anda pahami, boleh kirim pertanyaan di bawah ini ya.
Semoga bermanfaat.