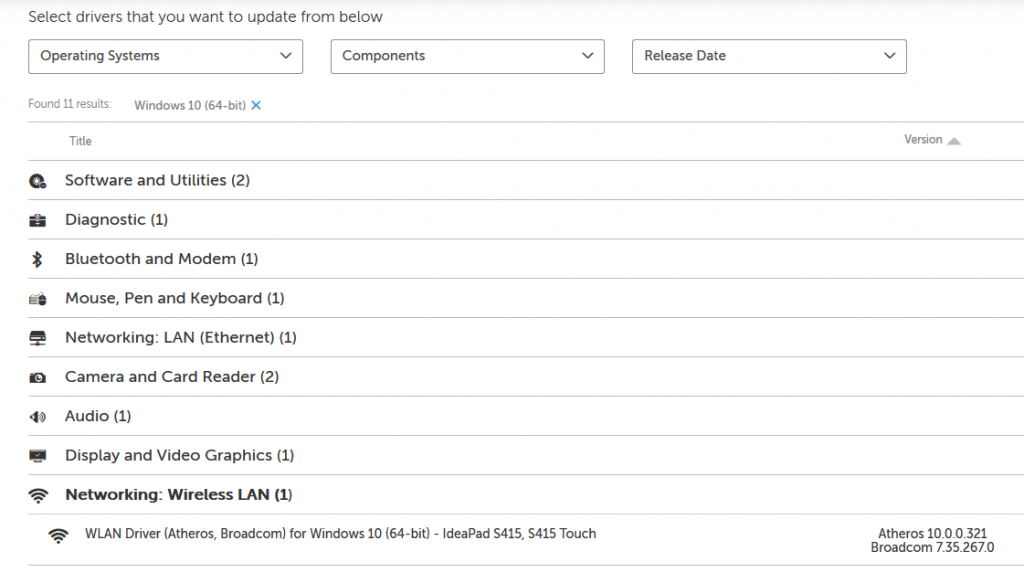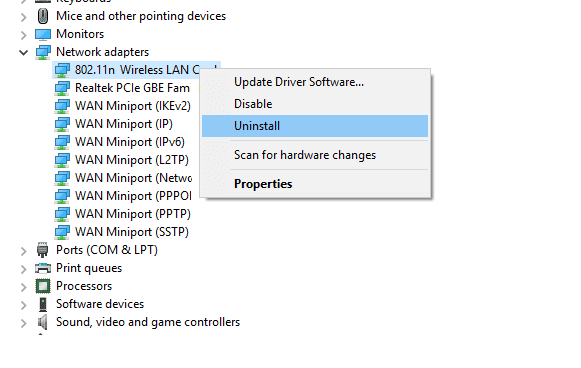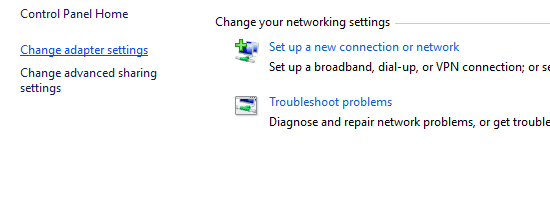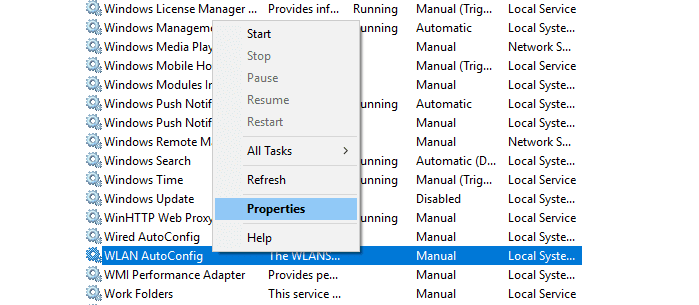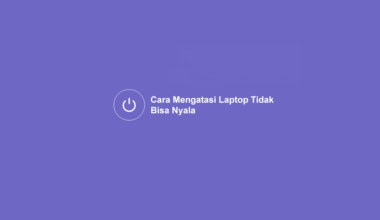WIFI laptop tidak bisa menyala – Bagi sebagian orang pasti bikin repot, apalagi koneksi WIFI ini masih menjadi pilihan utama untuk internet.
Dikarenakan kecepatannya yang kencang & pingnya yang stabil, sehingga sangat cocok dipakai laptop.
WiFi yang tidak bisa hidup di laptop ini merupakan hal yang sering terjadi. Entah itu muncul logo merah, atau WIFInya hilang / nggak terdeteksi.
Dan ini bisa terjadi di semua merk laptop. Misalnya ASUS, Lenovo, Acer, Toshiba, Dell, Axioo, dan masih banyak lagi.
Daftar Isi
Penyebab WIFI Laptop yang Tidak Bisa Menyala
Penyebab WIFi tidak mau nyala ini bisa karena beberapa hal. Tapi, utamanya (Kebanyakan) karena masalah driver.
Driver WiFi tidak berjalan dengan semestinya. Hal ini membuat fungsi WiFi menjadi tidak bisa berjalan atau bisa dinyalakan. Intinya kebanyakan masih berhubungan dengan sistem.
Walaupun memang masalah komponen juga bisa saja berpengaruh. Misalnya adapter WiFinya yang sudah rusak atau defect.
Baca Juga: Cara Mengatasi Wireless Capability is Turned Off di Laptop
Cara Mengatasi WIFI Laptop Tidak Bisa Menyala / Tidak Bisa ON
WiFi laptop tidak bisa nyala ini bisa terjadi kapan saja. Misalnya saya pernah install ulang laptop kenalan saya.
Sebelumnya normal, tapi besoknya ia menanyakan soal laptopnya yang tidak bisa konek karena tidak bisa ON.
Buat Anda yang sedang mengalaminya juga, jangan khawatir. Di sini saya ingin membahas cara untuk mengatasinya, supaya normal lagi.
1. Restart Laptop Terlebih Dulu
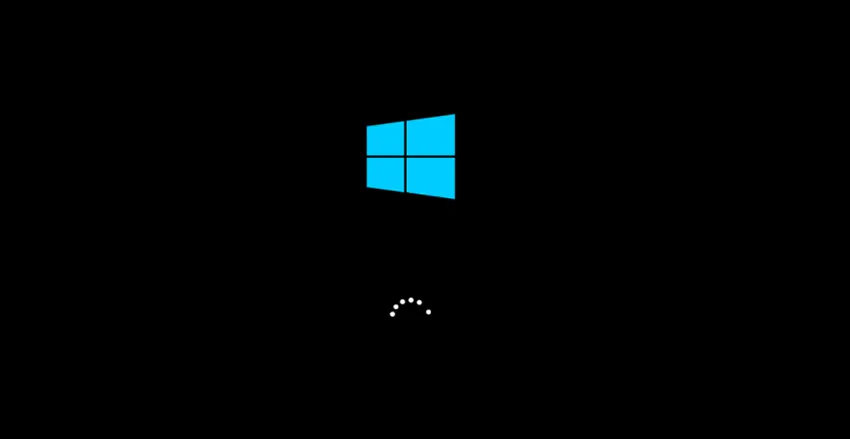
Hal pertama yang bisa dilakukan, ialah merestart laptop Anda terlebih dulu.
Ketika WiFi pada laptop tidak bisa menyala, bisa jadi ada kesalahan sistem tertentu yang sedang muncul. Merestart laptop ini bisa membantu mengatasinya.
Anda bisa merestart laptop seperti biasa. Kalau sudah, silakan Anda coba nyalakan WiFi kembali untuk mengeceknya.
2. Install Driver Laptop Anda
Selanjutnya Anda harus mengecek driver laptop seperti yang disebut sebelumnya.
Di laptop, terdapat sebuah komponen adapter WIFI, yang hanya bisa berfungsi kalau driver-nya sudah diinstall. Kalau belum, maka akan muncul tanda silang merah seperti ini:
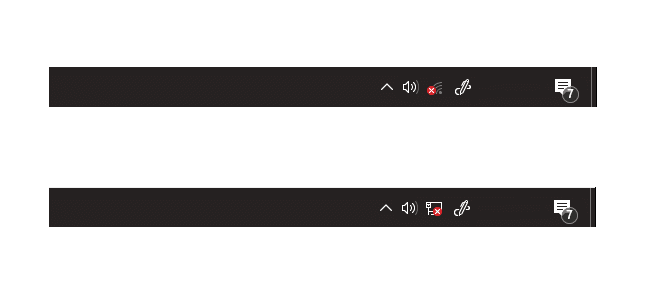
Jadi di sini simpel saja.. Silakan install dulu driver-nya. Caranya bisa memakai DVD bawaan, yang sudah satu paket dalam pembelian laptop.
Bagaimana kalau driver-nya sudah hilang?
Nah, solusinya Anda bisa mencarinya di situs resmi brand laptopnya. Pastikan driver-nya sesuai dengan tipe laptop yang dipakai (Agar tidak terjadi error).
| Merk Laptop | Situs |
| ASUS | www.asus.com/support |
| Lenovo | support.lenovo.com |
| Acer | www.acer.com/ac/en/EE/content/drivers |
| Toshiba | support.dynabook.com/drivers |
Misalnya, ketika saya sedang mencari driver Lenovo S415 di situs resminya:
Untuk Anda yang belum pernah menginstall driver, Anda tidak perlu khawatir. Karena prosesnya sama saja seperti memasang software biasa.
3. Pastikan WIFI Laptop Sudah Dinyalakan
Walau ada laptop yang WIFInya bisa terus hidup, tapi kebanyakan laptop saat ini harus kita nyalakan dulu secara manual.
Untuk cara menyalakannya sendiri berbeda-beda, tergantung tipe laptop yang dipakai. Namun, biasanya menggunakan tombol FN – F1 sampai F12.
Kalau Anda belum tahu tombolnya, menacrinya di sini sebenarnya tidak sulit. Kenapa?
Karena khusus di keyboard laptop, itu biasanya sudah tertera logo WIFI di tombolnya. Silakan di cek dulu.
Catatan:
- Tidak semua laptop posisi untuk menyalakan WIFInya ada di keyboard.
- Beberapa ada juga yang memiliki tombol Khusus tersendiri, misalnya di dekat layar atau di bagian samping.
4. Nyalakan Matikan WiFi Berkali-Kali
Tips ini terkadang bisa membantu memperbaiki WiFi laptop yang tidak bisa menyala.
Caranya yaitu Anda nyalakan WiFi, kemudian matikan, kemudian nyalakan kembali. Lakukan hal tersebut berulang-ulang dengan jeda waktu beberapa detik.
Tips ini lebih efektif dilakukan ketika laptop baru direstart. Karena itu, silakan restart laptop Anda juga.
5. Uninstall Driver WIFI Lewat Device Manager
Driver sudah diinstall, kenapa harus dihapus lagi? Berbeda dengan sebelumnya. Driver yang dimaksud di sini, adalah driver yang terdeteksi pada Device Manager.
Jadi tidak akan hilang, karena laptop nanti akan secara otomatis menginstall kembali setelah dihapus.
Caranya seperti ini:
- Pada kolom search Windows > Ketik Device Manager > Lalu buka.
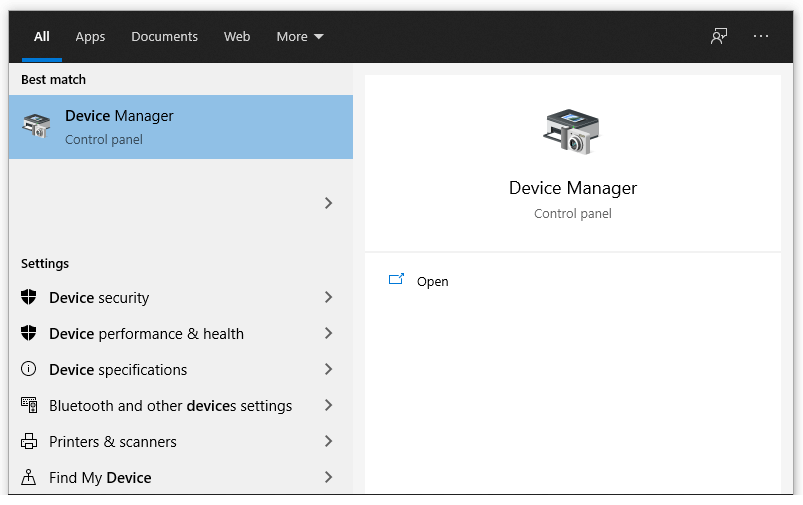
- Cari driver WIFI di laptop Anda > Klik kanan > Lalu klik Uninstall.
- Restart laptop Anda seperti biasa.
- Setelah itu coba cek WIFInya kembali.
Baca Juga: Cara Mengatasi Laptop Tidak Bisa Internet
6. Coba Nonaktifkan Antivirus
Antivirus sebenarnya bisa terjadi false protection. Dimana antivirus tersebut memblokir fitur-fitur pada laptop termasuk WiFi.
Hal ini secara otomatis akan membuat WiFi di laptop jadi tidak bisa on. Meskipun Anda sudah mencoba menyalakannya berulang kali.
Silakan coba matikan Antivirus di laptop Anda yang sedang menyala sementara. Kemudian kalau WiFi bisa aktif, silakan nyalakan kembali antivirus.
7. Cek Adapter WIFI Di Control Panel
Setiap adapter untuk konek ke internet, pasti akan terdeteksi di Control Panel.
Nah, tapi tidak jarang, adapter tersebut statusnya tidak sengaja berubah ke disabled. Misalnya salah setting atau nggak sengaja menginstall suatu driver.
Di sini, silakan cek dulu adapter WIFI-nya, pastikan tidak dalam keadaan disabled. Caranya seperti ini:
- Pada kolom search > Ketik Control Panel > Lalu buka.
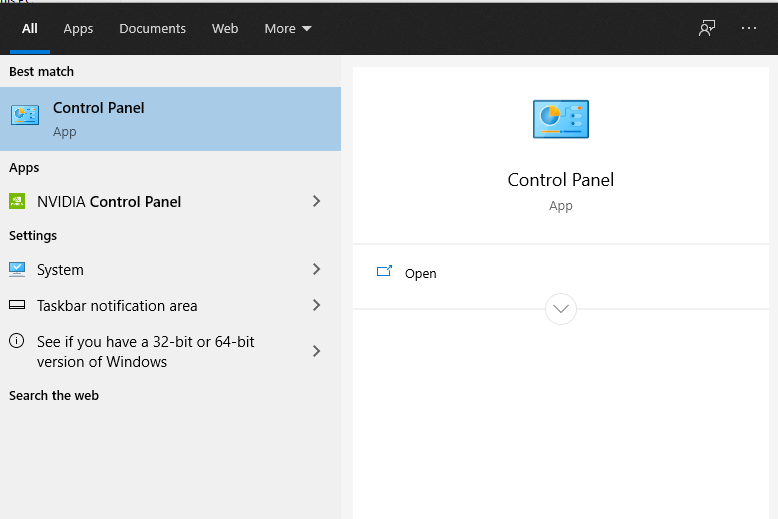
- Selanjutnya masuk ke Network And Internet > Network And Sharing Center > Change Adapter Settings.
- Pilih adapter WIFI yang ada disana > Lalu klik Enable This Network Device
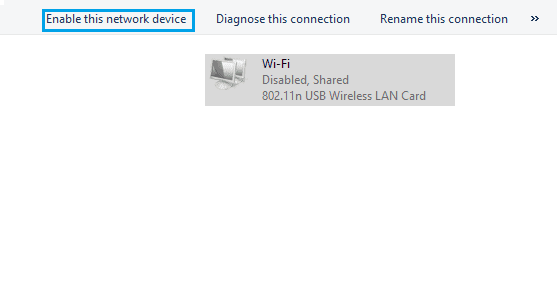
- Jika sudah, silakan cek WIFInya.
8. Cek Pengaturan WIFI Service
Beda dengan driver, yang dimaksud disini adalah service WIFI yang berjalan pada sistem Windows.
Pengecekan ini direkomendasikan oleh salah seorang member dari forum Microsoft. Jadi saya pikir tidak ada salahnya untuk mencobanya.
Caranya seperti ini:
- Pada kolom search Windows > Ketik Service > Lalu buka.
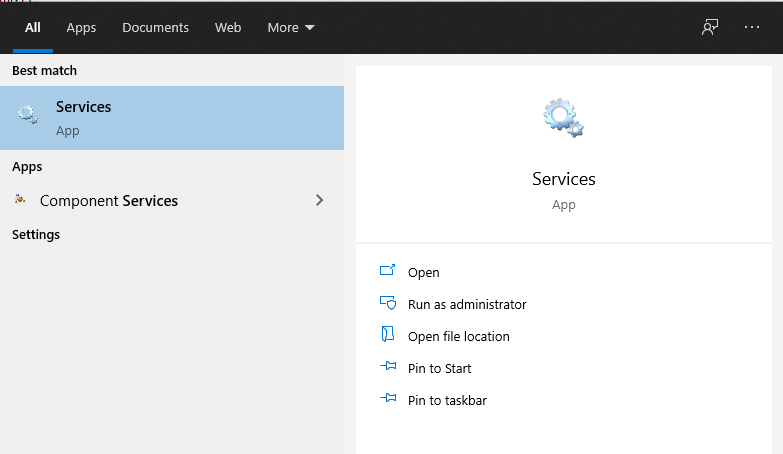
- Cari WLAN AutoConfig di daftar service > Klik kanan > Lalu klik Properties.
- Ubah pengaturan Startup type menjadi Automatic > Dan pastikan Service Status sudah dalam keadaan running.
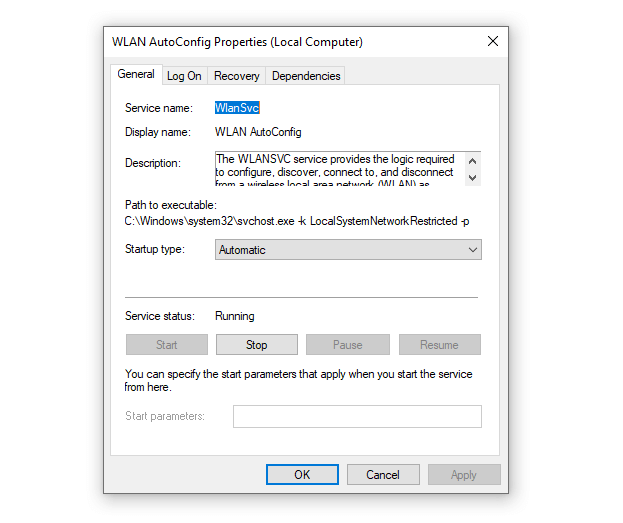
| Service Status Running | Service Status Stopped |
| Service WiFi berjalan | Service WiFi belum aktif |
- Jika sudah, coba nyalakan kembali WIFInya.
9. Menginstall Ulang Windows
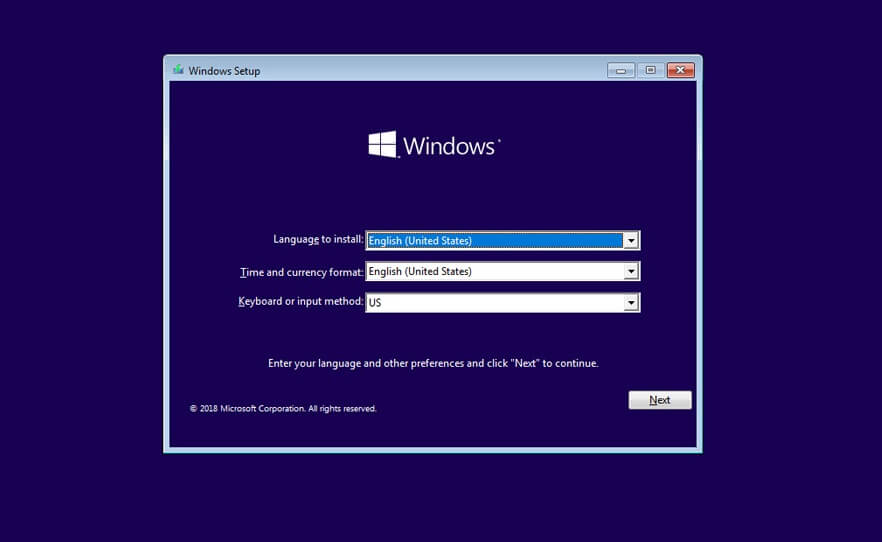
Terkadang Anda sudah memperbaiki sistem agar WiFi bisa aktif, tapi WiFi tersebut masih belum juga bisa menyala. Di sini Anda bisa coba menginstall ulang Windows.
Dengan install ulang, nantinya semua masalah sistem tersebut dijamin akan hilang. Bukan itu saja, jika driver bermasalah karena tidak kompatibel, hal ini akan teratasi juga.
Saat menginstall ulang, Anda bisa memakai versi Windows yang sama. Tapi lebih disarankan untuk mengupdate atau downgrade ke versi Windows lain. Misalnya Windows 10 ke Windows 11 atau sebaliknya.
10. Memakai USB WIFI

Kalau sudah memakai semua cara di atas tapi belum berhasil, ada kemungkinan adapter WIFI (komponen) di laptop Anda mengalami kerusakan.
Solusinya disini ada dua.
1. Ganti Komponen WiFi
Anda bisa memperbaikinya dengan cara mengganti adapter tersebut (Bisa dilakukan di Service Center).
2. Memakai USB WiFi
Anda bisa coba memakai USB WIFI. Perangkat ini berfungsi untuk menangkap jaringan WIFI, dan bisa dibeli di marketplace online seperti Tokopedia atau Bukalapak.
Baca Juga: Cara Menyambungkan WIFI HP Ke Laptop
Akhir Kata
Mengatasi WIFI laptop tidak bisa menyala – Buat saya bukan masalah yang begitu besar. Asalkan yang rusak bukan komponen, pasti masih bisa diperbaiki memakai metode-metode diatas.
Tips ini saya buat, sebagai solusi untuk Anda yang barangkali sedang mengalaminya. Terutama yang belum begitu paham soal laptop.
Kalau ada pertanyaan yang ingin diajukan, Anda bisa kirimkan pada kolom komentar, yang ada dibawah.
Semoga bermanfaat.