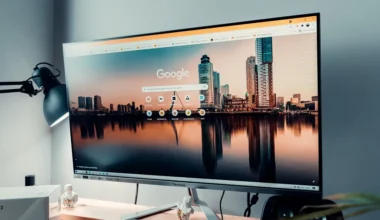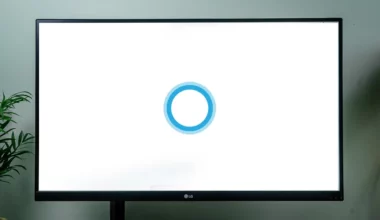Pesan error ini adalah salah satu masalah yang muncul ketika kita membuka suatu aplikasi terinstal pada sistem. Entah itu Windows 7, Windows 8, Windows 10 bahkan Windows 11.
Bunyi pesan tersebut sebagai berikut:
Entry point not found. The procedure entry point could not be located in the dynamic link library.
Sayang, masalah ini masih jarang dibahas di situs-situs teknologi Indonesia. Oleh karena itu, di sini Leskompi akan coba membahasnya. Simak sampai selesai, ya.
Daftar Isi
Apa Itu Entry Point? Kenapa Bisa Muncul Pesan Not Found?
Untuk Anda yang belum tahu soal entry point, mari kita bahas penjelasannya dulu di sini.
Menurut Techjunkie, singkatnya ini adalah sebuah proses instruksi pertama, di mana semua resource program yang ingin dijalankan, dialihkan dari operating system ke program tersebut.
Nah, jika muncul pesan “not found“
Maka hal itu menandakan bahwa mungkin ada file yang hilang dari program tersebut. Sehingga mengakibatkan point-nya menjadi tidak bisa diakses.
Untuk penyebabnya sendiri bermacam-macam. Pertama bisa disebabkan karena adanya kerusakan file pada sistem, yang menyebabkan data corrupt.
Kedua bisa disebabkan karena komputer atau laptop yang kurang dioptimalisasi.
Jadi, tidak heran kalau rata-rata komputer atau laptop yang mengalami masalah ini, biasanya disertai pula dengan kondisi performa yang juga sudah melambat.
Baca Juga: Cara Mengatasi Error Windows Script Host dengan Mudah.
Cara Mengatasi Entry Point Not Found
Untuk mengatasi masalah ini, di sini kita akan fokus pada dua hal, yakni pada program yang ingin dijalankan, serta pada sistemnya.
Rangkumannya akan saya bahas di bawah ini. Silakan disimak, ya.
1. Reinstall Aplikasinya Terlebih Dahulu
Setiap aplikasi itu kan terdiri dari sekumpulan kode-kode dan desain interface. Nah, tentu saja termasuk suatu hal yang mustahil, jika kita mesti mencari source kode yang error-nya bukan?
Jadi, solusinya kita buat simpel saja. Untuk mengatasi masalah entry point ini, Anda bisa coba untuk melakukan reinstalling aplikasinya.
Caranya:
- Pada kolom search Windows > Ketik “Control Panel“
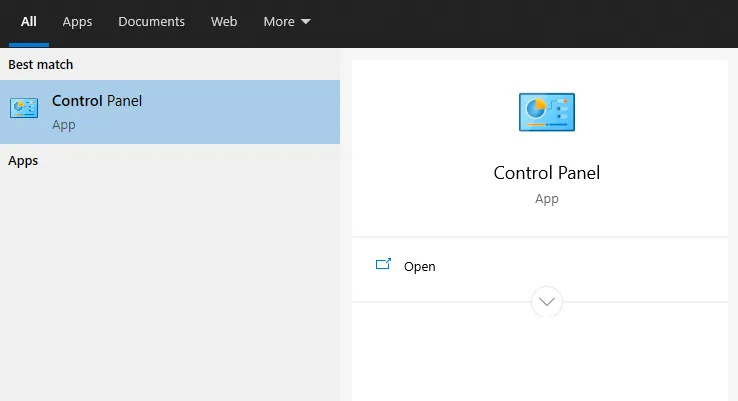
- Silakan klik menu Uninstall a Program
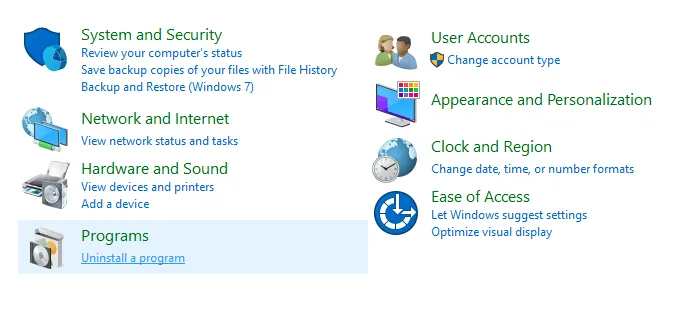
- Cari aplikasi yang ingin dihapus > Klik kanan > Lalu pilih Uninstall
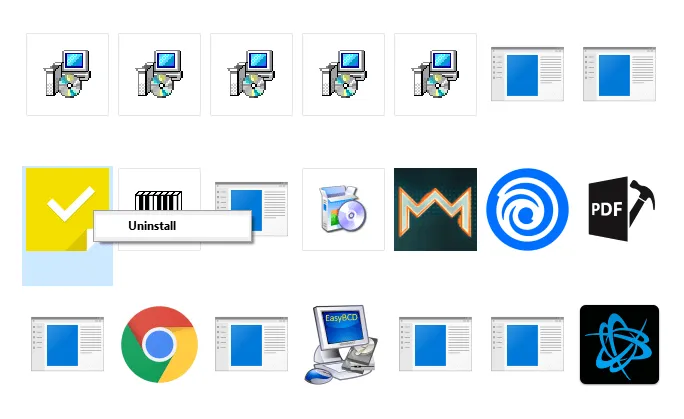
Selesai menghapusnya, akan lebih baik jika Anda menghapus juga file registry dengan CCleaner
Di sini Anda bisa menginstall lagi aplikasi yang tadi dihapus seperti biasa. Biasanya dengan cara ini saja, entry point bermasalah akan normal lagi.
2. Lakukan Pengecekan Sistem
Pengecekan sistem, kalau dilakukan secara manual, ini bakal lumayan merepotkan. Karena itu, Anda bisa memperbaikinya lewat perintah CMD.
Lewat CMD ini nantinya sistem akan mendeteksi kerusakan secara otomatis, dan memperbaikinya di waktu yang sama. Caranya seperti ini:
- Di kolom search, ketik “CMD“.
- Klik kanan, lalu klik Run As Administrator.
- Ketikkan perintah “SFC /scannow“.
- Tekan Enter.
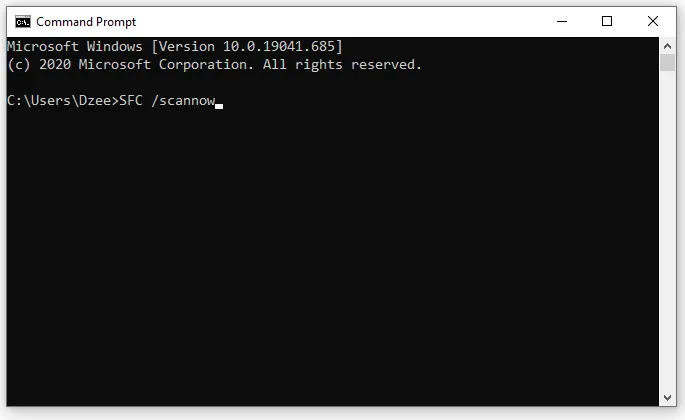
Perintah ini ditujukan untuk langsung mencari dan memperbaiki error yang terjadi pada drive sistem. Jadi, Anda tinggal tunggu saja prosesnya selama beberapa saat.
Baca Juga: Cara Mengatasi Error WMI Service di Windows.
3. Install File DLL Secara Manual
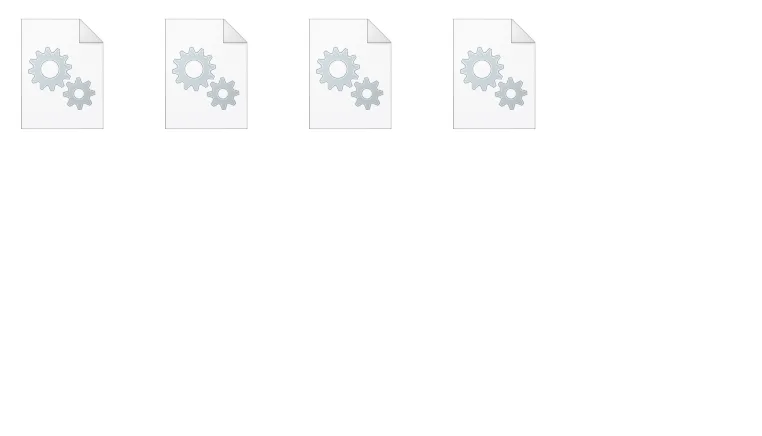
Pesan “entry not found” biasanya disertai juga dengan adanya error pada file DLL. Kalau Anda beruntung, Anda dapat melihat file DLL apa yang error, serta di mana letaknya berada.
Nah, jika sudah mengetahui penyebabnya, Anda bisa langsung memperbaikinya dengan cara memasang secara manual file DLL tersebut.
Caranya, bisa dengan menginstal .Net Framework, DirectX, dan Microsoft Visual C++.
Baca Juga: Cara Mengatasi Windows Cannot Access (Normal Lagi).
4. Gunakan Mode Kompabilitas
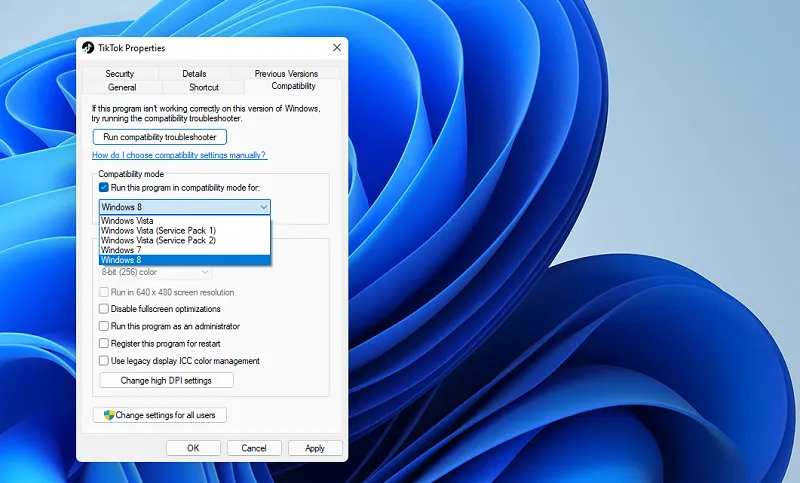
Di Windows, terdapat mode kompabilitas yang berfungsi untuk menjalankan suatu aplikasi dengan mode Windows tertentu.
Fitur ini bisa kita gunakan jika pesan entry point not found tersebut muncul di aplikasi keluaran lama, sedangkan kita menggunakan Windows versi terbaru.
Caranya klik kanan icon aplikasi tersebut, kemudian buka tab Compability. Kemudian pilih jenis Windows yang diinginkan, klik Apply dan OK. Buka aplikasinya kembali jika sudah.
5. Bersihkan Registry
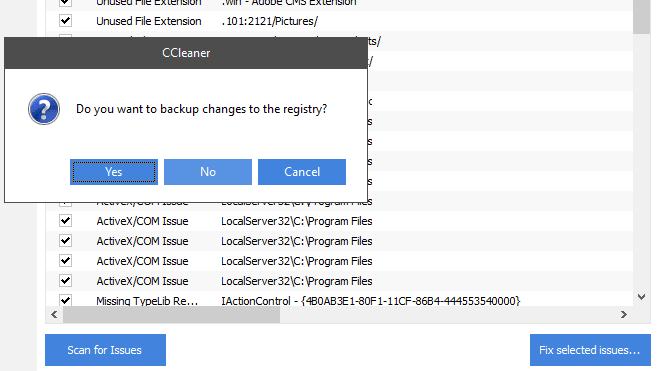
Setiap aplikasi yang kita pasang, akan muncul data registry yang dibutuhkan sistem, agar aplikasi tersebut bisa berjalan.
Saat pesan entry point not found muncul, Anda bisa membersihkan data-data registry ini. Caranya pasang dan buka aplikasi CCleaner, kemudian buka menu Registry.
Klik opsi Scan kemudian tunggu beberapa saat. Kalau sudah, klik Fix all Registry. Maka semua registry yang sudah discan tersebut akan dihapus.
6. Reinstall Program
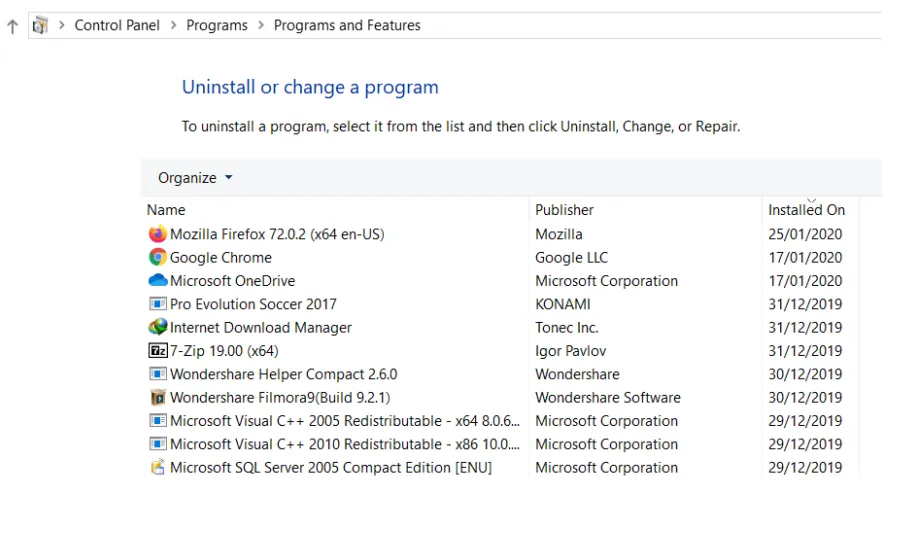
Tips berikutnya Anda bisa mereinstall program yang ingin dijalankan tersebut. Karena kadang tips ini bisa membantu.
Dengan mereinstall program, semua data-data program lama akan diganti dengan yang baru. Sehingga error entry point not found yang disebabkan data hilang akan teratasi.
Untuk mereinstall program, Anda bisa menghapus terlebih dulu aplikasi tersebut lewat Control Panel. Kemudian pasang aplikasinya kembali seperti biasa.
7. Perbarui Windows
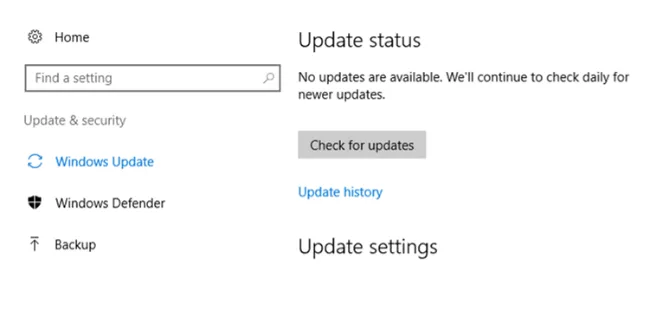
Memperbarui sistem di sini ditujukan untuk memperbaiki error-error sistem yang mungkin ada, dan menyebabkan pesan entry point not found muncul.
Tips ini wajib Anda coba. Caranya ketik “Windows Update” pada kolom pencarian, kemudian buka. Selanjutnya lakukan update Windows di sana.
Setelah prosesnya selesai, silakan restart komputer atau laptop, kemudian coba buka aplikasinya kembali seperti biasa.
8. Lakukan System Restore
Apakah pada saat sebelum mengalami error entry point ini, sistem komputer atau laptop Anda normal-normal saja?
Kalau iya, maka penyebabnya bisa jadi dari faktor lain, yang dapat berupa apa saja.
Maka dari itu, untuk mengatasinya, Anda bisa melakukan system restore. Fungsinya untuk mengembalikan segala konfigurasi sistem dan file di dalamnya, ke kondisi sebelumnya sewaktu masih normal.
Catatan:
- Untuk caranya Anda bisa mengikuti panduan yang ada di video di atas.
9. Install Ulang Windows
Jika Anda sudah coba juga melakukan system restore, tapi masih belum berhasil juga, berarti restore point-nya juga memang sudah terdapat kerusakan terkait dengan entry point ini.
Maka, solusi selanjutnya yang bisa Anda lakukan, ialah dengan langsung melakukan reinstalling (install ulang) Windows.
Apa tujuannya? Tak lain agar semua file sistem diganti semua dengan yang baru, sehingga seluruh error lama yang ada di komputer Anda bisa hilang.
10. Cek Harddisk Komputer Anda
Selain bisa dari kerusakan pada program atau sistem, masalah pada komponen pun bisa jadi penyebab pesan “not found” pada entry point, lho.
Biasanya, ini terjadi jika Anda masih menggunakan harddisk.
Jika harddisk yang Anda gunakan rusak, maka data aplikasi yang ada di dalamnya pun akan mengalami kerusakan.
Efeknya, tentu saja bisa berpengaruh ketika kita membuka suatu program.
Catatan:
Untuk mengecek kesehatan harddisk itu sendiri tidak sulit. Anda bisa coba pakai aplikasi pembantu, seperti HDTune atau HDDSentinel misalnya.
Kalau memang ditemukan kerusakan, lebih baik langsung diganti saja dengan yang baru. Karena hardisk umumnya memang tidak bisa diperbaiki sendiri, dan kalau sudah rusak beresiko ke hilangnya data.
Akhir Kata
Memang agak sulit ya untuk memperbaiki pesan error “entry point not found” ini. Karena penyebabnya sendiri, sering kali sulit diketahui.
Pesan error ini sebenarnya ada banyak jenisnya lagi. Misalnya pada Task Manager (taskmgr.exe), hingga kernel32 pada Windows lama (seperti Windows XP).
Nah, pembahasan di atas tadi, saya arahkan untuk mengatasi semua jenis masalah tersebut. Jadi, bisa dibilang universal, ya.
Tapi kalau masih belum berhasil, coba tanyakan lebih detailnya lewat kolom komentar di bawah.
Semoga membantu.