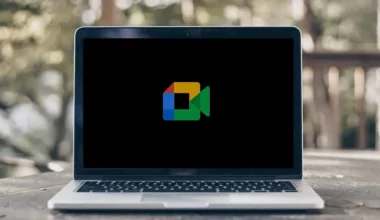Setelah driver dipasang, kita bisa mengakses NVIDIA Control Panel melalui klik kanan desktop, atau bisa juga melalui icon di taskbar.
Nah, tapi dalam keadaan tertentu, NVIDIA Control Panel ini bisa hilang. Sehingga Anda tidak bisa mengakses pengaturannya dengan cara tadi.
Kalau Anda sedang mengalami ini, berikut bisa cek penjelasan saya. Cara mengatasi NVIDIA Control Panel yang hilang atau tidak muncul, agar bisa diakses lagi melalui desktop atau icon taskbar.
Daftar Isi
Penyebab NVIDIA Control Panel yang Hilang
Sebelum lanjut ke pembahasan, ada baiknya Anda harus tahu dulu apa penyebab dari error ini. Berikut penyebab NVIDIA Control Panel yang hilang:
- Driver yang tidak pernah di-update
- Terdapat bug atau error pada driver
- Efek Windows update
- Registry driver bermasalah
- Data NVIDIA Control Panel bermasalah
- Terdapat bug di sistem operasi
Cara Mengatasi NVIDIA Control Panel Hilang
Untuk cara mengatasinya bisa dibilang tidak terlalu sulit kok. Di sini ada beberapa hal yang bisa dicoba. Silakan ikuti saja satu-satu agar NVIDIA Control Panel di PC atau laptop Anda bisa muncul normal kembali:
1. Cek Pengaturan Hide NVIDIA Control Panel
Di driver NVIDIA, terdapat pengaturan khusus yang berfungsi untuk hide (menyembunyikan) driver agar tidak muncul. Dan ini bisa mengefek juga ke NVIDIA Control Panel nantinya.
Pengaturan ini mungkin tidak sengaja Anda aktifkan. Untuk itu Anda harus menonaktifkan pengaturan ini. Berikut langkah-langkahnya:
- Silakan buka menu Control Panel Windows.
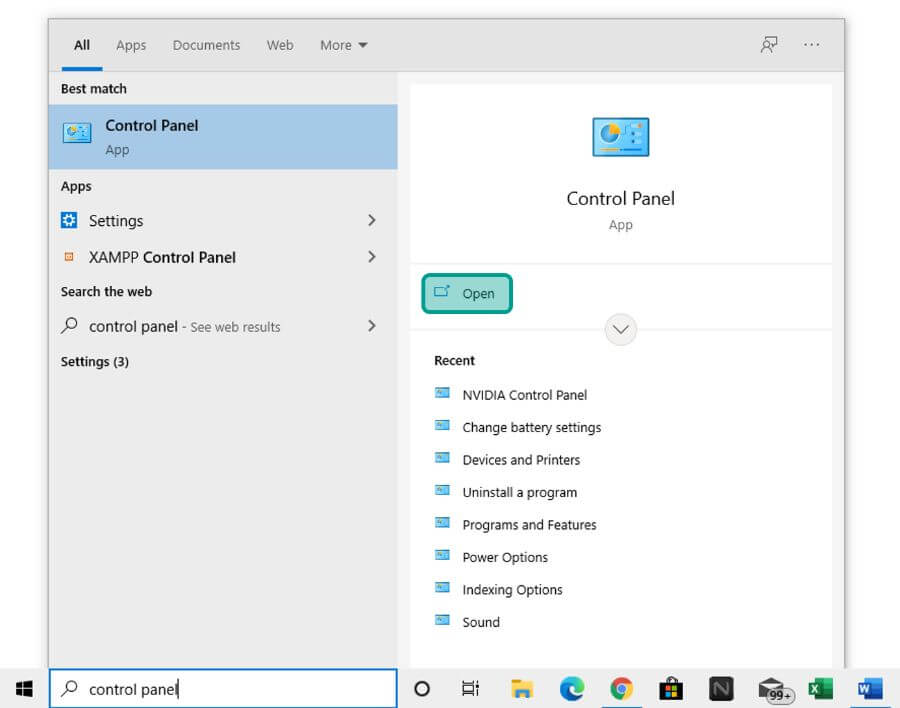
- Selanjutnya pilih opsi Large Icons pada kolom View By.
- Di sana klik menu NVIDIA Control Panel.
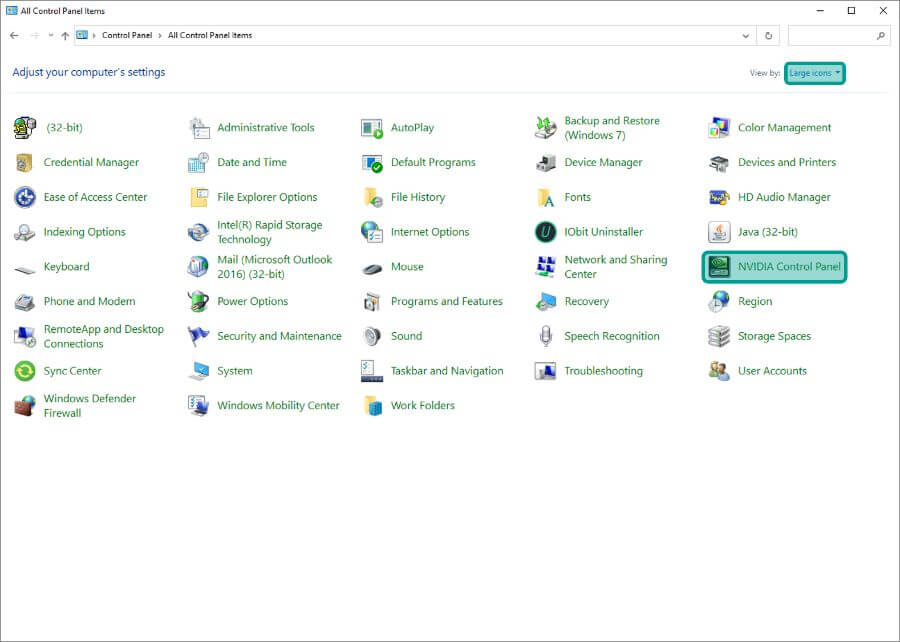
- Arahkan cursor ke tab Desktop.
- Terakhir, pastikan tanda centang sudah aktif di opsi Add Desktop Context Menu.
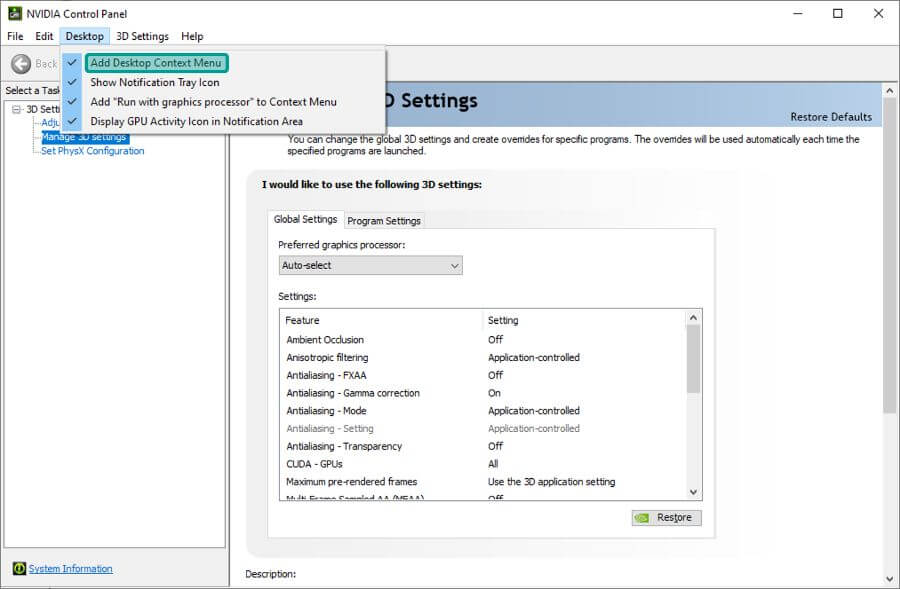
- Selesai.
2. Restart NVIDIA Services
Saat PC atau laptop baru menyala, secara otomatis sebenarnya semua services sistem akan secara otomatis aktif dan berjalan. Termasuk services dari NVIDIA.
Tapi karena hal tertentu, bisa saja services tersebut justru jadi tidak bisa berjalan. Karena itu Anda harus me-restart services-nya dengan cara berikut ini:
- Aktifkan Windows Run dengan menekan shortcut Windows + R di keyboard.
- Ketik Services.msc dan tekan Enter.
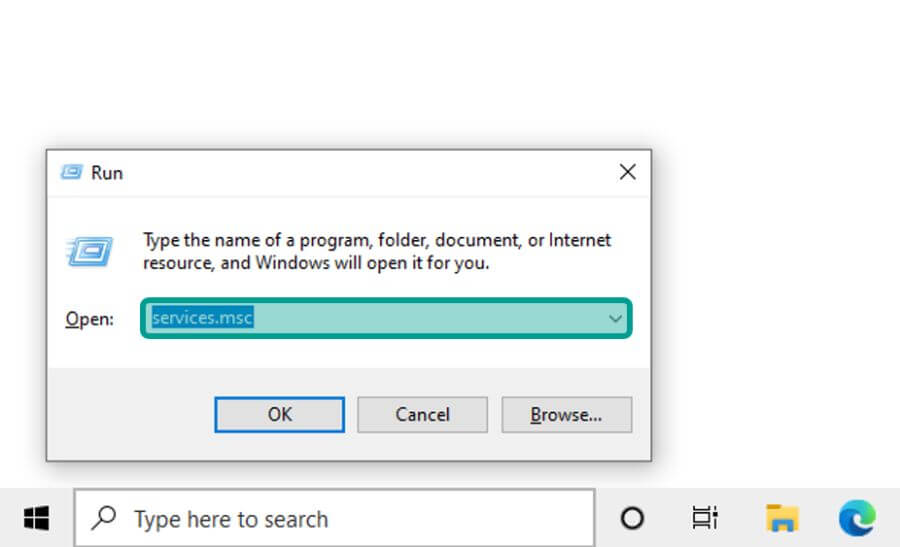
- Setelah kotak dialog Services terbuka, cari NVIDIA Display Container LS.
- Kemudian silakan klik kanan dan pilih Restart.
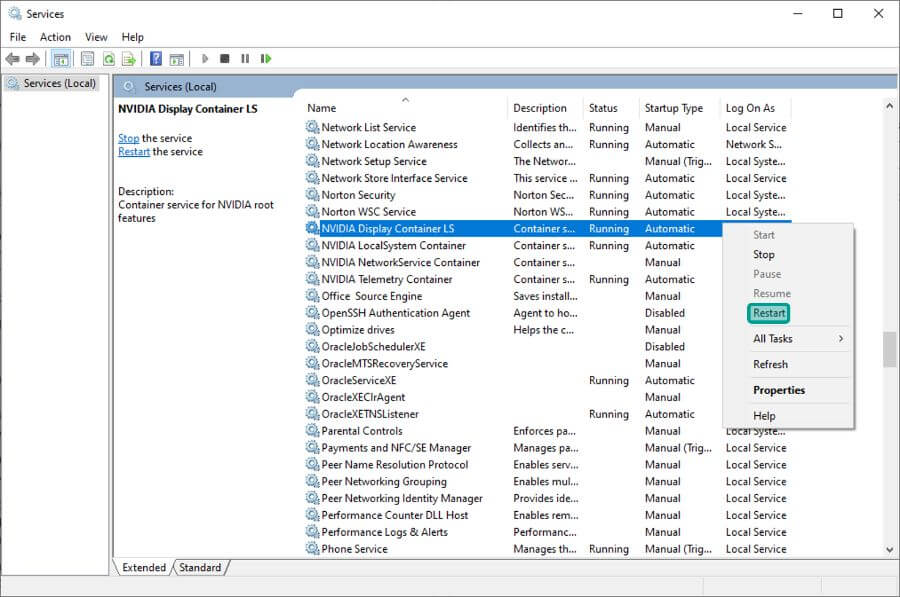
- Kalau sudah, restart service NVIDIA LocalSystem Container, NVIDIA Telemetry Container dan NVIDIA NetworkServices Container.
- Selesai.
3. Update atau Downgrade Driver NVIDIA Anda
Driver yang bug juga bisa menjadi penyebab dari NVIDIA Control Panel yang tidak muncul.
Untuk bug ini bisa dikarenakan efek Anda jarang mengupdate driver, maupun bisa juga dikarenakan Anda mengupdate driver, tapi ada masalah pada driver tersebut.
Solusinya, Anda bisa coba update atau downgrade driver-nya. Bisa cek artikel cara install driver NVIDIA yang saya bahas.
Nanti sesuaikan saja versi driver yang dipilih di situs resmi NVIDIA-nya.
4. Atur Administrator Driver NVIDIA
Hak akses driver pada dasarnya sudah diatur secara otomatis oleh Windows. Tapi dalam keadaan tertentu, bisa saja hak akses tersebut salah pengaturan.
Untuk itu Anda harus mengaturnya kembali, dengan cara berikut ini:
- Silakan buka File Explorer di PC atau laptop Anda.

- Selanjutnya buka drive C > Program Files > NVIDIA Corporation > NvContainer.
- Klik kanan file nvcontainer dan pilih Copy.
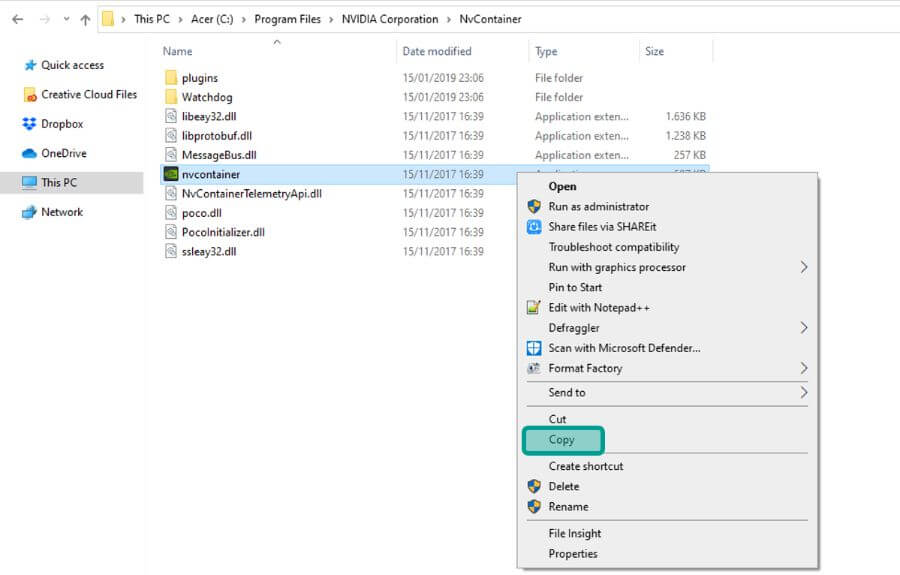
- Kalau sudah, silakan salin ke drive C: > Users > (Nama User) > App Data > Roaming > Microsoft > Windows > Start Menu > Programs > Startup.
- Setelah itu klik kanan file nvcontainer dan pilih menu Properties.
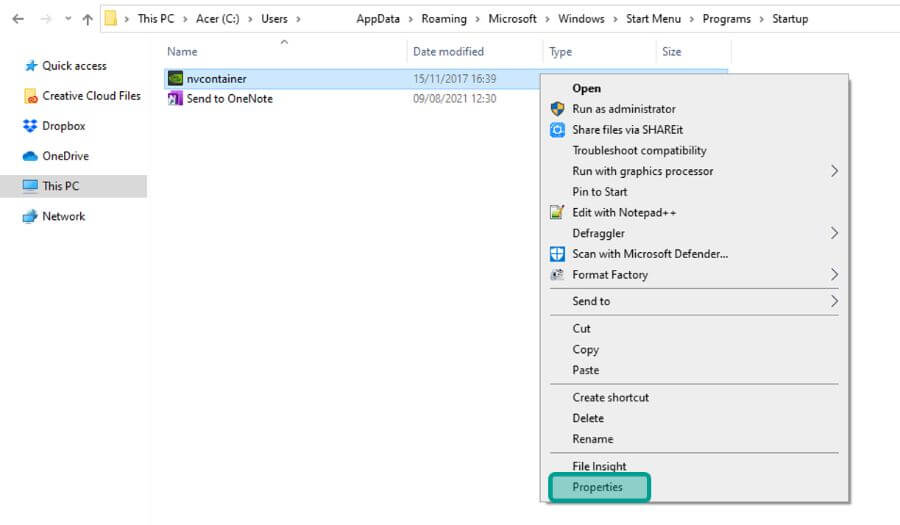
- Klik tab Compatibility.
- Terakhir centang Run this program as an administrator dan klik OK untuk menerapkan konfigurasi tersebut.
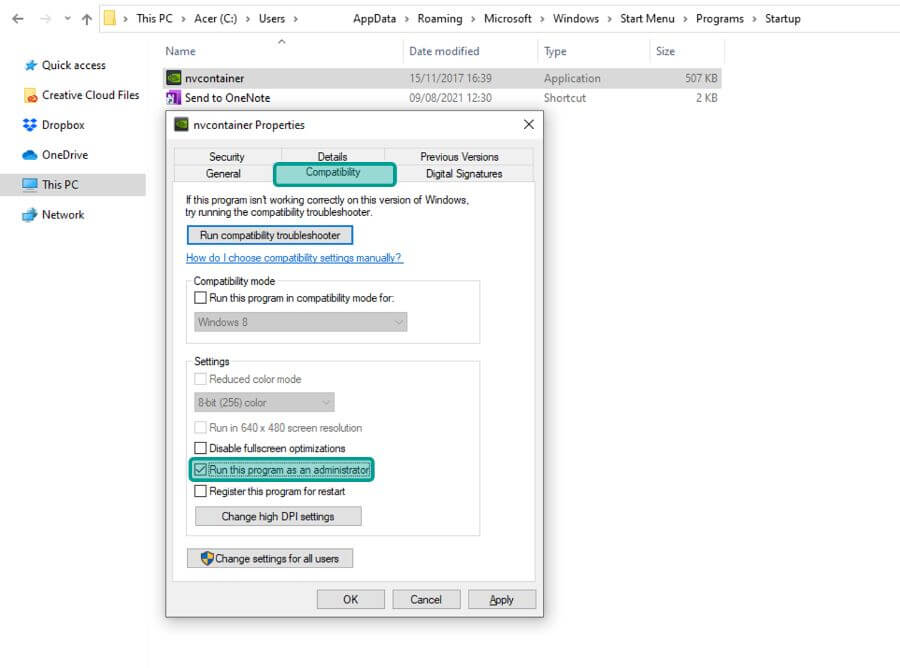
- Selesai.
5. Uninstall Driver NVIDIA di Device Manager
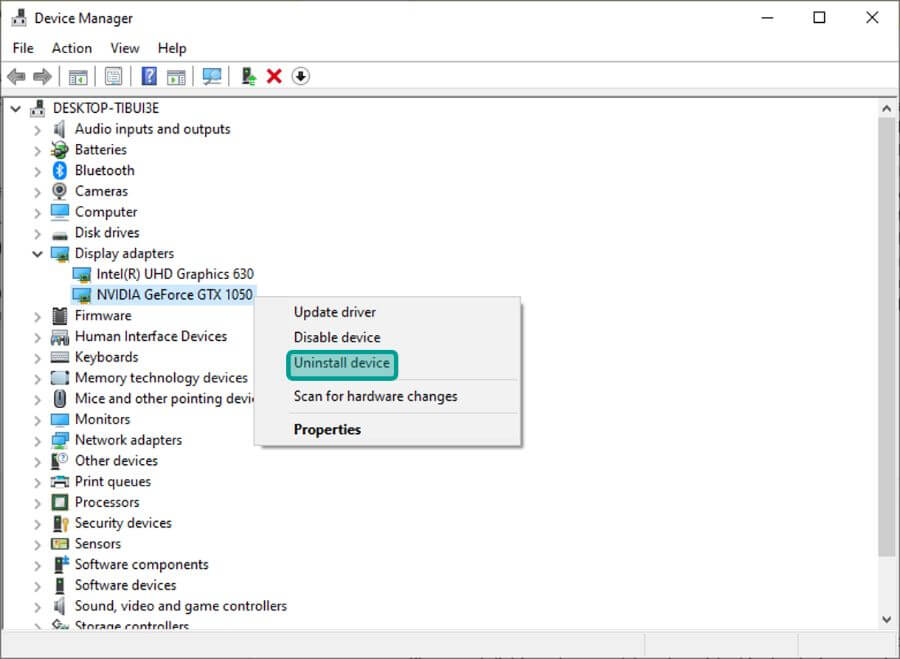
Terakhir, Anda bisa melakukan uninstall driver NVIDIA di Device Manager. Cara ini tidak akan menghapus driver, melainkan hanya me-refresh driver agar data-data yang corrupt digantikan ke yang baru.
Berikut langkah-langkahnya:
- Buka Device Manager terlebih dulu.
- Selanjutnya klik Display Adapter.
- Klik kanan driver NVIDIA dan pilih Uninstall Device.
- Kalau sudah, silakan restart.
- Tunggu proses restart, nantinya driver akan terpasang kembali secara otomatis.
Akhir Kata
Saat NVIDIA Control Panel tidak muncul di menu maupun taskbar, hal ini tentunya dapat mengganggu.
Apalagi kalau Anda terbiasa membuka pengaturan NVIDIA-nya melalui kedua tempat tersebut.
Dengan cara-cara yang sudah dijelaskan, semoga menu NVIDIA Control Panelnya bisa muncul kembali di sistem PC / laptop Anda.
Semoga bermanfaat.